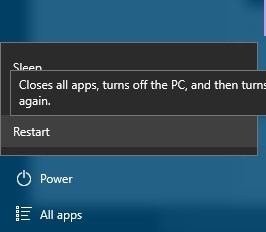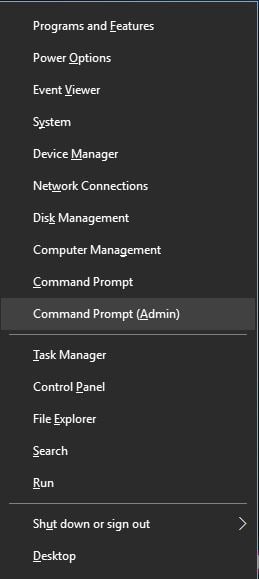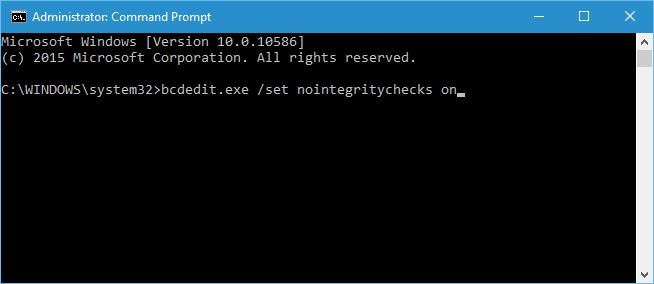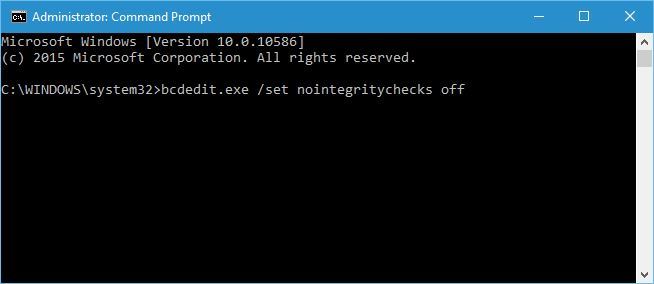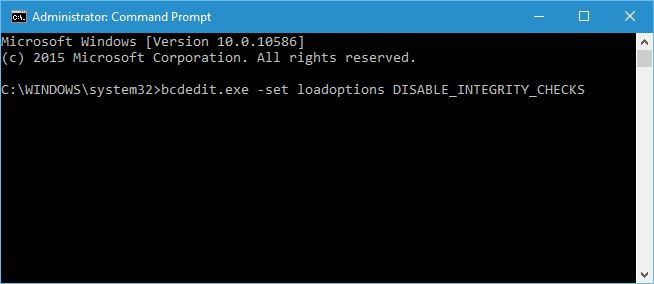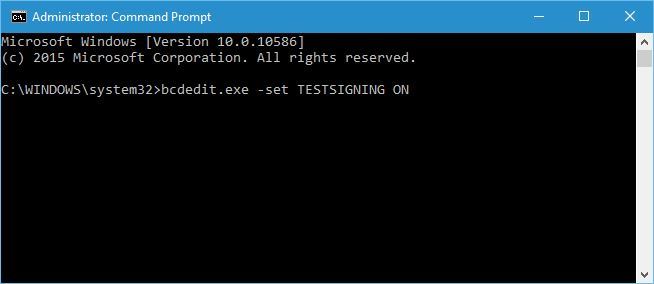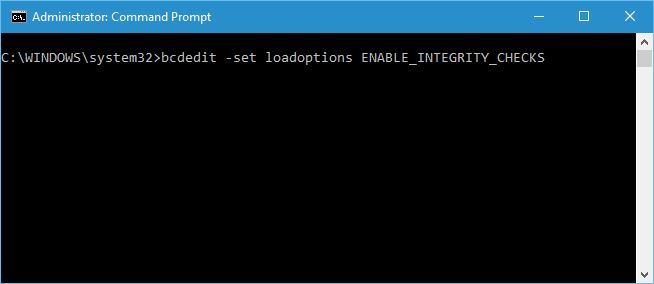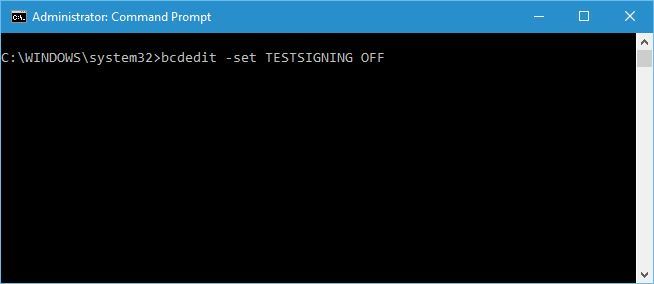- Disable driver signature enforcement [Windows Guide]
- How to disable Driver Signature Verification on Windows 64-Bit
- 1. Change the Startup settings
- Run a System Scan to discover potential errors
- 2. Disable driver signing code
- 3. Put Windows in test mode
- 4. Disable driver signature enforcement Windows 10 permanently
- Отключаем проверку цифровой подписи драйвера
- Признаки проблемы с проверкой цифровой подписи
- Как отключить проверку наличия подписи у ПО
- Способ 1: DSEO
- Способ 2: Загрузка ОС в специальном режиме
- Способ 3: Настройка групповой политики
- Способ 4: «Командная строка» Windows
Disable driver signature enforcement [Windows Guide]
- Digitally signed drivers are authentic and not altered by malicious third parties.
- Nevertheless, some manufacturers do not provide this feature which can leave you in a troublesome situation. Don’t worry, there are ways to disable driver signature enforcement and we have covered them all below.
- Check out some more handy fixes for Driver Issues.
- Take your expertise to the next level with our Tech Guides.
- Download DriverFix now for free (secured download)
- Launch the program and press the Scan icon
- Wait for the scan to finish and start installing the needed drivers
- DriverFix has been successfuly downloaded by 0 readers this month.
In order to achieve maximum security, Windows 10 requires digitally signed drivers.
This is usually a good feature if you’re concerned about your safety, but sometimes you need to install drivers that aren’t digitally signed, and today we’re going to show you how to do that.
As a quick reminder, 64-bit versions of Windows require that you install digitally signed drivers.
Digitally signed drivers come with an electronic fingerprint that guarantees that the driver was created by the hardware manufacturer and that it hasn’t been modified since it was created.
Thanks to driver signature enforcement you’ll be sure that your drivers are authentic and not altered by a malicious third party.
This feature is great if you want to protect your PC, but some manufacturers don’t make digitally signed drivers and this can lead to all sorts of problems.
If your drivers aren’t digitally signed you won’t be able to install them at all which means that you won’t be able to use the hardware that is associated with them.
This is a big problem, but fortunately, you can disable driver signature enforcement with ease.
This issue will be fixed, but from now on, keep your drivers updated with the best software on the market.
How to disable Driver Signature Verification on Windows 64-Bit
1. Change the Startup settings
This is the simplest way to disable driver signature enforcement on Windows 10 but bear in mind that this method will only disable driver signature temporarily.
After you restart your computer driver signature enforcement will automatically turn itself on.
To disable driver signature enforcement do the following:
- Press and hold the Shift key on your keyboard and click the Restart button.
- Choose Troubleshoot > Advanced options > Startup Settings and click the Restart button.
- When your computer restarts you’ll see a list of options. Press F7 on your keyboard to select Disable driver signature enforcement.
- Your computer will now restart and you’ll be able to install unsigned drivers.
Bear in mind that this method only temporarily disables driver signature enforcement, so be sure to install all the unsigned drivers as soon as you can.
Run a System Scan to discover potential errors
2. Disable driver signing code
Another solution is to use the Local Group Policy Editor. Keep in mind that you have to be careful while messing with the Policy Editor, and don’t modify anything else.
To disable the driver signing code, follow the steps:
- On your PC open Local Group Policy Editor: press the Win+R hotkeys and in the Run box enter gpedit.msc.
- In Local Group Policy Editor, from the left panel, click on User Configuration.
- Then, from the main window double-click on Administrative Templates.
- From the menu that will open double-click on System and then go to Driver Installation.
- Select the Code signing for device drivers entry.
- Select Enabled and from the dropdown located beneath, change to Ignore.
- Click Ok and apply your changes.
- Restart your Windows 10 system in the end.
3. Put Windows in test mode
If you don’t want to disable driver signing permanently, you can choose to enter the Windows 10 test mode.
In test mode, you can install any drivers you want without experiencing any problems. Don’t forget to go to normal Windows 10 mode after you solve your problem:
- Open an elevated command prompt window on your PC: right-click on the Windows Start icon and select Command prompt (Admin).
- In cmd type: bcdedit /set TESTSIGNING OFF
- Close the cmd window and restart your computer.
- Install your drivers.
- Revert back to normal mode: open elevated cmd, enter this command and restart your Windows 10 system:
4. Disable driver signature enforcement Windows 10 permanently
The previous solution will only disable driver signature enforcement temporarily. But if you want to disable it permanently, follow these steps:
- Press Windows Key + X to open Power User Menu. Select Command Prompt (Admin) from the menu.
- Once the Command Prompt opens, enter this command and press Enter: bcdedit.exe /set nointegritychecks on
- Optional: To enable driver signature enforcement back again, open the Command Prompt as administrator and enter: bcdedit.exe /set nointegritychecks off
Alternatively, you can disable driver signature enforcement by using these steps:
- Start Command Prompt as administrator.
- When Command Prompt starts, enter the following lines:
- bcdedit.exe -set loadoptions DISABLE_INTEGRITY_CHECKS
- bcdedit.exe -set TESTSIGNING ON
- bcdedit.exe -set loadoptions DISABLE_INTEGRITY_CHECKS
- Close Command Prompt and restart your PC.
- Optional: To enable driver signature enforcement open Command Prompt as administrator and enter the following:
- bcdedit -set loadoptions ENABLE_INTEGRITY_CHECKS
- bcdedit -set TESTSIGNING OFF
- bcdedit -set loadoptions ENABLE_INTEGRITY_CHECKS
Bear in mind that using this solution will disable driver signature enforcement permanently, thus making your computer somewhat vulnerable.
Driver signature enforcement is a useful feature that provides extra protection, but sometimes extra protection can cause problems when installing certain drivers.
We hope that you now understand how driver signature enforcement works and how to disable it in Windows 10.
Do you know of any other workarounds? Feel free to share them in the comments section below.
Отключаем проверку цифровой подписи драйвера
Признаки проблемы с проверкой цифровой подписи
Устанавливая драйвер для необходимого вам устройства, вы можете увидеть на своем экране сообщение службы безопасности Windows. 
Несмотря на то, что вы можете в появившемся окне выбрать пункт «Установить этот драйвер все равно», ПО будет инсталлировано некорректно. Поэтому решить проблему просто выбором данного пункта в сообщении не получится. Такое устройство будет помечено восклицательным знаком в «Диспетчере устройств», что свидетельствует о проблемах в работе оборудования. 
Как правило, в описании такого устройства будет фигурировать ошибка 52. 
Кроме того, во время инсталляции софта без соответствующей подписи может появиться уведомление в трее. Если вы увидите нечто подобное, изображенное на скриншоте ниже, это значит, что вы, возможно, столкнулись с проблемой проверки подписи драйвера.
Как отключить проверку наличия подписи у ПО
Можно выделить два основных вида отключения проверки — перманентный (постоянный) и временный. Предлагаем вашему вниманию несколько разных способов, которые позволят вам отключить проверку и инсталлировать любые драйвера на компьютер или ноутбук.
Способ 1: DSEO
Чтобы не копаться в настройках системы, имеется специальная программа, которая присваивает идентификатор для нужного драйвера. Driver Signature Enforcement Overrider позволяет изменять цифровые подписи в любом ПО и драйверах.
Согласитесь с пользовательским соглашением и выберите «Enable Test Mode». Так вы включите тестовый режим ОС.
Способ 2: Загрузка ОС в специальном режиме
Этот способ является временным решением возникшей проблемы. Он позволит отключить проверку лишь до следующей перезагрузки компьютера или ноутбука. Тем не менее, он может быть весьма полезен в некоторых ситуациях. Этот способ мы разделим на две части, так как в зависимости от установленной версии ОС ваши действия будут несколько отличаться.
Для владельцев Windows 7 и ниже
- Перезагружаем систему любым доступным способом. Если компьютер или ноутбук изначально отключен, то нажимаем кнопку включения и сразу переходим к следующем шагу.
- Жмем на клавиатуре кнопку F8 до тех пор, пока не появится окно с выбором параметра загрузки Windows. В этом списке необходимо выбрать строку с названием «Disable Driver Signature Enforcement» или «Отключение обязательной проверки подписи драйверов». Обычно данная строка является предпоследней. После выбора необходимого пункта, нажимаем кнопку «Enter» на клавиатуре.
Обладателям Windows 8 и выше
Несмотря на то, что с проблемой проверки цифровой подписи сталкиваются в основном владельцы Windows 7, подобные трудности встречаются и при использовании последующих версий ОС. Данные действия необходимо выполнять, предварительно войдя в систему.
- Зажимаем кнопку «Shift» на клавиатуре и не отпускаем до начала перезагрузки ОС. Теперь нажимаем сочетание клавиш «Alt» и «F4» одновременно на клавиатуре. В появившемся окне выбираем пункт «Перезагрузка системы», после чего жмем кнопку «Enter».
Ждем некоторое время, пока на экране не появится меню «Выбор действия». Среди данных действий необходимо найти строку «Диагностика» и кликнуть по названию.
Следующим шагом будет выбор строки «Дополнительные параметры» из общего списка средств диагностики.
Из всех предложенных подпунктов вам необходимо найти раздел «Параметры загрузки» и нажать на его название.
У этого способа есть один недостаток, который проявляется в некоторых случаях. Он заключается в том, что после очередного включения проверки установленные ранее драйвера без надлежащей подписи могут прекратить свою работу, что приведет к определенным трудностям. Если такая ситуация у вас возникла, вам следует использовать следующий способ, позволяющий отключить проверку насовсем.
Способ 3: Настройка групповой политики
С помощью данного способа вы сможете отключить обязательную проверку полностью либо до тех пор, пока вы ее не включите обратно самостоятельно. Одним из достоинств данного способа является то, что он применим на абсолютно любой операционной системе. Вот что необходимо для этого сделать:
- На клавиатуре жмем одновременно кнопки «Win+R». В результате у вас запустится программа «Выполнить». В единственное поле открывшегося окна вводим команду gpedit.msc . После ввода команды жмем «Enter» либо кнопку «ОК» в появившемся окне.
У вас откроется окно с настройками групповой политики. В левой его области нужно сперва перейти в раздел «Конфигурация пользователя». Теперь из списка подразделов выбираем пункт «Административные шаблоны».
В корне данного раздела ищем папку «Система». Открыв ее, переходим в следующую папку — «Установка драйвера».
Нажав на название последней папки, в левой области окна вы увидите ее содержимое. Здесь будут находиться три файла. Нам нужен файл под названием «Цифровая подпись драйверов устройств». Открываем его двойным нажатием левой кнопки мыши.
Открыв данный файл, вы увидите область с переключением состояния проверки. Необходимо поставить отметку напротив строки «Отключено», так как показано на изображении ниже. Для того, чтобы изменения настроек вступили в силу, нужно нажать кнопку «ОК» в нижней части окна.
Способ 4: «Командная строка» Windows
- Открываем «Командную строку» любым приоритетным для вас способом. Обо всех вы можете узнать из нашего специального урока.
В открывшемся окне вводим по очереди следующие команды. После ввода каждой из них жмем «Enter».
bcdedit.exe -set loadoptions DISABLE_INTEGRITY_CHECKS
bcdedit.exe -set TESTSIGNING ON
При этом окно «Командной строки» должно выглядеть у вас следующим образом.
Используя один из приведенных выше способов, вы с легкостью избавитесь от проблем, связанных с установкой ПО без цифровой подписи. Не стоит думать, что отключение функции проверки повлечет за собой появление каких-либо уязвимостей системы. Эти действия совершенно безопасны и сами по себе не заразят ваш компьютер вредоносными программами. Тем не менее, рекомендуем всегда использовать антивирус, дабы обезопасить себя полностью от любых проблем при серфинге в интернете. К примеру, можно использовать бесплатное решение Avast Free Antivirus.