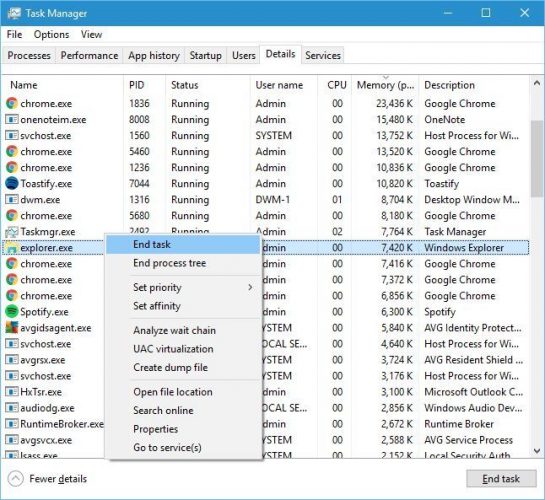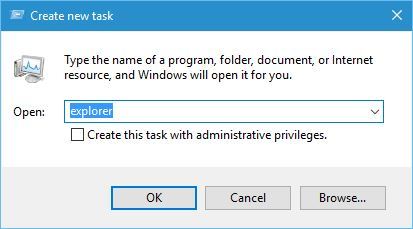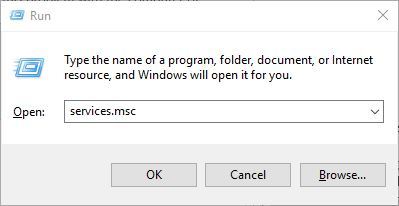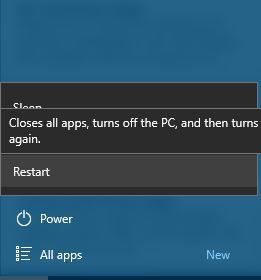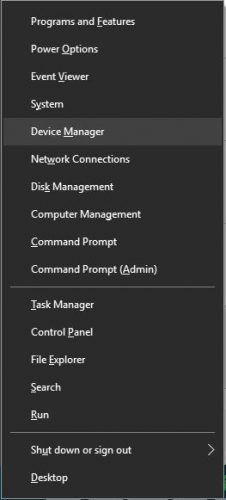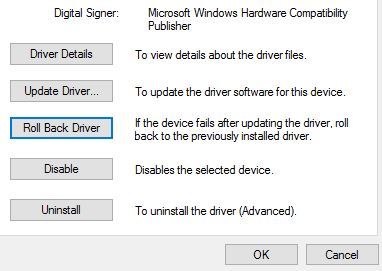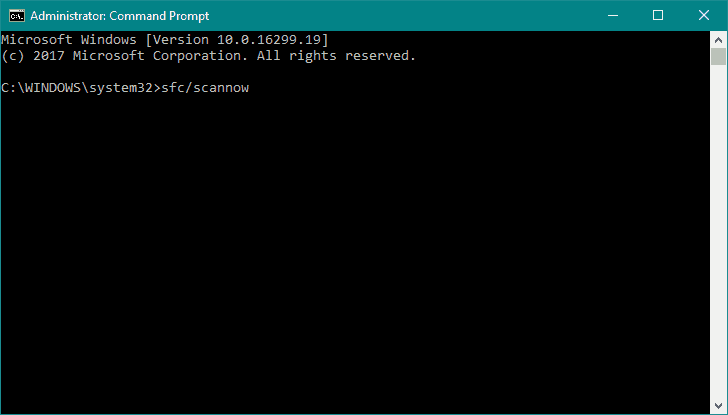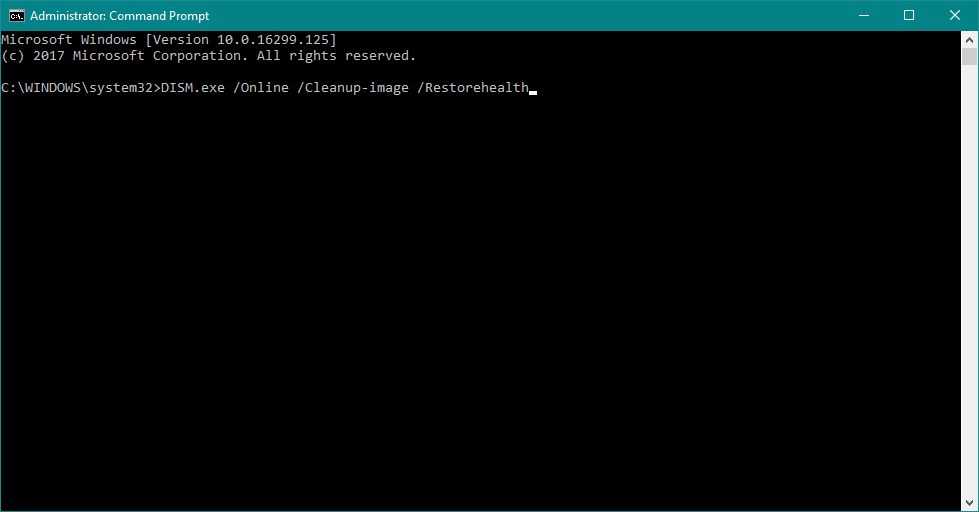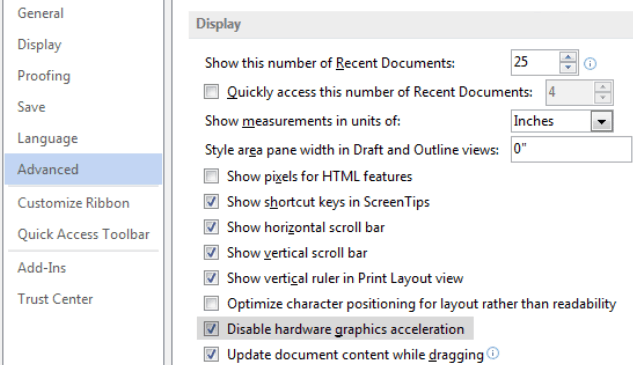- Как исправить высокую загрузку ЦП, связанную с dwm.exe в Windows 10?
- Почему dwm.exe сильно грузит систему?
- Решение 1: отключите антивирус и временно остановите брандмауэр Windows
- Решение 2: перезапустите процесс проводник Windows
- Решение 3: проверьте процесс mdi264.dll
- Решение 4: выполните чистую загрузку
- Решение 5: обновите или переустановите драйверы графического процессора
- Решение 6: выберите «Высокая производительность для dwm.exe» в настройках графики
- Диспетчер окон рабочего стола (dwm.exe) — Что за процесс в Windows 10
- Как работает dwm.exe?
- Если вы отключите dwm.exe?
- Решение проблем с высокой нагрузкой на Память и Процессор
- 1. Драйвера видеокарты
- 2. Фальшивый процесс
- 3. Отключить визуальные эффекты
- 4. Тема по умолчанию
- Dwm.exe Windows 10 issues [High CPU, Crash, Virus]
- How can I fix DWM.exe issues in Windows 10?
- 1. Update the controller firmware
- 2. Check your computer for malware
- ESET Internet Security
- 3. Restart explorer.exe
- 4. Disable problematic services
- 5. Delete the mdi264.dll
- 6. Disable Chrome Pepper Flash extension
- 7. Install older graphics card drivers
- Run a System Scan to discover potential errors
- 8. Adjust Performance settings
- 9. Run the SFC scan
- 10. Run DISM
- 11. Try the Performance troubleshooter
- 12. Change the wallpaper/screensaver
- 13. Disable Hardware acceleration in Office programs
- 14. Remove Logitech SetPoint software
Как исправить высокую загрузку ЦП, связанную с dwm.exe в Windows 10?
Dwm.exe является диспетчером окон рабочего стола и может работать в фоновом режиме. Он относится к графической части интерфейса и отвечает за обработку различных визуальных эффектов при использовании интерфейса Windows. К сожалению, многие пользователи жалуются, что файл dwm.exe в диспетчере задач использует слишком много ресурсов ЦП. В некоторых случаях на его работу может затрачиваться до 30% всего объема. В результате производительность других приложений и игр сильно падает.
Почему dwm.exe сильно грузит систему?
Другими словами, высокая загрузка ЦП программой dwm.exe обычно возникает при выполнении на компьютере задач с интенсивным использованием графики, таких как видеоигры или просмотр видео в высоком разрешении. Однако, учитывая, что программа отвечает именно за эти процессы, всё вполне логично. Но повышенная нагрузка на процессор часто заставляет пользователей подозревать, что ПК заражён вредоносным ПО.
Проблема в том, что проверка системы хорошим антивирусом не обнаруживает угроз. Если вы заметили такую активность, не паникуйте, потому что процесс dwm.exe редко связан с заражением компьютера. Как и любой другой файл Windows, dwm.exe может быть повреждён по разным причинам, наиболее распространёнными из которых являются:
- сторонний антивирус;
- процесс Explorer.exe;
- проблемные службы Windows;
- процесс mdi264.dll;
- драйверы видеокарты.
Как всегда, универсального решения не существует, поскольку все компьютеры имеют разную конфигурацию, и проблемы с ПК могут возникать по нескольким причинам. Иногда их трудно определить, и необходимо выполнить множество действий по устранению неполадок.
Решение 1: отключите антивирус и временно остановите брандмауэр Windows
Брандмауэр Windows, сторонний антивирус и службы Windows довольно часто имеют тенденцию конфликтовать, поэтому рекомендуется отключить первых две программы.
- Нажмите Ctrl + Alt + Esc, чтобы открыть диспетчер задач.
- Найдите свой антивирус на вкладке «Службы», щелкните его правой кнопкой мыши и выберите «Завершить задачу».
- Затем отыщите значок антивируса на панели инструментов, щелкните ПКМ и выберите Отключить.
- Нажмите ПКМ на кнопке Пуск и выберите раздел Панель управления.
- В открывшемся окне перейдите в раздел Брандмауэр Windows и отключите защитник.
- При необходимости введите пароль администратора и нажмите ОК.
- Затем отключите брандмауэр Windows как в частной, так и в общедоступной сети.
- Нажмите ОК, чтобы сохранить изменения и закрыть всё.
Решение 2: перезапустите процесс проводник Windows
- Нажмите Ctrl + Shift + Esc и откройте Диспетчер задач, перейдите во вкладку Процессы.
- Щелкните правой кнопкой мыши по проводнику Windows и выберите «Перезапустить».
Решение 3: проверьте процесс mdi264.dll
Если вы обнаружите, что файл mdi264.dll запускает процесс в диспетчере задач, возможно, он является виновником ошибки dwm.exe. Чтобы исправить это, вы должны удалить вирус, выполнив следующие действия:
- Введите cmd в поиске Windows;
- Щелкните правой кнопкой мыши командную строку и выберите Запуск от имени администратора;
- Введите следующую команду и нажимайте Enter (примечание: замените [имя пользователя] на имя в системе);
- C: cd \ Users \ [имя пользователя] \ AppData \ Local \ Temp \ del mdi264.dll.
После этого закройте всё и перезагрузите компьютер. Проверьте процесс mdi264.dll.
Решение 4: выполните чистую загрузку
Следует попробовать загрузить систему без программ:
- Нажмите Windows + R и введите msconfig.
- В окне Конфигурация системы откройте вкладку Службы.
- Установите флажок Не отображать службы Microsoft и выберите Отключить всё.
- Откройте вкладку «Автозагрузка» и нажмите «Открыть диспетчер задач».
- Щелкните каждый элемент автозагрузки и выберите Отключить.
- Закройте диспетчер задач.
- Перейдите на вкладку Загрузка (в Конфигурации системы), выберите Безопасный режим и нажмите Применить и OK.
- Чистая загрузка поможет вам изолировать программное обеспечение или службы, которые вызывают ошибку dwm.exe.
Решение 5: обновите или переустановите драйверы графического процессора
Иногда ошибка dwm.exe возникает после обновления драйверов системы. В этом случае может оказаться, что новая версия Nvidia несовместима с вашей операционкой, поэтому рекомендуется установить более раннюю.
- Нажмите ПКМ по кнопке Пуск и выберите Диспетчер устройств.
- Разверните раздел Видеоадаптеры и щёлкните ПКМ драйвер Nvidia.
- Выберите «Обновить драйвер» и «Автоматический поиск обновлённых драйверов».
- Дождитесь установки драйверов и перезагрузитесь.
Диспетчер устройств далеко не лучший выбор для обновлений драйверов, особенно когда речь идёт об элементах графического процессора (часто не удаётся определить, что они устарели). Таким образом, вы должны либо посетить веб-сайт производителя и установить новейшие программные обеспечения на основе вашей модели, либо использовать автоматическое загрузку с помощью специализированных программ.
Решение 6: выберите «Высокая производительность для dwm.exe» в настройках графики
Имейте в виду, что следующее решение можно применить для любых приложений, интенсивно использующих графический процессор:
Диспетчер окон рабочего стола (dwm.exe) — Что за процесс в Windows 10
Desktop Window Manager (dwm.exe) или Диспетчер окон рабочего стола — процесс, который отображается в диспетчере задач и дает удивительный вид вашим окнам. Этот процесс поддерживает Flip 3D, поддержку высокого разрешения, миниатюры в реальном времени, эффекты прозрачности. Это встроенная функция ОС Microsoft Windows 10, которая помогает контролировать различные функции экрана рабочего стола. Когда вы включаете свой компьютер, вы видите анимацию, 3D-эффекты, визуальные выражения и т. д. Все эти функции контролируются этим процессом. Это подлинный системный файл от Microsoft, а не вирус, как многие думают. Сам dwm.exe является официальным компонентом Windows, поэтому он не может вызвать особых проблем за исключением высокой нагрузки на ЦП.
Если вы находите этот файл в своем пути C:\windows system32, то это не вирус. Однако, если вы найдете какой-либо другой файл с тем же именем и расширением в любой другой папке, это может быть вредоносное ПО. Чтобы узнать папку нахождения любого файла, просто щелкните правой кнопкой мыши и нажмите «Открыть расположение файла«.
Как работает dwm.exe?
dwm.exe — это своего рода менеджер компоновки Windows и позволяет программам записывать данные в соответствии с их потребностями. Затем он объединяет их в окончательное изображение и отправляет всю графику через уровень интеграции мультимедиа, прежде чем он будет отправлен на видеокарту. Таким образом, видеокарта дает вам желаемый вид на экране.
Если вы отключите dwm.exe?
Поскольку вы знаете, что dwm.exe управляет всеми визуальными эффектами вашего экрана, нет никакой логики, чтобы отключить его. Вы найдете вариант в диспетчере задач «Снять задачу» процесса Диспетчер окон рабочего стола (dwm.exe), но поскольку Windows использует технологию с высоким разрешением, поэтому вы не cможете завершить процесс, да и не советую.
Решение проблем с высокой нагрузкой на Память и Процессор
dwm.exe (Диспетчер окон рабочего стола) в Windows 10 занимает очень небольшую часть ваших системных ресурсов, примерно 0,4% процессора и около 40 МБ ОЗУ. Это может быть меньше или больше в зависимости от разрешения экрана. Даже во время работы с браузерами и приложениями Вы заметите минимальное использование ресурсов.
Свойства файла dwm.exe
- Описание файла — Диспетчер окон рабочего стола
- Название продукта — ОС Microsoft
- Авторские права — Корпорация Майкрософт
- Размер — 61.0 Кб
- Исходное имя файла — dwm.exe
1. Драйвера видеокарты
Убедитесь, что ваши аппаратные драйверы обновлены, особенно встроенный графический адаптер и VGA-карта. Диспетчер окон рабочего стола разгружает работу на GPU видеокарты, поэтому процессор продолжает работать без нагрузки. В этом случае вам нужно полностью удалить драйвер видеокарты и скачать с официального сайта производителя последнюю версию.
2. Фальшивый процесс
Злоумышленники могут подделать процесс dwm.exe задав ему похожее имя. Также, другие вирусы могут иметь с ним связь и это заставляет грузить систему. Просканируйте систему одним из антивирусных сканеров .
3. Отключить визуальные эффекты
Если у вас старый компьютер или слабый ноутбук, то он может не выдерживать производительности визуальных эффектов в Windows 10. В этом случае их можно отключить, снизив нагрузку на процессор, память и диск.
- Нажмите Win+R и введите sysdm.cpl, чтобы открыть свойства системы.
- Перейдите во вкладку «Дополнительно» и нажмите «Параметры» в пункте быстродействие.
- В новом окне установите значение на «Обеспечить наилучшее быстродействие«.
- Нажмите OK и перезагрузите систему.
4. Тема по умолчанию
Если у вас установлен фон на рабочем столе как слайд-шоу или тема синхронизирована с другими устройствами, то процесс Диспетчер окон рабочего стола может грузить систему, так как будет периодически выполняться.
- Нажмите Win+i и выберите «Персонализация» > «Тема» > справа выберите по умолчанию (Windows 10 светлая).
Dwm.exe Windows 10 issues [High CPU, Crash, Virus]
- A crash caused by dwm.exe on Windows 10 can indicate malware infection or faulty hardware.
- You won’t know the cause from the start, but you’ll get a dwm notification window.
- A first step in dealing with a dwm.exe crash is to check your controller or USB devices.
- Running various system scans is also very helpful to eliminate the dwm.exe system error.
- Download Restoro PC Repair Tool that comes with Patented Technologies (patent available here).
- Click Start Scan to find Windows issues that could be causing PC problems.
- Click Repair All to fix issues affecting your computer’s security and performance
- Restoro has been downloaded by 0 readers this month.
Dwm.exe stands for a core Windows 10 process called Desktop Window Manager. Even though this is an important process, many users reported issues with dwm.exe on Windows 10.
Users oftentimes experience crashes while gaming, once or more time a day. The screen or screens go black, although the sound is not affected.
Indeed, the system sometimes recovers by itself. However, there’s an underlying cause for the issue and you should investigate more. So we’re going to show you how to fix the issues.
How can I fix DWM.exe issues in Windows 10?
1. Update the controller firmware
Many gamers have been complaining about frequent crashes after installing a new Xbox controller. So whay you should fo is download the Xbox Accessories app from the Microsoft Store.
Install any available firmware updates you can find and relaunch your game to see if the issue reoccurs.
Replacing the controller has also worked for a few users. Or, in case you have a USB-connected controller, unplug it and see if the error persists.
2. Check your computer for malware
If dwm.exe is using too much CPU power or memory, it might be due to a computer virus.
Users reported that after scanning their computer and removing all the suspicious files the problems with dwm.exe were fixed, so be sure to try that.
We already covered some of the best antivirus programs for Windows 10 in our previous articles, so be sure to check them out.
On the other hand, users reported that both Avast and AVG caused issues with this process, so you might want to remove those tools from your PC.
We have to mention that almost any antivirus program can cause problems with dwm.exe. So either remove ant third-party antivirus programs from your PC temporarily or disable the software.
For the Norton users, we’ve got a dedicated guide on how to completely remove it from your PC. There’s a similar guide for McAffe users, as well.
Just so that you don’t look too far for reliable security software, we recommend ESET Internet Security.
You’ve surely heard of ESET since they are a well-established antivirus developer. And they have been improving their antivirus solutions a lot.
ESET Internet Security
3. Restart explorer.exe
- Press Ctrl + Shift + Esc to start Task Manager.
- When Task Manager starts to go to the Details tab.
- Locate explorer.exe, right-click it and choose End Task.
- Now go to File > Run a new task.
- Enter explorer and click OK.
In case the process take up too much RAM, this step should cut resources and restore your device functionality.
You can also fix this problem by logging out and logging back into Windows 10. Bear in mind that this is just a workaround and you might have to repeat it every time this issue occurs.
4. Disable problematic services
- Press Windows Key + R and enter services.msc. Press Enter or click OK.
- Once the Services window opens you need to disable Skype Updater, Google Update (update), and Google Update (gupdatem) services. To do that, simply find the service that you want to disable and double-click it.
- When the properties window opens change Startup type to Disabled and click Apply and OK to save changes.
- Be sure to disable all services mentioned in Step 2.
5. Delete the mdi264.dll
- Click the Start button, press and hold the Shift key and click the Restart button.
- When your computer restarts choose to Troubleshoot > Advanced options >Command Prompt.
- When Command Prompt opens you need to enter the following:
- cd C: \Users\Your Name Here\App\Data\Local\Temp
- del mdi264.dll
- After deleting the file close Command Prompt and restart your PC.
6. Disable Chrome Pepper Flash extension
- Open Chrome.
- In the address bar enter chrome://extensions and press Enter.
- A list of active plugins will appear. Locate Chrome Pepper Flash and click Disable.
In some rare cases, Chrome extensions can cause issues with dwm.exe on Windows 10. According to users, you can fix this problem by disabling this extension. You might also find other suspicious or unused extensions that you want to delete.
7. Install older graphics card drivers
- Press Windows Key + X to open the Power User Menu. Select Device Manager from the list.
- When Device Manager opens locate your graphic card driver and double click it.
- Go to the Driver tab and click the Roll Back Driver button.
- Wait for the process to complete.
Users reported that the latest Nvidia drivers can cause dwm.exe to crash, and in order to fix this problem users are suggesting to revert to the older version of Nvidia drivers.
Run a System Scan to discover potential errors
Few users reported that even integrated Intel HD 4000 graphics can cause this problem to appear, therefore be sure to roll back its drivers to the previous version as well.
If the rollback was successful, you’ll have to prevent Windows from automatically updating it in the future. To do that, follow this step-by-step guide.
Update drivers automatically
If installing an older driver didn’t get the job done, you might as well try with the latest one. If you don’t want to do it yourself, we strongly suggest doing it automatically by using DriverFix.
With just a couple of click, you allow this software to scan your device and find any problems with existing drivers (missing or out of date components, mainly). It will also save you the trouble of doing this manually.
8. Adjust Performance settings
- Go to Search, type performance, and open Adjust the appearance and performance of Windows.
- In the Visual Effects tab, check to Adjust for best performance.
- Save the changes and restart your computer.
Most users don’t know what to do when the Windows search box goes missing. Read this article to learn how you can get it back in just a couple of steps.
9. Run the SFC scan
- Go to Search, type cmd, and open Command Prompt as Administrator.
- Type the following command and press Enter: sfc/scannow
- Wait for the process to finish (it could take a while).
- Restart your computer.
10. Run DISM
- Open the Command Prompt as Administrator.
- In the command line, copy-paste these lines one by one and press Enter after each:
- DISM /online /Cleanup-Image / ScanHealth
- DISM /Online /Cleanup-Image /RestoreHealth
- DISM /online /Cleanup-Image / ScanHealth
- Wait until the procedure ends (it might take up to 10 minutes).
- Restart your PC.
11. Try the Performance troubleshooter
- Open the Command Prompt as Administrator.
- Type the following command and press Enter: msdt.exe /id PerformanceDiagnostic
- Wait for the process to finish.
- Restart your computer.
If the troubleshooter stops before completing the process, fix it with the help of this guide.
12. Change the wallpaper/screensaver
Even though it sounds unlikely, it’s actually possible for your wallpaper or screensaver to cause this problem. Since the DWM handles them.
So, if none of the previous solutions managed to get the job done, change your theme settings and disable the screensaver (if you’re still using one, tho).
To change your theme settings, simply right-click the Desktop and go to Personalization. From here, you´ll be able to change your wallpaper and other settings. To disable the screensaver, follow these instructions:
- Go to Search, type lock screen, and open Lock Screen Settings.
- Now, go to Screen Saver Settings.
- Under Screen Saver, select from the dropdown list.
- Save the changes and restart your computer.
13. Disable Hardware acceleration in Office programs
- Open any Office app.
- Go to File > Options > Advanced.
- Locate Hardware Acceleration and disable it.
- After doing that, try to start Word 2016 again.
If you can’t disable Hardware Acceleration this way, we’re going to turn to the Registry Editor once again:
- Open Registry Editor.
- In the left pane navigate to this key: HKEY_CURRENT_USER\Software\Microsoft\Office16.0\Common
- Right-click the Common key and choose New > Key from the menu.
- Enter Graphics as the name of the new key.
- Now right click the Graphics key and select New > DWORD (32-bit) Value. Name the new value DisableHardwareAcceleration.
- Double click DisableHardwareAcceleration value and set its Value data to 1. Click OK to save changes.
- Close the Registry Editor and check if the problem is resolved.
If you can’t edit your Windows 10’s registry, read this handy guide and find the quickest solutions to the issue.
14. Remove Logitech SetPoint software
According to users, tools such as Logitech SetPoint can also cause issues with dwm.exe, therefore it’s advised to find and uninstall this tool. Users reported that removing this tool fixed the issues, so be sure to try that.
Dwn.exe is an important Windows 10 process, and many issues with it can occur, but we hope that you managed to fix those issues by using one of our solutions.
As always, if you have any other suggestions or questions, feel free to leave them in the comments section below.