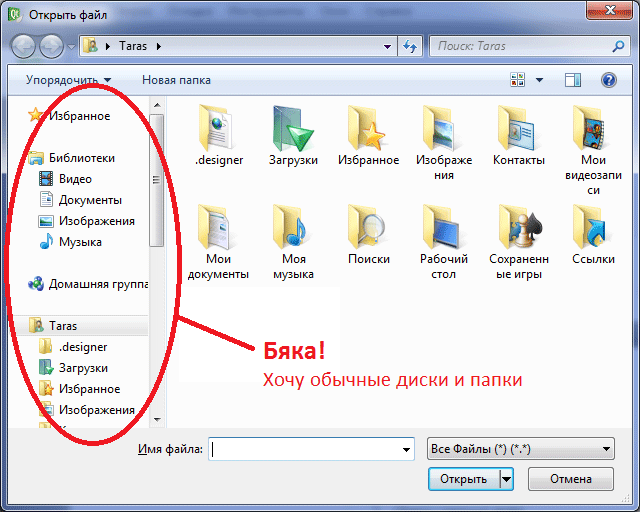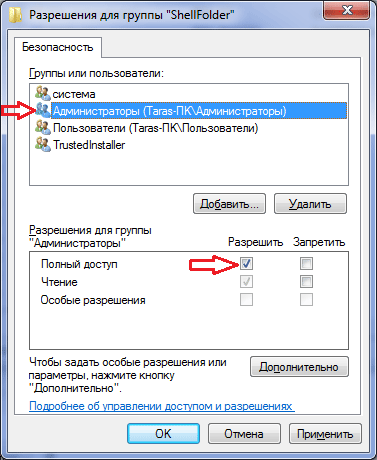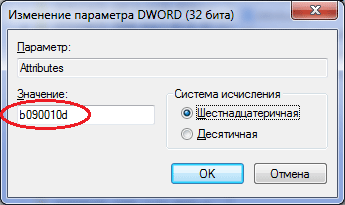- Персональная страничка Диканева Тараса Викторовича
- Hide Windows 8.1 libraries or remove, delete, add, can you do that?
- Everyone can quite easily hide Windows 8 and Win 8.1 libraries , delete or remove.
- 1.) Delete the Windows 8 libraries. 2.) Add new Windows 8 libraries and/or restoring Windows-8 standard (default) libraries. 3.) Hide out or rename the Windows 8 libraries . 4.) Add or remove other folders (directories) to the library and optimice or change the icon!
- See also: ► Help Windows 10 does not have any libraries, what am I doing wrong?
- Disable Libraries in Windows 7? Disable Feature In Future Service Packs Perhaps?
- Replies (28)
- Remove “Libraries” from Windows 7 Explorer
- 5 Answers 5
Персональная страничка
Диканева Тараса
Викторовича
В Windows 7 корпорация Микрософт среди прочего «осчастливила» нас таким новшеством как библиотеки. Кому как, а по мне это совершенно лишний механизм, занимающий ценное место в панели навигации. Одни библиотеки еще можно было бы терпеть, но они не остановились на этом. Там же появились такие разделы как «Избранное», «Домашняя группа», а иногда еще вылезает личная папка пользователя с кучей подразделов. Особенно похабно это смотрится в диалогах открытия/сохранения файлов (рисунок), где до единственно нужного раздела «Компьютер» крутить и крутить.
Чтобы избавиться от бяки, делаем следующее:
1. Открываем меню Пуск, в строке поиска печатаем regedit.exe, жмем Enter.
2. Если появляются предупреждения, решительно игнорируем.
3. В Редакторе реестра отыскиваем раздел
HKEY_CLASSES_ROOT\CLSID\<031e4825-7b94-4dc3-b131-e946b44c8dd5>\ShellFolder
4. Правой кнопкой мыши кликаем на ShellFolder и выбираем пункт меню Разрешения (см. скрин выше).
5. Выбираем группу Администраторы, в нижней части диалогового окна ищем строку Полный доступ, ставим галочку Разрешить и жмем ОК.
6. На правой панели редактора реестра кликаем правой кнопкой по Attributes и выбираем пункт меню Изменить.
7. В появившемся окошечке вводим число b090010d и нажмаем ОК.
Если впоследствии вы решите вернуть Библиотеки на место, то просто верните в это окошечко старое значение b080010d.
8. Если у вас 32-разрядная Windows, то Библиотеки исчезнут отовсюду. Но в 64-разрядной они останутся в диалогах открытия/сохранения. Чтобы убрать их оттуда, найдите в редакторе реестра раздел
HKEY_LOCAL_MACHINE\SOFTWARE\Wow6432Node\Classes\CLSID\<031e4825-7b94-4dc3-b131-e946b44c8dd5>\ShellFolder
и проделайте для него действия, описанные в пунктах 4-7.
9. Закройте редактор реестра и перезагрузите компьютер.
Библиотеки должны умереть.
Чтобы убрать пользовательскую папку с кучей ненужных подразделов, также запускайте редактор реестра, находите раздел
HKEY_CLASSES_ROOT\CLSID\<59031a47-3f72-44a7-89c5-5595fe6b30ee>\ShellFolder
и действуя по аналогии, меняйте значение атрибута с f084012d (показывать пользовательскую папку) на f094012d (не показывать).
Если у вас 64-разрядная Windows, то аналогичную замену следует сделать в разделе
HKEY_Local_Machine\Software\Wow6432Node\Classes\CLSID\<59031a47-3f72-44a7-89c5-5595fe6b30ee>\ShellFolder
Чтобы удалить Избранное в разделе
HKEY_CLASSES_ROOT\CLSID\<323ca680-c24d-4099-b94d-446dd2d7249e>\ShellFolder
меняйте значение атрибута с a0900100 (показывать Избранное) на a9400100 (не показывать). В 64-разрядной системе аналогично меняйте
HKEY_Local_Machine\Software\Wow6432Node\Classes\CLSID\<323ca680-c24d-4099-b94d-446dd2d7249e>\ShellFolder
Чтобы удалить Домашнюю группу в разделе
HKEY_CLASSES_ROOT\CLSID\
меняйте значение атрибута с b084010c (показывать Домашнюю группу) на b094010c (не показывать). В 64-разрядной системе аналогично меняйте
HKEY_Local_Machine\Software\Wow6432Node\Classes\CLSID\
Чтобы удалить Сеть в разделе
HKEY_CLASSES_ROOT\CLSID\
меняйте значение атрибута с b0040064 (показывать Сеть) на b0940064 (не показывать). В 64-разрядной системе аналогично меняйте
HKEY_Local_Machine\Software\Wow6432Node\Classes\CLSID\
В результате должно получиться что-то вроде:
Hide Windows 8.1 libraries or remove, delete, add, can you do that?
Everyone can quite easily hide Windows 8 and Win 8.1 libraries , delete or remove.
Please start the Windows Explorer with the keyboard shortcut [Windows Logo] + [E] and easy customize your library settings on all Windows Desktop and Server OS.
1.) Delete the Windows 8 libraries.
2.) Add new Windows 8 libraries and/or restoring Windows-8 standard (default) libraries.
3.) Hide out or rename the Windows 8 libraries .
4.) Add or remove other folders (directories) to the library and optimice or change the icon!
1.) Delete the Windows 8 libraries.
1. By right-clicking on the to delete library the context menu appears [. see Image 1 Arrow-1 ].
3. and already the appropriate Windows 8 libraries will be removed.
2.) Add new Windows 8 libraries and/or restoring Windows-8 standard libraries.
1. Please do mouse right-clicking on the «libraries» to display the context menu [. see Image 2 Arrow-1 ].
2. Here simply select «New» and then click or tap on «Library» [. see Image 2 Arrow-2 ]
3. and then there is a new Windows-8 libraries.
If you want restore the Windows-8 default (standard) libraries, click «restore default libraries»
[. see Image 2 Arrow-3 ] and all Windows 8 default libraries will be restored.
3.) Hide out or rename the Windows 8 libraries.
And again via mouse right-button clicking open the context menu [. see Image 2 Arrow-1 ]. Here simply select (click or tap) «Don’t show in navigation pane» [. see Image 3 Arrow-2 ] and even is the Windows 8 Libraries in the navigation pane not visible.
If you want to rename the Windows 8 Libraries, click «Rename» [. see Image 3 Arrow-3 ] and you can change the name for the selected Windows 8 Library.
See also: ► Help Windows 10 does not have any libraries, what am I doing wrong?
4.) Add or remove other folders (directories) to the library and optimice or change the icon!
-With the right mouse-click on the Librarie [. see Image 4 Arrow-1 ]. Here simply select (click or tap) «Properties» [. see Image 4 Arrow-2 ]
In the Librarie-Properties, you can now add or remove folders. [. see Image 4 Arrow-3 ] or optimize for the appropriate view [. see Image 4 Arrow-4 ].
Similarly, you can also modify the icon of the library [. see Image 4 Arrow-5 ].
Disable Libraries in Windows 7? Disable Feature In Future Service Packs Perhaps?
Has anyone heard if MS is going to include a way to disable «Libraries» in SP1? I’ve seen the registry hacks referenced in several threads, but I’m not a fan of such things as they almost always come with unintended consequences.
Replies (28)
* Please try a lower page number.
* Please enter only numbers.
* Please try a lower page number.
* Please enter only numbers.
On Wed, 11 Aug 2010 15:23:37 +0000, OkieGreg wrote:
Has anyone heard if MS is going to include a way to disable «Libraries» in SP1? I’ve seen the registry hacks referenced in several threads, but I’m not a fan of such things as they almost always come with unintended consequences.
Was this reply helpful?
Sorry this didn’t help.
Great! Thanks for your feedback.
How satisfied are you with this reply?
Thanks for your feedback, it helps us improve the site.
How satisfied are you with this reply?
Thanks for your feedback.
Thanks, Ken. That is the registry hack I’ve seen referenced. I prefer not to use registry hacks, as I’m not experienced enough with registry issues to repair something if it went arry. In addition, I’ve read that some people have experienced problems after applying this fix. What I was hoping to hear was that MS was planning to include a disable feature in Windows itself.
Even though it wasn’t what I was looking for, Ken, thanks for taking the time to respond.
Question is still open.
Was this reply helpful?
Sorry this didn’t help.
Great! Thanks for your feedback.
How satisfied are you with this reply?
Thanks for your feedback, it helps us improve the site.
How satisfied are you with this reply?
Thanks for your feedback.
On Wed, 11 Aug 2010 20:34:43 +0000, OkieGreg wrote:
Thanks, Ken. That is the registry hack I’ve seen referenced. I prefer not to use registry hacks, as I’m not experienced enough with registry issues to repair something if it went arry. In addition, I’ve read that some people have experienced problems after applying this fix.
OK. I wasn’t trying to talk you into it (I wouldn’t do it myself), but
just to point out that it was available.
What I was hoping to hear was that MS was planning to include a disable feature in Windows itself.
Microsoft very seldom announces its intentions in advance, so I don’t
know. But I strongly doubt that they will do this.
Even though it wasn’t what I was looking for, Ken, thanks for taking the time to respond.
You’re welcome. Glad to help.
Was this reply helpful?
Sorry this didn’t help.
Great! Thanks for your feedback.
How satisfied are you with this reply?
Thanks for your feedback, it helps us improve the site.
How satisfied are you with this reply?
Thanks for your feedback.
What I was hoping to hear was that MS was planning to include a disable feature in Windows itself.
Was this reply helpful?
Sorry this didn’t help.
Great! Thanks for your feedback.
How satisfied are you with this reply?
Thanks for your feedback, it helps us improve the site.
How satisfied are you with this reply?
Thanks for your feedback.
Was this reply helpful?
Sorry this didn’t help.
Great! Thanks for your feedback.
How satisfied are you with this reply?
Thanks for your feedback, it helps us improve the site.
How satisfied are you with this reply?
Thanks for your feedback.
Was this reply helpful?
Sorry this didn’t help.
Great! Thanks for your feedback.
How satisfied are you with this reply?
Thanks for your feedback, it helps us improve the site.
How satisfied are you with this reply?
Thanks for your feedback.
Was this reply helpful?
Sorry this didn’t help.
Great! Thanks for your feedback.
How satisfied are you with this reply?
Thanks for your feedback, it helps us improve the site.
How satisfied are you with this reply?
Thanks for your feedback.
I think they work well for people who throw their information at the computer and then want it to be organized.
For those of us who are organized, it’s such a space waster. It take more «clicks» just to make a new folder or retreive info. Everything jumps around, it’s so frustrating. It’s so «hey, let’s make our OS feel like a Mac». There is a registry hack for a reason. LOTS of PCer’s don’t like this feature and we should have a choice.
Was this reply helpful?
Sorry this didn’t help.
Great! Thanks for your feedback.
How satisfied are you with this reply?
Thanks for your feedback, it helps us improve the site.
How satisfied are you with this reply?
Thanks for your feedback.
Just delete them. There’s really not much of a «back-end» that you have to worry about deleting. Libraries are nothing more than «search folders» that Vista had (that is, an automatic search that runs every time you open the shortcut). To see what I mean, try opening an library file (the actual «Documents» or «Pictures» library icon) in Notepad (drag it into Notepad).
I think for power users like you and I, the use of a library comes into customizing them. For example, I have a lot of videos on two external drives, with a library, I can combine them into one «virtual folder», which also makes all those videos available in my media center (and xbox) in one place instead of two. I do like that ability.
If this was helpful, please vote by clicking the green triangle. If it solves the issue, click Propose as Answer. Thanks!
Was this reply helpful?
Sorry this didn’t help.
Great! Thanks for your feedback.
How satisfied are you with this reply?
Thanks for your feedback, it helps us improve the site.
How satisfied are you with this reply?
Thanks for your feedback.
Hi, Shawn. You know, I’ve read similar experiences from others about Libraries. that is, how some people appreciate the ability to have a central «virtual folder» for similar files stored on multiple devices. While I have multiple storage devices (thumb drives, external drives, network drives, etc), I simply don’t see the benefit of Libraries to retrieve the information on those drives. Isn’t that what Explorer is for? Or MyComputer? Regardless, as the cliche says, «beauty is in the eye of the beholder», and I concede that point. It really boils down to what each of us prefers.
To Wantxpback’s point, however, shouldn’t we have a choice? I hear what you’ve said about «deleting them». Unfortunately, the only way to truly do that is by using a registry hack. I don’t have a problem doing that on my personal machines, but I am not in a position to apply registry hacks at work due to our security/compliance policies. So, unless or until MS allows a more straight-forward menu option. I’m stuck having to manuever around them. Very frustrating.
Was this reply helpful?
Sorry this didn’t help.
Great! Thanks for your feedback.
How satisfied are you with this reply?
Thanks for your feedback, it helps us improve the site.
Remove “Libraries” from Windows 7 Explorer
Windows 7 has this feature called Libraries. I do not use them and I am quite annoyed by the fact that they are the default «start location» in Windows 7 Explorer. How can I remove them?
5 Answers 5
How To Disable and Remove Libraries from Windows 7
Download and apply the following registry registration entries file to remove Libraries in Windows 7. See the code below to know which registry keys and values that is going to be removed, and if necessary, backup the affected registries.
Alternatively, copy and paste the following code into a text editor such as Notepad, and save as a file name with .reg extension, then double click to run the registry file.
Log off and log on or restart the computer after applying the registry hack, which will delete the above registry keys and/or values. No Libraries folder or shortcut will be shown in Windows Explorer’s navigation pane, and “Include in Library” item on Commands bar will not work too. Note that if you click on Documents, Music, Pictures or Videos link directly in Start menu, it will trigger Libraries view.
This solution from Mydigitallife doesn’t remove them (don’t think that would be smart either) but simply hides them
Hide a Library from Navigation Pane of Windows 7 Explorer
- Open Windows Explorer, or any folder view.
- If you don’t see the navigation pane, click on Organize drop down menu, then mouse over Layout and select Navigation Pane.
- Right click on a Library you want to make hidden, and then select Don’t show in Navigation Pane option in the contextual menu.
The shortcut link to the library will immediately be removed from and not displayed in navigation pane.
Restore and Show A Library In Navigation Pane
- Open Windows Explorer or from Start Menu, click on your user name to open Explorer directly at Libraries folder.
- Right click on a library that has been hidden, but want to be added back into Navigation Pane. Select Show in Navigation Pane in the context menu to restore the library link in Navigation Pane.
The shortcut link to the library will be instantly displayed and restored to Navigation Pane.
For user who doesn’t actually use Libraries, or prefer Windows Explorer to open up My Documents, Documents, or even Computer (the highest level view that shows all drives available on the computer), this trick will set Windows Explorer to open and show the prefer folder by default.
- In Windows 7 Start Menu, right click on the Windows Explorer shortcut (typically store inside All Programs -> Accessories) and then select Properties. On Windows 7 Taskbar, hold down Shift key, and then right click on the Windows Explorer icon, and then select Properties. If you already have one or more Windows Explorer windows open, right click on the Windows Explorer icon, and then right click on the Windows Explorer link again to click on Properties, as illustrated below.
- In the Target text box under Shortcut tab, change the value to one of the following to open either Documents or Computer by default. To Make Documents as Default Folder to Open by Windows Explorer upon Launching
To Make Computer as Default Folder to Open by Windows Explorer upon Launching
Now, Windows 7 Explorer will open Documents or Computer directly, skipping and bypassing Libraries, depends on what you set or configure on initial run. There are more special objects and folders that Windows Explorer can open directly to.