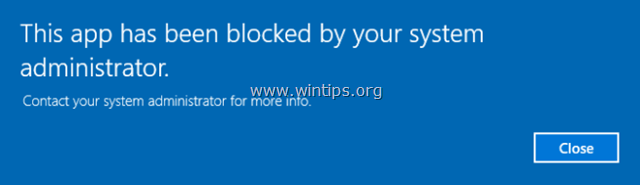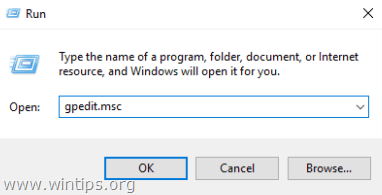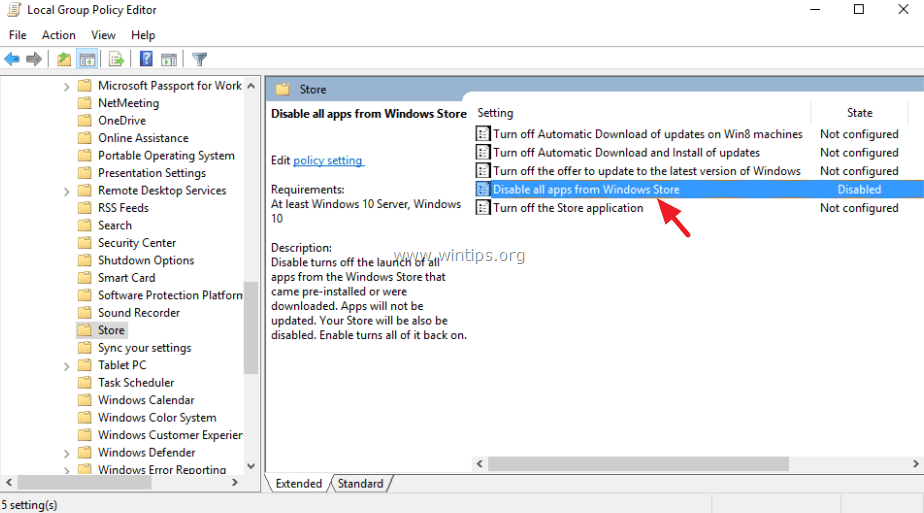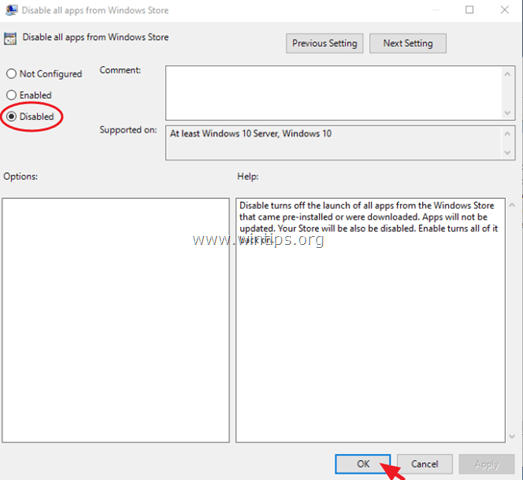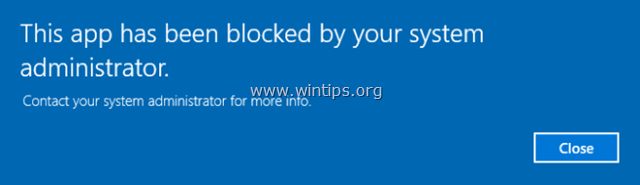- Как отключить Microsoft Store в Windows 10
- Как отключить Магазин в Windows 10
- Редактор локальной групповой политики
- Редактор реестра
- Как удалить Магазин в Windows 10 полностью
- How to disable Microsoft Store in Windows 10 Home?
- Replies (9)
- How to Disable or Uninstall Windows Store in Windows 10
- How to disable Windows Store & Store Apps in Windows 10
- How to disable all Store Apps & Windows Store in Windows 10 Pro.
- Отключить приложение Microsoft Store в Windows 10
- Запретить приложение Microsoft Store в групповых политиках
- Запретить приложение Microsoft Store в редакторе реестра
Как отключить Microsoft Store в Windows 10
После перехода на операционную систему Windows 10 пользователи получили обновленный магазин приложений. Большинство приложений скачанных с магазина приложений постоянно обновляются, что не нравиться многим пользователям. В последних сборках операционной системы Windows 10 магазин приложений получил название Microsoft Store. Есть много желающих отключить Microsoft Store чтобы избавится от автоматического обновления и для того чтобы хотя бы немного сделать систему более похожей до той к которой все привыкли.
Данная статья покажет как отключить Microsoft Store в Windows 10 разными способами. Если же Вы не используете Магазин Windows 10 и отдаете предпочтение обычным приложениям для рабочего стола, тогда Вы также смело можете отключать Microsoft Store. А также рекомендуем ознакомится с инструкцией как удалить стандартные приложения Windows 10 чтобы иметь возможность полностью удалить Магазин в Windows 10.
Как отключить Магазин в Windows 10
Способов отключения Microsoft Store в Windows 10 есть несколько. Первый же способ с использованием редактора групповой локальной политики подходит только для обладателей Профессиональной и Корпоративной редакций операционной системы Windows 10. Поскольку по умолчанию редактор групповой политики отсутствует в Домашней редакции операционной системы, то таким пользователям подойдет способ с использованием редактора реестра.
Редактор локальной групповой политики
- Запускаем редактор локальной групповой политики выполнив команду gpedit.msc в окне Win+R.
- Переходим по пути Конфигурация пользователя > Административные шаблоны > Компоненты Windows > Магазин.
- В текущем расположении находим параметр Отключить приложение Store значение которого изменяем на Включено.
Последним шагом будет перезагрузка компьютера. После перезагрузки пользователь при попытке открыть Microsoft Store получит сообщение что Магазин Windows не доступен на этом компьютере. Для получения дополнительных сведений обратитесь к своему системному администратору.
Текущий параметр запрещает или разрешает доступ к приложению Store. Если Вы включаете этот параметр политики, доступ к приложению Microsoft Store будет запрещен. Доступ к Магазину необходим для установки обновлений приложения. Если Вы отключаете или не настраиваете этот параметр политики, доступ к приложению Microsoft Store будет разрешен.
Редактор реестра
Перед внесением изменений в реестр с помощью редактора рекомендуем создать резервную копию данные реестра.
- Открываем редактор реестра выполнив команду regedit в окне Win+R.
- Переходим в следующее расположение реестра: HKEY_CURRENT_USER/Software/Policies/Microsoft.
- Здесь создаем раздел WindowsStore в котором уже создаем параметр DWORD с названием RemoveWindowsStore и меняем значение параметра на 1.
После создания текущего параметра необходимо выполнить перезагрузку системы. Многие источники утверждают что для 64-разрядных операционных систем необходимо создавать параметр QWORD (64-бита), а для 32-разрядных соответственно параметр DWORD (32-бита). Поэтому при необходимости можно создать сразу два параметра чтобы точно угадать.
Как удалить Магазин в Windows 10 полностью
Ещё один более глобальный способ отключить Магазин в Windows 10, просто удалив его. При желании всегда будет возможность вернуть всё назад.
- Запустите Windows PowerShell от имени администратора используя например поиск Windows 10.
- Вторым шагом будет выполнение одной команды: Get-AppxPackage *Store | Remove-AppxPackage.
Текущая команда удалит полностью Магазин в Windows 10. Поэтому перед выбором текущего способа стоит несколько раз подумать.
В этой инструкции мы рассмотрели как отключить Магазин в Windows 10. Способов отключения магазина есть не так уж и много. Более глобальным способом решения проблемы есть удаление Microsoft Store в Windows 10. А также смотрите что необходимо делать если не работает Магазин в Windows 10.
How to disable Microsoft Store in Windows 10 Home?
How to disable Microsoft Store in Windows 10 Home?
I want to uninstall a few games and to prevent the games being installed by Microsoft Store.
Searching for a solution, I find that people recommend using gpedit.msc to do this. But it is not in Win 10 Home.
Group Edit Policy does not exist here.
Also in the Registry, I do not see Windows Store.
Replies (9)
Right click your Start Button, then choose Powershell (admin)
Paste this into Powershell and hit Enter, to uninstall the Store App from Windows 10:
Get-AppxPackage -allusers *WindowsStore* | Remove-AppxPackage
If you want to re-install the Store App at a later stage, you can use this command:
Get-AppxPackage -allusers *WindowsStore* | Foreach
Power to the Developer!
MSI GV72 — 17.3″, i7-8750H (Hex Core), 32GB DDR4, 4GB GeForce GTX 1050 Ti, 256GB NVMe M2, 2TB HDD
36 people found this reply helpful
Was this reply helpful?
Sorry this didn’t help.
Great! Thanks for your feedback.
How satisfied are you with this reply?
Thanks for your feedback, it helps us improve the site.
How satisfied are you with this reply?
Thanks for your feedback.
Please refer FIX 2 here:
Hope this helps!
Note: Included link in this reply refers to blog post by a trusted Microsoft MVP.
Microsoft MVP (Windows IT Pro), since 2014 · Windows Insider MVP · Windows Help (www.kapilarya.com)
3 people found this reply helpful
Was this reply helpful?
Sorry this didn’t help.
Great! Thanks for your feedback.
How satisfied are you with this reply?
Thanks for your feedback, it helps us improve the site.
How satisfied are you with this reply?
Thanks for your feedback.
Neither of the suggested ‘solutions’ worked.
see attached screenshot.
I ran the command in powershell admin, but then from the Start menu, was still able to launch Microsoft store. It is not disabled.
UPDATE:
I restarted my computer and temporarily it seemed ms store was disabled but then I was able to launch it again when I click in the Windows icon. see screenshot.
2 people found this reply helpful
Was this reply helpful?
Sorry this didn’t help.
Great! Thanks for your feedback.
How satisfied are you with this reply?
Thanks for your feedback, it helps us improve the site.
How satisfied are you with this reply?
Thanks for your feedback.
1 person found this reply helpful
Was this reply helpful?
Sorry this didn’t help.
Great! Thanks for your feedback.
How satisfied are you with this reply?
Thanks for your feedback, it helps us improve the site.
How satisfied are you with this reply?
Thanks for your feedback.
My name is Jon and I am an independent technical adviser. Sorry to hear you are experiencing issues and I would really like to help you find a resolution.
Hit the Windows key + R and type regedit or just go to the Start menu and type the same thing.
In the Registry Editor, you need to navigate to the following path – if it does not exist, right-click each parent folder and New > Key to create it using the names below:
HKEY_LOCAL_MACHINE\SOFTWARE\Policies\Microsoft\WindowsStore
Once you’re in the WindowsStore key, right-click the right side of the pane and go to New > D-WORD (32-bit) Value to create a new registry entry that must be called RemoveWindowsStore.
By default, this item is configured to 0 and you need to double-click it to switch to 1. This value defines the status of the new registry key called RemoveWindowsStore, as it follows: 1 – enabled and 0 – disabled.
If you want to restore access to the Microsoft Store at a later time, you can just switch to value 0 or just delete RemoveWindowsStore entirely.
Hope this helps.
2 people found this reply helpful
Was this reply helpful?
Sorry this didn’t help.
Great! Thanks for your feedback.
How satisfied are you with this reply?
Thanks for your feedback, it helps us improve the site.
How to Disable or Uninstall Windows Store in Windows 10
March 19, 2019 by Dan Kukarsky
As a network admin, you may want to restrict the remote user’s access to Windows Store in order to prevent them from accessing unneeded applications and improve bandwidth speed. Here’s how to disable (or uninstall) the Windows Store in Windows 10 Pro.
Disable Windows Store
- Locate the Windows Store by going to Program Files >WindowsApps. The WindowsApps folder is hidden by default, so you’ll need to make the necessary adjustments to View options.
- Push Win+R and run secpol.msc. Go to Computer Configuration >Windows Settings >Security Settings >Software Restriction Policy.
- Right-click to add Additional Rules and create a New Path Rule. Type in the following path: %programfiles%\WindowsApps\Microsoft.WindowsStore*
- Restart Windows.
Uninstall Windows Store
- Run Powershell as administrator.
- Copy and paste the following command into the Powershell prompt and hit Enter: Get-AppxPackage *windowsstore* | Remove-AppxPackage
- To reinstall the Windows Store, open Powershell as administrator and run the following command: Get-AppxPackage -AllUsers| Foreach
Read this post if you want to learn how to remove (or reinstall) other built-in Windows apps.
How to disable Windows Store & Store Apps in Windows 10
Last updated on May 23rd, 2016
In Windows 10 (as in Windows 8) the Windows Store Application is a significant app to your Windows 10 PC or Tablet, because it offers and manages the various Store apps that you install on your Windows 10 based device. This tutorial is written for users that want to block the various Windows 10 Store applications because they find them useless or they want to be unavailable to Windows 10 PC users.
Notes for users that want to disable/block only the Windows 10 Store app:
In a Windows 8 or 8.1 based system, if you want to disable only the Windows Store app while keeping enabled all other apps from Store, then you have to apply one of the methods mentioned on this article to accomplish this task.
Unfortunately, in a Windows 10 based devices, there isn’t a valid way to block only the Windows Store application while keeping all other Store apps enabled and available to users. So, if you want to disable the Windows Store app in Windows 10 you have the following options according your Windows 10 version:
- Windows 10 Pro: The first option in a Windows 10 PRO system is to disable ALL Windows Store apps on your system by following the instructions mentioned below. The second option is to completely remove the Windows Store App from your system)
- Windows 10 Home: To completely uninstall (remove) the Windows Store App..
- Windows 10 Enterprise or Windows RT or Windows Server 2012: In these editions you can disable the Windows Store App, from Local Group Policy Editor (gpedit.msc) by following the instructions on this article: How to Disable the Windows Store in Windows 8 & 8.
This tutorial contains detailed instructions, on how you can block all Windows 10 Store Apps (including Windows Store app) on your Windows 10 PRO computer.
How to disable all Store Apps & Windows Store in Windows 10 Pro.
Windows 10 store apps can be disabled via local Group Policy Editor, only if you have Windows 10 Pro installed:
1. Simultaneously press the Windows key + R keys to open the ‘Run‘ command box.
2. In run command box, type: gpedit.msc and press Enter to open the local Group Policy Editor.
3. Inside Group Policy Editor navigate to the following setting: *
- Computer Configuration >Administrative Templates >Windows Components >Store
Note : If the Store setting is missing, then uninstall the «Security Update for Microsoft Windows KB3147458«, from installed Updates, by following the instructions on this article: How to fix the “Resource ‘$(string.RequirePrivateStoreOnly” error and restore the “Store” setting(s) in Windows 10 Pro Group Policy Editor.
4. At the right pane double click to open the «Disable all apps from Windows Store» settings.
5. Check the Disabled radio button and click OK.
6. Close Group Policy Editor.
7. Restart your computer.
– From now on, whenever you open any Windows Store application you ‘ll receive the following information message: » This app has been blocked by your system administrator«.
You ‘re done! Let me know if this guide has helped you by leaving your comment about your experience. Please like and share this guide to help others.
Отключить приложение Microsoft Store в Windows 10
Microsoft Store в Windows 10 предлагает различные приложения, игры, музыку, фильмы, книги, которые пользователи могут просмотреть, купить или получить бесплатно. Сегодня мы рассмотрим как отключить приложение Microsoft Store в Windows 10.
В последнем обновлении Windows 10 (версия 2004) групповые политики и редактор реестра отключают Microsoft Store только если у вас Windows Enterprise или Education. Если у вас другая версия Windows 10 воспользуйтесь инструкцией в другой статье.
Запретить приложение Microsoft Store в групповых политиках
Данный способ работает в Windows Pro, Enterprise или Education, если у вас домашняя версия – переходите к следующему способу.
1. Откройте групповые политики: в строке поиска или в меню “Выполнить” (выполнить вызывается клавишами Win+R) введите gpedit.msc и нажмите клавишу Enter.
2. Перейдите по пути Конфигурация компьютера => Административные шаблоны => Компоненты Windows => Магазин => откройте параметр Отключить приложение Store
3. Поставьте точку возле Включено и нажмите на “ОК”. Закройте редактор локальной групповой политики и перезагрузите компьютер, чтобы изменения вступили в силу.
Запретить приложение Microsoft Store в редакторе реестра
1. В строке поиска или в меню “Выполнить” (выполнить вызывается клавишами Win+R) введите regedit и нажмите клавишу Enter.
2. Перейдите по пути HKEY_LOCAL_MACHINE\SOFTWARE\Policies\Microsoft\WindowsStore, если в разделе Microsoft нет WindowsStore – нажмите на раздел Microsoft правой кнопкой мыши, выберите “Создать” => “Раздел” => назовите новый раздел WindowsStore
3. Нажмите на раздел WindowsStore правой кнопкой мыши, выберите “Создать” => “Параметр DWORD (32 бита)” => назовите новый параметр RemoveWindowsStore
4. Откройте параметр RemoveWindowsStore в поле “Значение” введите 1 и нажмите на “ОК”. Закройте редактор реестра и перезагрузите компьютер, чтобы изменения вступили в силу.
На сегодня все, если вы знаете другие способы – пишите в комментариях! Удачи Вам 🙂