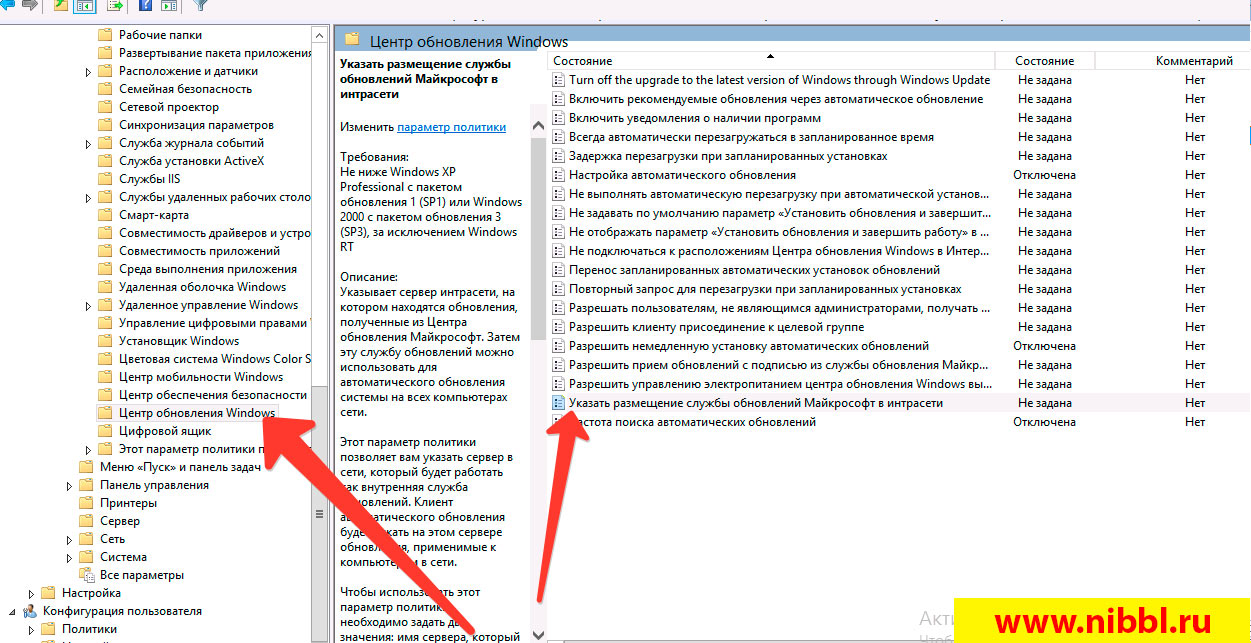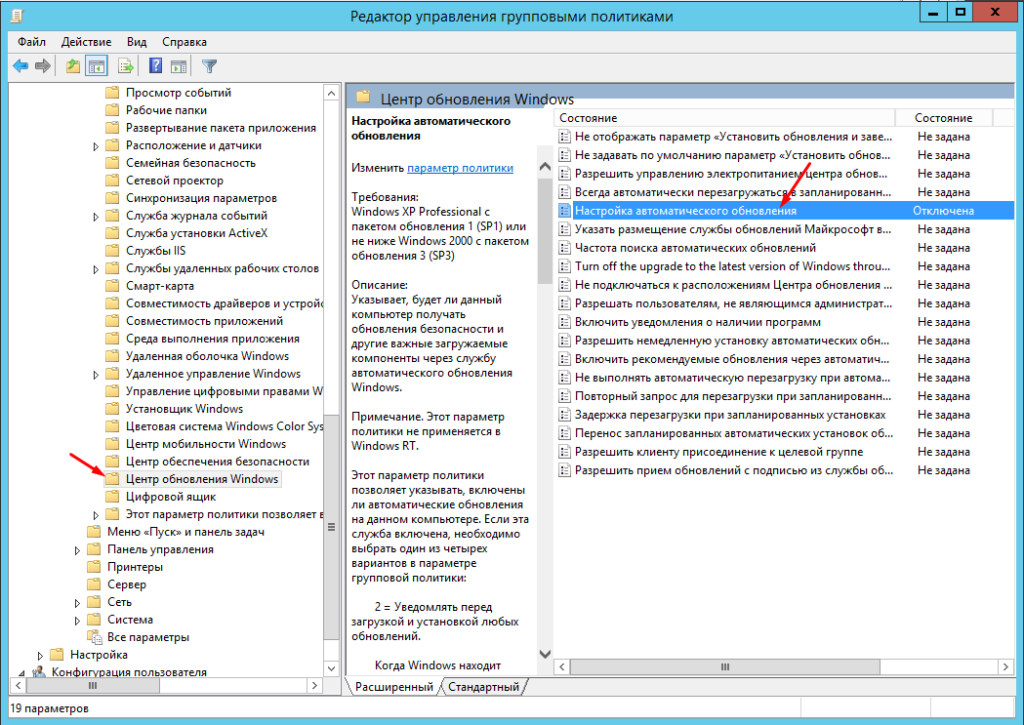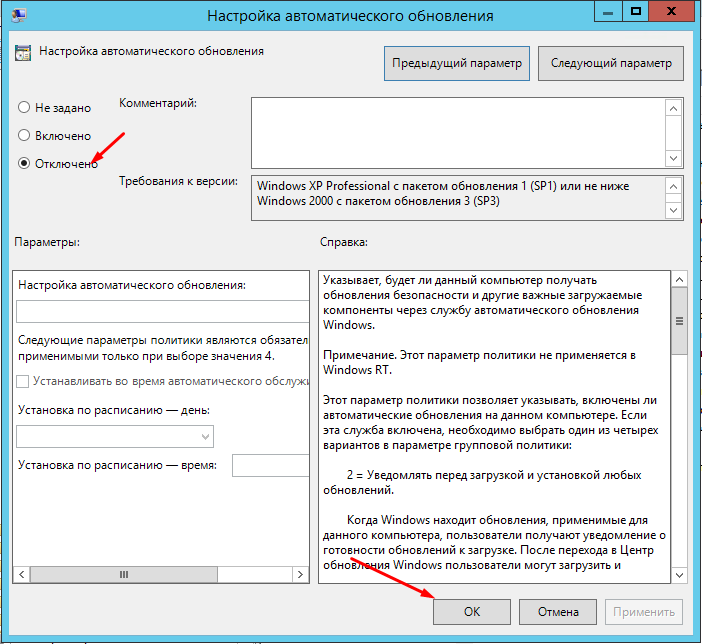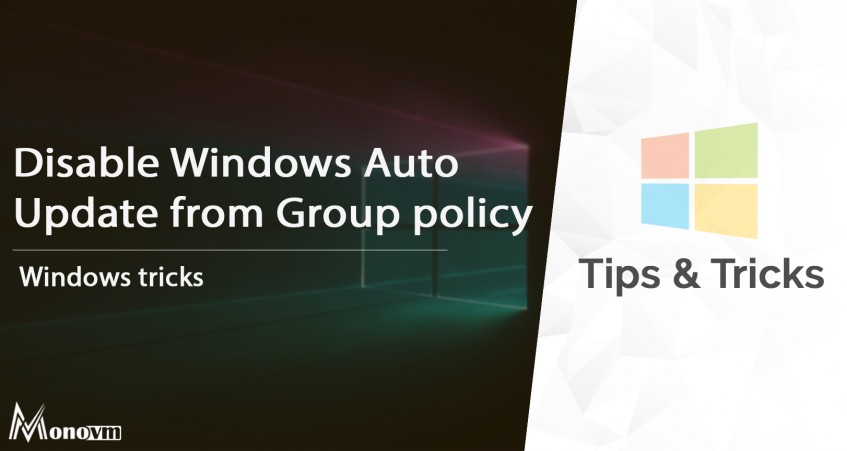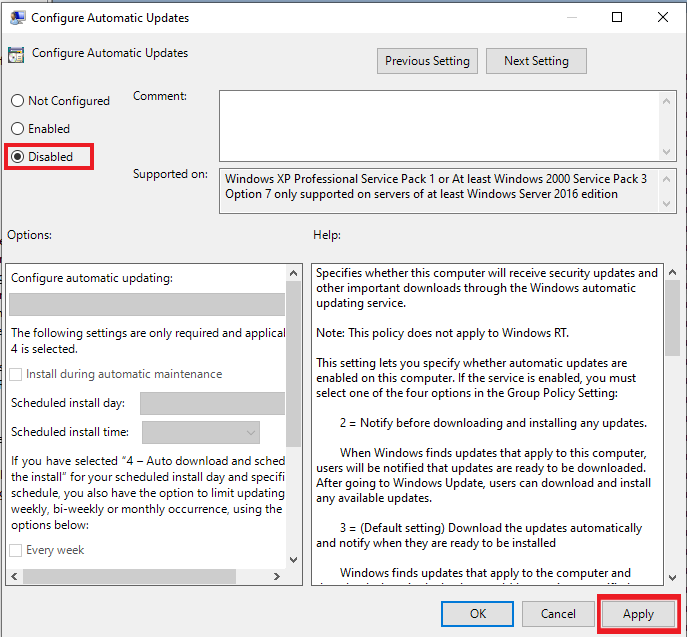- Как отключить все обновления на Windows 10?
- Как отключить обновления на windows
- Как отложить обновление windows 10
- Как отложить обновление на несколько дней?
- Отключить обновление Windows через GPO (групповые политики)
- Отключить Обновление windows через сервер WSUS
- Отключить через GPO службу обновления
- Нестандартные способы
- Как отключить обновления Windows через GPO
- Централизованное отключение обновлений Windows через групповые политики AD Server 2012
- Disable Windows Update From Group Policy
- Windows Update Setting From Group Policy
- Disable Windows Update From Group Policy
- How to Limit Windows Update from Group Policy
Как отключить все обновления на Windows 10?
В данной статье вы узнаете как быстро отключить все обновления на Windows 10 и Windows 7, я постараюсь описать все варианты какие доступны на 2021 год начиная от отключения обновления виндовс одной кнопкой и заканчивая сложными вариантами на уровне реестра и GPO, а также рассмотрим отключение обновление в сети сразу на всех компьютерах через групповые политики.
В свете последних событий когда Микрософт выпустил мартовские обновления KB5000802 и KB5000808 и после отправки на печать у вас компьютер перезагружается с синим экраном в больших компаниях судя по паники которая творится у меня на блоге с вопросами и комментариями очень сильно нагрузило ИТ отделы. Все бы ничего, но после удаления данных обновлений они снова скачиваются и уже на след день картинка такая же.
Главная задана на сегодняшний день это отменить или запретить установку обновлений KB5000802 и KB5000808 которые после удаления ставятся снова и компьютер так же начинает перезагружаться при отправки на печать. В моей ситуации у меня Windows 10 PRO и сервер Windows server 2012
Единственное что сейчас можно сделать это полностью отключить обновление на windows 10 и давайте освежим память как это можно сделать быстро и без больших трудозатрат.
Как отключить обновления на windows
Так как статья называется и посвящена отключение обновлений, мы будет рассматривать не только windows 10, но и windows 7, но про него мы будем говорить в самом конце и то чуть-чуть. Для того чтобы полностью отключить автоматическое обновление или отложить установку обновлений на Windows 10 мы разобьем на несколько вариантов, т.к. вариантов в отключением досточно много и которые под разные задачи.
Как отложить обновление windows 10
Если у вас не большая сеть и она не имеет центрального сервера Active Directory, то все операции придется делать на каждом конкретном компьютере. В последних редакция Windows 10 у меня допустим на версии 1909 уже есть дополнительная функция которая предлагает перенести установку обвнолений, нас это может спасти если Микрософт допусти в ближайшее время выпустит обновление которое исправит эту критическую ошибку
- заходим в настройки и переходим в меню Обновление и Безопасность
- Далее в меню Центр обновления Windows находим меню Дополнительные параметры и переходим в него
- и вот тут появились очень интересные настройки которые позволят нам либо Приостановить Обновление либо мы сами настроим когда и через какое время нам их установить, максимально отсрочить можно на 35 дней , но этого времени нам хватит с головой чтобы дождаться исправлений на серверах Microsoft
Как отложить обновление на несколько дней?
Есть еще один способ как временно отложить обновление windows 10 на несколько дней, по умолчанию оно откладывается на 7 дней и это вряд ли нас спасет т.к. не факт что заплатки так быстро выйдут, но знать о нем тоже надо
для того чтобы приостановить обновление выполняем следующий шаги:
- заходим в настройки и переходим в меню Обновление и Безопасность
- Далее в меню Центр обновления Windows находим пункт Приостановить обновление еще на 7 дней
- после истечения 7 дней, система автоматически полезет на сервера Микрософты за новые обновлениями и найдя из начнет скачивать и устанавливать.
Отключить обновление Windows через GPO (групповые политики)
Данный способ самый лучший, т.к. он отключением обновление централизованно на всех компьютерах в сети. Для того чтобы отключить обновление десятки нам необходимо сделать следующие шаги:
- Зайти в групповые политики на сервере
- Запустить оснастку Групповые политики и зайти Конфигурация компьютера -> Политики -> Административные шаблоны -> Компоненты Windows -> Центр обновления Windows
- Дальше просто заходим в пункт Настройка автоматического обновления и отключаем ее
Дальше либо ждем час — полтора пока GPO сама обновится на уже включенных компах либо запускаем принудительно обновление GPO на всех компах командой gpupdate /force
Отключить Обновление windows через сервер WSUS
пока писал все эти варианты в голову пришел универсальный способ как можно быстро отключить обновления просто обманув саму windows. Для этого мы скажем что у нас есть в сети сервера WSUS и настроим на получение обновление всех компов из сети на этот сервер. Постараюсь написать статью как установить wsus сервер на этой неделе и выложить на ваше обозрение. Даже если у вас нет WSUS сервера, это ничего страшного, после можно все вернуть как было (мы же рассматриваем все варианты)))) )
чтобы отключить обновление винды через wsus
- Запускаем оснастку Групповые политики и зайти Конфигурация компьютера -> Политики -> Административные шаблоны -> Компоненты Windows -> Центр обновления Windows и выбираем меню Указать размещение службы обновления Майкрасофт в интрасети
- и в открывшемся окне выбираем пункт Включено, а в две ниже где предлагают указать размещение сервера вписываем какой нибудь ip адрес (лучше на котором ничего нет) и нажимаем ОК
- это не выход, но очень хороший вариант как можно обмануть на время обновлятор виндовс если другие варианты не работают.
Отключить через GPO службу обновления
еще один вариант отключения обновления через групповые политики внутри организации, это в групповой политики создать правило на отключение службы обновления
- запускаем групповые политики и открываем Конфигурация компьютера -> Настройка -> Параметры панели управления -> Службы
- создаем правило с именем службы wuauserv и в действии выбираем остановка службы.
- Все, службы обновления у нас должна отключиться после применения
Нестандартные способы
давайте еще рассмотрим один нестандартный способ который я увидел на просторах интернета, но сам не пробовал )
- Удаляем папку C:\Windows\SoftwareDistribution\Download
- Создаем в папке C:\Windows\SoftwareDistribution\ пустой файл с именем Download (т.е. без расширения).
- При таком способе обновления не смогут заканчиваться в файл Download ))) достаточно элегантный способ)
- Чтобы убрать расширение — в свойствах проводника выключите директиву «Скрывать расширения для зарегистрированных типов файлов», создайте любой файл (хоть txt, хоть doc) и ручным переименованием уберите расширение
Чтобы запустить обновления — восстанавливаем все как было и вуаля)
Как отключить обновления Windows через GPO
Как показывает практика обновление операционной системы не так и важны для рядовых пользователей. А иногда даже мешают работе. Встречал очень много случаев когда пользователь приходил на работу включал свой ПК и ждал когда обновиться ОС. А это занимает не мало времени. Так же Windows сама может перезагрузиться и начать установку обновлений посередине рабочего дня. Но самые неприятности начинаются тог когда ОС по каким либо причинам не смогла установить обновления.
В общем для рядовых пользователей обновление лучше отключить. Сделать это можно централизованно сразу у всех, через групповые политики (GPO). При условии конечно что у вас есть домен (AD) и все ПК в него заведены. Давайте посмотрим как это сделать в Windows Server 2012.
Централизованное отключение обновлений Windows через групповые политики AD Server 2012
Первое что нужно сделать это зайти в администрирование через меню пуск.
Далее ищем «Управление групповой политикой».
Для того чтобы не запутаться в групповых политиках, лучше создавать отделенную GPO для каждой политики. Я же покажу вам на примере Default Domain Policy. Кликаем ПКМ нажимаем изменить.
Дальше необходимо пройти по следующему пути.
Конфигурация компьютера — Политики — Административные шаблоны — Компоненты Windows — Центр обновления Windows
В открывшемся окне справа ищем «Настройка автоматического обновления» и открываем.
Отмечаем пункт «Отключено» и сохраняем.
Осталось только обновить GPO на всех компьютерах сети. Сделать это можно путем перезагрузики ОС, либо через командную строку использовав команду — gpupdate.
Disable Windows Update From Group Policy
As we all know, Windows update is an essential feature of Microsoft to make sure that Windows services stay up to date. Windows update generally includes files to update driver, services, security, feature improvements, and other upgrades. We don’t recommend you disable these updates because they help maintain your system according to the latest upgrades.
Windows Update Setting From Group Policy
Group policy management is one more feature of Windows that offers convenience to control the multiple accounts in Windows and change the advanced settings which are not accessible through the Windows Settings app. If you are annoyed with regular updates and want a permanent solution, you can use group policy to disable the Windows update feature. So in this particular guide, we will give you brief details on disabling the Windows update from group policy.
Disable Windows Update From Group Policy
The feature of group policy editor in Windows 10 Pro offers multiple options to disable automatic updates permanently. Users can also change different Windows Update policies for deciding when all updates should be installed on the system.
- First, open the start menu and search for gpedit.msc and open the Local Group Policy Editor or press Windows and R keys to open the Run utility.
- In the Run utility, type gpedit.msc and press Enter button to open Local Group Policy Editor.
- In the new window, go to the following:
Computer Configuration > Administrative Templates > Windows Components > Windows Update
- Now, double-click on the Configure Automatic Updates policy and turn on the disable option to disable the automatic update feature permanently.
- After that, click on the Apply and OK button to save changes.
- Once you save these changes, your system will not download the updates automatically, but you can manually check for updates from the Settings.
- If you want to check the updates manually, then open the Settings app and go in the Update & Security option then Windows Update.
In the Windows Update option, click on the check for an update for downloading the latest update.
How to Limit Windows Update from Group Policy
If you don’t want to disable the Windows Update from the system permanently, then you can limit the update. In other words, you can easily customize the policy to download the updates according to your requirements.
- For doing it, open the Group Policy Editor again by searching it in the Start Menu or Run utility.
- Once you open it, go on the following file:
Computer Configuration > Administrative Templates > Windows Components > Windows Update
- Now, double click on the Configure Automatic Updates policy and click on the Enable to start the policy again.
- You will see a «Options» section in this window, so you can change these settings to download the update according to your requirements.
2 — Notify for download and auto-install
It will notify you about the latest update whenever there is an update available for the system.
3 — Auto download and notify for install
The system auto download and notify you about the installation
4 — Auto download and schedule the install.
The system auto download and schedule the installation
5 — Allow the local admin to choose the setting.
It will allow a local admin to select the settings for Windows update
7 — Auto-Download, Notify to install, Notify to Restart.
The system will automatically download and notify you about installing and restarting the computer/laptop.
After changing the settings successfully, click on the Apply then OK button to save changes.
After saving the changes, the Windows update will not download automatically, but you can install the new updates once your system receives any new patch, but you need to download it manually from the Windows update settings.
Conclusion
That’s it, and now you can easily change the Windows update setting from Group policy and set it according to the requirements. We hope that our information will help you as we have divided the procedures into simple steps for easy understanding. Remember you need to follow all of the steps to get desired results otherwise, you will face errors while installing the updates for the system. If you are using windows 10, you can disable automatic updates on windows 10 too. All these configurations can be done on Windows VPS Server & Windows Dedicated Server too.