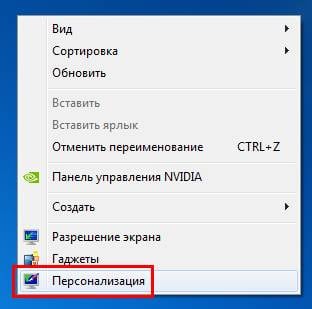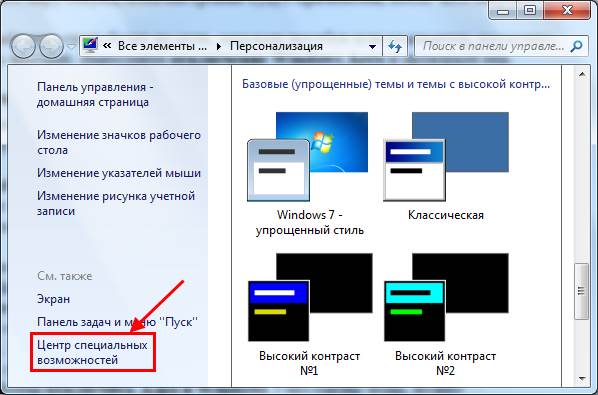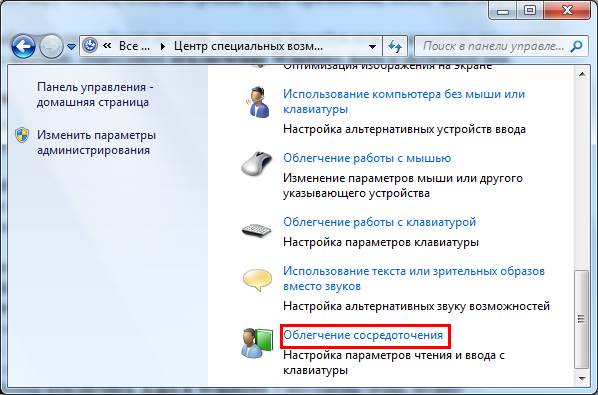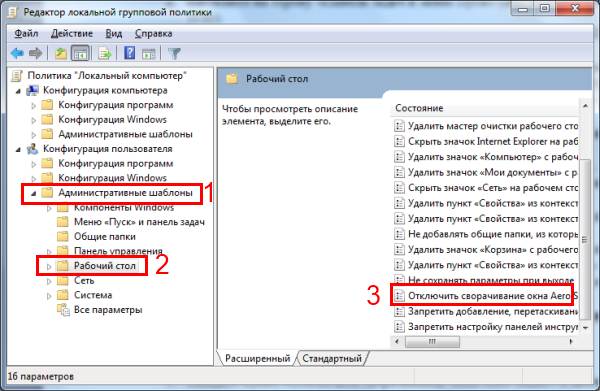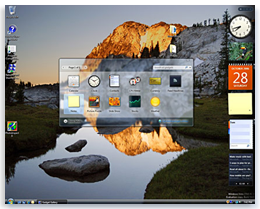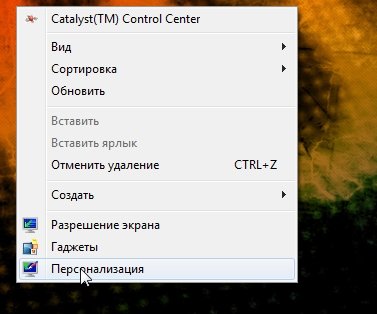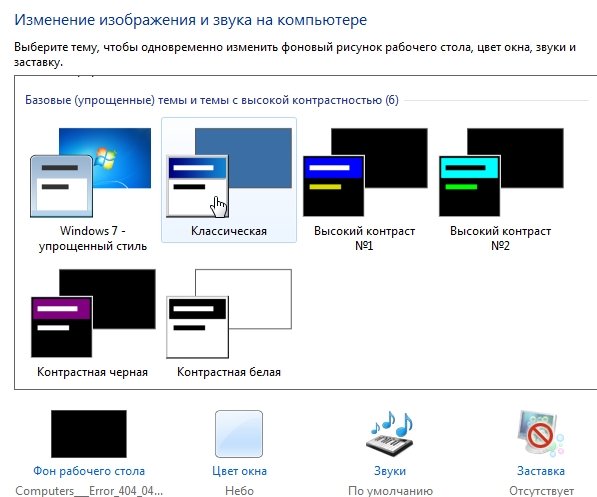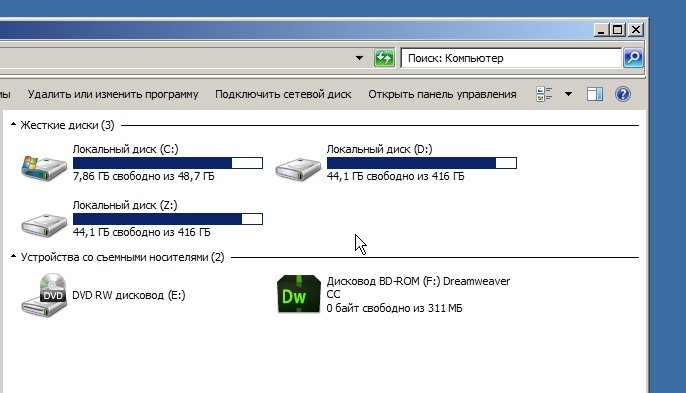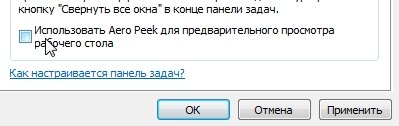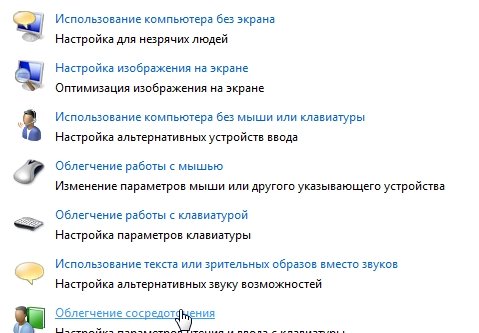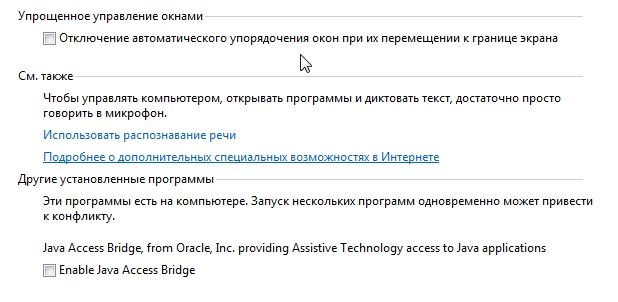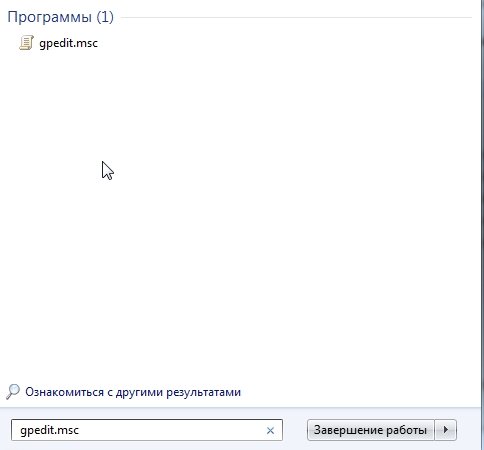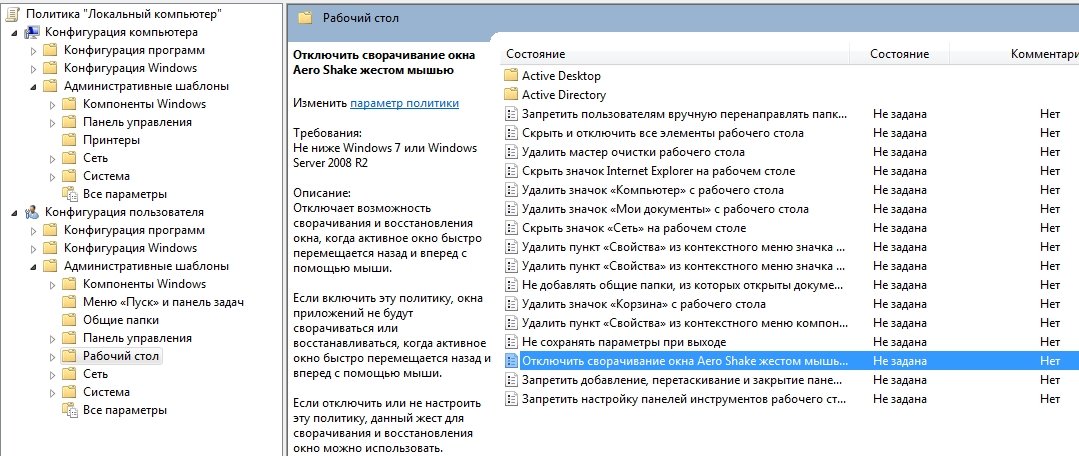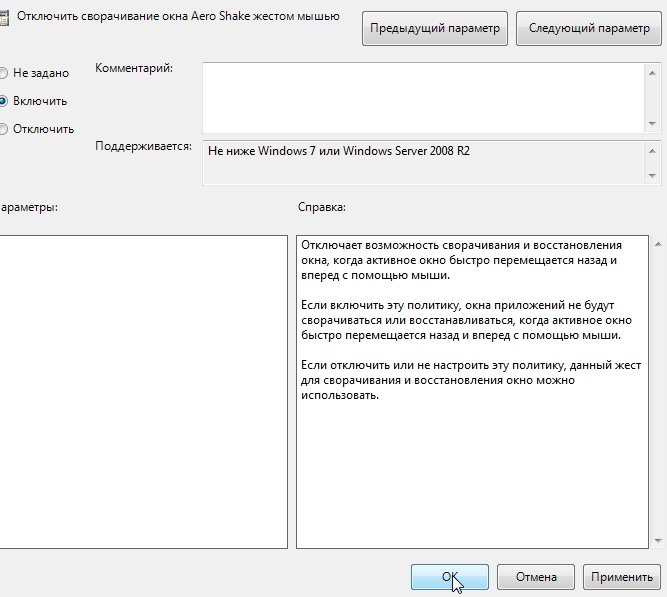- Как отключить Aero в Windows 7: 3 способа
- Отключение Windows Aero в 3 клика
- В данном случае нужно выключить Aero Peek, Snap и Shake
- И последний способ: продвинутая настройка
- Действительно ли отключение Aero улучшает производительность в Windows?
- Как отключить Aero на Windows 7?
- Отключить режим Aero в системе Windows 7
Как отключить Aero в Windows 7: 3 способа
У вас слишком слабый ноутбук или компьютер, на котором даже Windows 7 тормозит и глючит? Для начала можно попробовать ускорить работу системы. Способов существует много, и один из них – отключение Aero на операционной системе Виндовс 7.
Кроме красоты толку от этой темы никакой, поэтому если ваш ПК или ноутбук сильно тормозит, можно попробовать отключить Aero в Windows 7. Возможно, это вам поможет. Для тех, кто не знает, как это сделать, ниже приведено 3 простых способа, как отключить Виндовс Аэро в «семерке».
Отключение Windows Aero в 3 клика
Первый способ очень простой и быстрый:
- Нажмите на рабочем столе правой кнопкой мыши и зайдите в «Персонализация».
- Выберите любую из базовых тем – например, классическую.
- Подождите пару секунд, пока настройки будут применены, после чего закройте это окошко.
Внешний вид рабочего стола будет не ахти, зато ваш ноутбук или компьютер, возможно, начнет работать шустрее. Выполните отключение Windows Aero и проверьте это.
В данном случае нужно выключить Aero Peek, Snap и Shake
Для тех, кому не хочется менять старую добрую тему (или не нравится классический стиль), существует второй способ.
Начнем с первой опции:
- Нажмите ПКМ на рабочем столе и снова зайдите в «Персонализацию».
- Щелкните на строку «Панель задач и меню Пуск» (она находится в левом нижнем углу).
- Появится новое окошко, где вам нужно убрать галочку с пункта «Использовать Aero Peek» и нажать «ОК».
Идем дальше. Нужно деактивировать еще одну функцию – Aero Snap. Для этого:
- Щелкните ПКМ на рабочем столе и войдите в «Персонализацию».
- Выберите пункт «Центр специальных возможностей» в левом нижнем углу.
- Внизу окошка щелкните на «Облегчение сосредоточения».
- Поставьте галочку в пункте «Отключение автоматического упорядочения окон» и нажмите «ОК».
И последний шаг на Виндовс 7 Максимальная – деактивация функции Aero Shake. Чтобы это сделать:
- Откройте Пуск и пропишите в поле gpedit.msc.
- Перейдите в «Админ. шаблоны – Раб. стол».
- Найдите пункт «Отключить сворачивание окна Aero Shake» и дважды щелкните на нем.
- Поставьте птичку возле «Включить», нажмите «Применить», а затем «ОК».
Что делает функция Shake? Помогает убрать бардак на рабочем столе. Если у вас открыто множество окон, можно зажать курсором нужное и немного подергать мышкой по сторонам (не сильно). В результате все они скроются (кроме того, что вы держите). Если потрясти его еще раз – все восстановится как и было раньше. В общем, уже вторая бесполезная функция, из-за которой тормозит ваш ПК или ноутбук.
И последний способ: продвинутая настройка
В данном случае вы сможете сами отключить любые ненужные функции на свое усмотрение.
- Зайдите в Пуск – Панель управления – Система.
- Выберите пункт «Доп. параметры системы».
- Найдите поле «Быстродействие» и нажмите «Параметры».
Откроется новое окно с полным списком всех функций Аэро на Windows 7. Здесь есть Aero Peek, эффект прозрачности, тени от ярлыков и курсора мыши (кто знал о них? 🙂 ) и много чего еще.
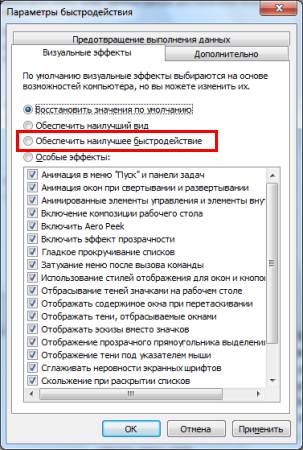
Можете отключить все, что вам не нужно – только не забудьте нажать «Применить» . Если вообще ничего не надо, выберите пункт «Обеспечить наилучшее быстродействие» – все галочки пропадут в 1 клик.
Функций Snap и Shake тут нет, поэтому их надо отключить вручную (по инструкции выше). А если вдруг внешний вид темы Aero в Windows 7 стал хуже, снова откройте это окно и поставьте галочки в некоторых пунктах.
Действительно ли отключение Aero улучшает производительность в Windows?
Windows Aero , сокращение от Authentic, Energetic, Reflective, Open, – это графический интерфейс пользователя, модуль Windows, который обрабатывает графический интерфейс, и тема по умолчанию в большинстве выпуски операционных систем Windows 10/8/7/Vista, выпущенные Microsoft.
На многих блогах и форумах вы можете прочитать советы о том, как повысить производительность! Если вы отключите интерфейс Aero, это улучшит производительность вашей операционной системы Windows! Это действительно улучшает производительность или это миф?
Теперь очень важно понять одну вещь! Интерфейс Aero отображается графической картой вашего компьютера. Пользовательский интерфейс выгружается на видеокарту.
Но если вы переключитесь на тему, не относящуюся к Aero viz Classic, пользовательский интерфейс будет загружен и обработан главным процессором вашего компьютера! Это может на самом деле увеличить нагрузку на ваш главный процессор и иметь противоположный эффект; хотя на современных современных компьютерах разница будет действительно незаметной.
Даже если у вас встроенная графика, вы можете не увидеть реальной разницы в производительности.
В ходе исследования, проведенного Microsoft в дни Vista, было установлено, что:
Windows Vista Aero мало влияла на скорость отклика Windows Vista. Более 95% различий во времени отклика между тестами, проведенными с Aero или без него, составляли менее одной десятой секунды, и что все различия составляли менее 1 секунды.
Поэтому не следует отключать Aero, ожидая повышения производительности Windows. Конечно, если вы хотите продлить время работы от батареи, отключите Aero. Но если вы действительно хотите повысить производительность, вы можете вместо этого отключить прозрачность и специальные эффекты!
Говорит Ли Уиттингтон:
Если вы хотите продлить срок службы батареи, вы можете отключить Aero.
Я сделал тест с:
- Аэро и прозрачность на
- Аэро и прозрачность выкл
- Aero Off
Разница между каждой выбранной темой была не более 10 минут.
У меня IE запускал одно и то же во время каждого теста вместе с несколькими другими программами в фоновом режиме. Я действительно не видел никаких изменений в том, как он разряжал батарею для каждого теста.
Единственное серьезное изменение, которое я увидел, – это переключение моей схемы электропитания на высокую производительность с несколькими подправленными настройками. Я потерял 2 с половиной часа автономной работы!
Однако у Шьяма Сасиндрана немного другая точка зрения:
Отключение Aero может повысить производительность, поскольку dwm.exe (Desktop Windows Manager) занимает 28–58000 КБ памяти. Когда мы отключим Aero, то есть вернемся в классический режим, вы увидите разницу в производительности. Не огромный, хотя! Потому что он высвобождает 58K вашего пространства памяти А анимация, которая отключается при отключении Aero, повлияет на загрузку меню быстрее.
Опять же, Aero – это функция для мощного компьютера, а не для компьютера, которая просто соответствует минимальным требованиям. Не все видеокарты поддерживают Aero. Программное обеспечение, которое я поддерживаю в моем Office, т. Е. Sage ACT !, когда Aero включен на медленном компьютере, для его открытия требуется от 15 до 20 секунд. Но когда мы отключаем Aero и другие анимации (т. Е. Ту, которую мы можем найти в «Свойства системы | Дополнительные параметры | Вкладка« Дополнительные возможности »| Визуальные эффекты | Отрегулировать для лучшей производительности»), загрузка программы занимает от 5 до 10 секунд. Это на медленном ПК, то есть 1 ГБ ОЗУ и т. Д.
Это мой взгляд на эту тему. Это чисто основано на моем опыте на ПК, теоретически нигде не написанном.
Как вы думаете!? Ваши комментарии? Наблюдения? Опыт?
Как отключить Aero на Windows 7?
Этот пост пригодится прежде всего тем, у кого не такой быстрый ПК, или хочет ускорить работу ОС, ну или просто не привык к различного рода наворотам…
Aero — это особый стиль оформления, появившийся в Windows Vista, и который так же есть и в Windows 7. Представляет он из себя эффект, при котором окно как бы представляет из себя полупрозрачное стекло. Так вот, такой эффект не хило кушает ресурсы компьютера, а эффективность от него сомнительная, тем более для пользователей, которые к этому не привыкли…
В этой статье рассмотрим пару способов отключить эффект Aero в ОС Windows 7.
Как очень быстро отключить Aero на Windows 7?
Самый просто способ это сделать — выбрать тему ,в которой нет поддержки этого эффекта. Например, в Windows 7 это делается так: заходите в панель управления/персонализация/выбор темы/выбираете классический вариант . На скриншотах ниже показан результат.
Кстати, классических тем тоже много: можно выбрать разные цветовые гаммы, отрегулировать шрифты, поменять фон и пр. оформление Windows 7.
Получившаяся картинка весьма не плоха да и компьютер начнет работать стабильнее и быстрее.
Отключение Aero Peek
Если тему менять не очень хочется, то можно отключить эффект и другим путем… Заходим в панель управления/персонализация/панель задач и меню пуск . На скриншотах ниже показано более детально.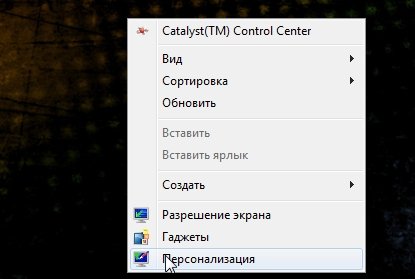
Нужная вкладка располагается в самом низу слева в колонке.
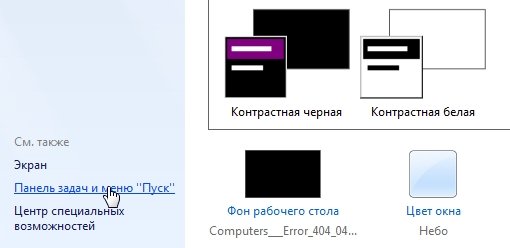
Далее нам нужно снять галочку с «Использовать Aero Peek для предварительного просмотра рабочего стола».
Отключение Aero Snap
Для этого перейдите в панель управления.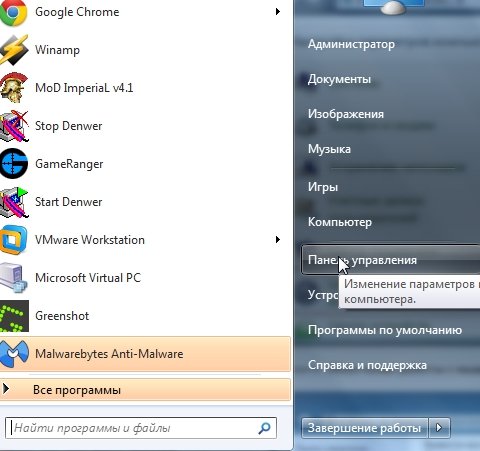
Далее переходим во вкладку специальные возможности.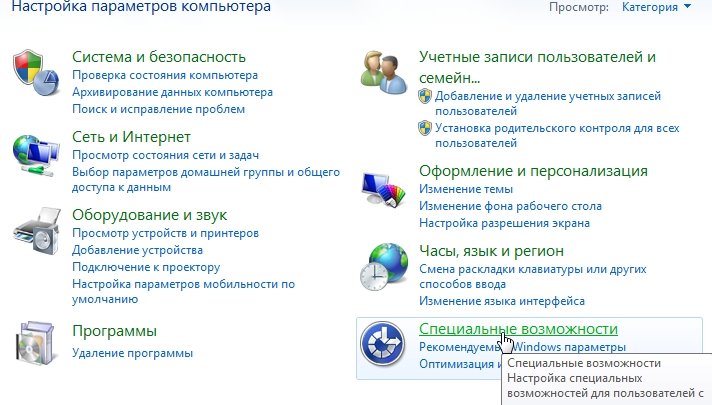
Затем жмем на центр специальных возможностей и выбираем вкладку облегчение сосредоточения.
Снимаем галочку в пункте про упрощенное управление окнами и жмем на «ОК», см. на скриншоте ниже.
Отключение Aero Shake
Для отключения Aero Shake в меню пуск, во вкладку поиск вбиваем « gpedit.msc «.
Далее переходим по следующему пути: «политика Локальный компьютер/конфигурация пользователя/административные шаблоны/рабочий стол» . Находим сервис « отключить сворачивание окна Aero Snake «.
Осталось поставить галочку на нужном варианте и нажать на ОК.
Послесловие.
Если компьютер не слишком мощный — возможно, после отключения Aero, вы даже на глаз заметите увеличение скорости работы компьютера. Например, на компьютере с 4гб. памяти, двухъядерном процессоре, видеокартой с 1гб. памяти — абсолютно никакой разницы в скорости работы (по крайней мере по личным ощущениям)…
Отключить режим Aero в системе Windows 7
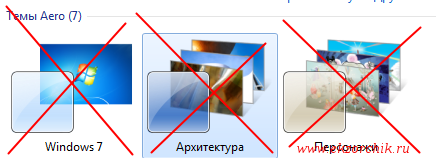
Ниже мои шаги для Windows 7 Pro SP1 Russian:
Отключаю службу «Диспетчер сеансов диспетчера окон рабочего стола»
C:\Windows\system32>sc config uxsms start= disabled
C:\Windows\system32>net stop uxsms
Теперь нужно принудительно выставить тему : «Классическая»
C:\Windows\system32>rundll32.exe %SystemRoot%\system32\shell32.dll,Control_RunDLL %SystemRoot%\system32\desk.cpl desk,@Themes /Action:OpenTheme /file:»C:\Windows\Resources\Ease of Access Themes\classic.theme»
Ниже мои шаги для Windows Server 2008 R2 Enterprise SP1 English:
Отключаю службу «The Desktop Window Manager Session Manager»
C:\Windows\system32>sc config uxsms start= disabled
C:\Windows\system32>net stop uxsms
Также можно отключить данную службу в рамках всех компании посредством групповой политики , либо создать новую (GPO_AeroDisable), либо добавить в любую текущую.
Location: .local
Security Filtering: Прошедшие проверку (либо конкретные компьютеры)
Computer Configuration — Policies — Windows Settings — Security Settings — System Services — Находим службу именуемую, как: Desktop Window Manager Session Manager → открываем ее свойства и изменяем:
- Define this policy setting: отмечаем галочкой
- Select service startup mode: Disabled
Но если компьютеров не много (или это подработка для выжимки максимальной производительности из того что принесли Вам на допиливание), то можно сделать небольшой скрипт вида , основа шагов берется из заметки → Классическая тема и быстродействие Windows 7
@echo off
rem disable Themes
sc config Themes start= disabled
net stop Themes
rem disable Aero
sc config uxsms start= disabled
net stop uxsms
rem max
reg delete HKCU\Software\Microsoft\Windows\CurrentVersion\Explorer\VisualEffects /va /f
reg add HKCU\Software\Microsoft\Windows\CurrentVersion\Explorer\VisualEffects /v VisualFXSetting /t REG_DWORD /d 0x2 /f
rem set theme classic
rundll32.exe %SystemRoot%\system32\shell32.dll,Control_RunDLL %SystemRoot%\system32\desk.cpl desk,@Themes /Action:OpenTheme /file:»C:\Windows\Resources\Ease of Access Themes\classic.theme»
где значения параметра VisualFXSetting:
- 0x0 → Восстановить значения по умолчанию
- 0x1 → Обеспечить наилучший вид
- 0x2 → Обеспечить наилучшее быстродействие
- 0x3 → Особые эффекты (с отметкой галочками)
A чтобы включить режим/тему Aero на Windows 7 нужно:
1) Включить службу Teма:
C:\Windows\system32>sc config Themes start= auto
C:\Windows\system32>net start Themes
2) Включить все визуальные эффекты:
Пуск — Панель управления — Система — Дополнительные параметры системы — вкладка: Дополнительно — (Быстродействие) Параметры — вкладка «Визуальные эффекты» — и поставить галочку: «Восстановить значения по умолчанию».
На заметку: когда отключаем, то поставить галочку в положение «Обеспечить наилучшее быстродействие».
3) Включить службу «Диспетчер сеансов диспетчера окон рабочего стола»
C:\Windows\system32>sc config uxsms start= auto
C:\Windows\system32>net start uxsms
А после перезагрузиться, затем активируется возможность изменение темы/режима Aero:
Пуск — Панель управления — Персонализация — Темы Aero
Итого я разобрал что нужно чтобы полностью в системе отключить Aero, ну просто не люблю я когда система тормозит, а все из-за того что при перетаскивании окон тень подвисла, люблю минимализм и когда система делает только свою задачу. Вроде все что мне нужно было я оформил как заметка и мне можно прощаться, с уважением автор блога Олло Александр aka ekzorchik.
Используйте прокси ((заблокировано роскомнадзором, используйте vpn или proxy)) при использовании Telegram клиента:
Поблагодари автора и новые статьи
будут появляться чаще 🙂
Карта МКБ: 4432-7300-2472-8059
Yandex-деньги: 41001520055047
Большое спасибо тем кто благодарит автора за практические заметки небольшими пожертвованиями. С уважением, Олло Александр aka ekzorchik.