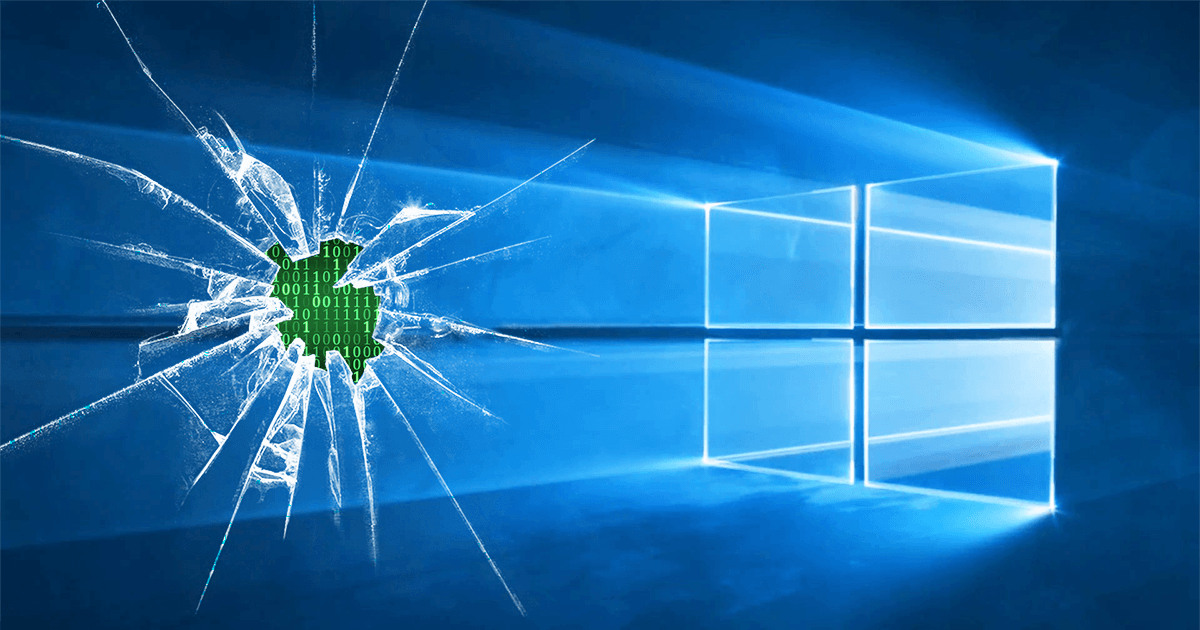- Как запретить доступ к настройкам и панели управления Windows 10
- Как отключить настройки и панель управления с помощью групповой политики
- Как отключить настройки и панель управления с помощью реестра
- Restrict access to Control Panel and and Settings in Windows 10
- Restrict access to Control Panel & Settings
- 1] Using Group Policy Editor
- How to disable access to Windows 10’s Settings app and Control Panel
- How to disable Settings and Control Panel using Group Policy
- How to disable Settings and Control Panel using Registry
- Wrapping things up
- More Windows 10 resources
- Add the best VR headset to your Microsoft Flight Simulator experience
- The Dell XPS 15 is our choice for best 15-inch laptop
- Halo: MCC’s live service elements make it better, not worse
- These are the best PC sticks when you’re on the move
Как запретить доступ к настройкам и панели управления Windows 10
В Windows 10 приложение «Параметры» вместе с панелью управления позволяет изменять широкий спектр настроек, настраивая работу пользователя, а также изменять настройки системы, сети, учетной записи и конфиденциальности.
Однако, если вы являетесь сетевым администратором организации или делитесь своим компьютером с другими людьми, вы знаете, что предоставление доступа пользователям, не имеющим технических знаний, к настройкам, часто приводит к проблемам.
Если вы не хотите, чтобы кто-либо изменял настройки на вашем компьютере, в Windows 10 вы можете быстро предотвратить это, отключив доступ к приложению «Параметры» и панели управления с помощью редактора локальной групповой политики и реестра. Это не только гарантирует, что ваши конфигурации будут сохраняться, но также помогает предотвратить случайное изменение пользователями настроек.
В этом руководстве по Windows 10 мы расскажем, как ограничить доступ к приложению «Параметры» и панели управления на вашем компьютере.
Как отключить настройки и панель управления с помощью групповой политики
Если ваш компьютер работает под управлением Windows 10 Pro (или Enterprise), самый простой способ ограничить доступ к приложению «Параметры» и панели управления – использовать редактор локальной групповой политики.
Чтобы отключить настройки и панель управления с помощью групповой политики, выполните следующие действия:
- Используйте сочетание клавиш Win + R , чтобы открыть командное окно «Выполнить».
- Введите gpedit.msc и нажмите кнопку ОК , чтобы открыть редактор локальной групповой политики.
- Найдите следующий путь:
- Справа дважды щелкните Запретить доступ к панели управления и параметрам компьютера.
Выберите опцию Включено .
После выполнения этих действий пользователи не смогут открыть приложение «Параметры», а те, кто пытается открыть панель управления, увидят следующее сообщение: «Эта операция была отменена из-за действующих на этом компьютере ограничений. Пожалуйста, свяжитесь с системным администратором»
Если вы хотите отключить блокировку доступа, вы всегда можете использовать те же инструкции, но на шаге 5 выберите опцию Не задано .
Как отключить настройки и панель управления с помощью реестра
Если вы используете Windows 10 Home, у вас не будет доступа к редактору локальной групповой политики, но вы все равно можете заблокировать пользователям доступ к приложению «Параметры» и панели управления в Windows 10, изменив реестр.
Чтобы запретить пользователям изменять настройки в Windows 10 с помощью реестра, выполните следующие действия:
- Используйте сочетание клавиш Win + R , чтобы открыть командное окно «Выполнить».
- Введите regedit и нажмите кнопку ОК , чтобы открыть реестр.
- Найдите следующий путь:
- Щелкните правой кнопкой мыши на правой стороне, выберите Создать → Параметр DWORD (32 бита) .
После выполнения этих действий пользователи не смогут открыть приложение «Параметры», а те, кто пытается открыть панель управления, увидят следующее сообщение: «Эта операция была отменена из-за действующих на этом компьютере ограничений. Свяжитесь с администратор»
В любой момент вы можете отменить изменения, выполнив те же шаги, но на шаге 6, обязательно измените значение с 1 на 0.
Хотя эта функция особенно полезна в сетевой среде, например, при настройке киоска или гостевой машины, существует много других сценариев, в которых отключение приложения «Параметры» и панели управления также пригодятся.
Например, если вы делите устройство в доме с детьми, и вы не хотите, чтобы они возились с настройками в Windows 10. Также полезно, если вы являетесь специалистом службы технической поддержки для вашей семьи и друзей, и они звонят вам, чтобы перенастроить функцию снова и снова. Теперь вы можете починить их компьютер один раз, а затем заблокировать им доступ к изменению настроек.
Хотя это руководство ориентировано на Windows 10, вы можете использовать те же инструкции для Windows 8.1. Если вы хотите отключить Панель управления в Windows 7, вы все равно можете использовать эти шаги, но политика называется Запретить доступ к панели управления, а ключ реестра также называется NoControlPanel.
Restrict access to Control Panel and and Settings in Windows 10
There may be times when you may want to prevent users from accessing the Control Panel in Windows 10/8/7. This post shows how you can restrict access to Control Panel and Settings in Windows 10/8 or Control Panel in Windows 7, using Group Policy setting and Registry Editor.
Restrict access to Control Panel & Settings
To disable, prohibit, prevent, or restrict users from accessing the Control Panel & Settings in Windows 10/8/7 using Group Policy and Regedit, follow these steps:
1] Using Group Policy Editor
If your version of Windows 8 has the Group Policy Editor, Run gpedit.msc to open it. Navigate to the following setting:
User Configuration > Administrative Templates > Control Panel
In the right pane of Control Panel, double click/tap on Prohibit access to Control Panel and PC settings.
This setting disables all Control Panel programs and the PC settings app. It prevents Control.exe and SystemSettings.exe, the program files for Control Panel and PC settings, from starting. As a result, users cannot start Control Panel or PC settings, or run any of their items. It removes Control Panel from the Start screen and File Explorer, and removes PC Settings from the Start screen, Settings charm, Account picture and Search results. If users try to select a Control Panel item from the Properties item on a context menu, a message appears explaining that a setting prevents the action.
2] Using Registry Editor
If your version of Windows does not have Group Policy, you can use the Registry Editor to disable access to Control Panel and PC Settings. To do so, Run regedit and navigate to the following registry key:
In the left pane, create a new DWORD (32-bit). Name it NoControlPanel and give it value 1. The following are the possible values and how they work:
- 0 will enable Control Panel and PC Settings
- 1 will disable Control Panel and PC Settings
After you prohibit access to Control Panel and PC settings, if any user tries to access them, they will receive the following error box:
This operation has been cancelled due to restrictions in effect on this computer. Please contact your system administrator.
I hope you are able to get it to work. If you are an IT admin wanting to restrict access to Windows 10 Settings page then this post will show you how to configure Windows 10 Settings visibility to hide all or select settings.
Visit this link, if you want to Hide, Show, Add, Remove Specified Control Panel Applets in the Windows operating system.
How to disable access to Windows 10’s Settings app and Control Panel
In Windows 10, the Settings app, along with the Control Panel, lets you change a wide range of settings to customize your experience, and change system, network, account, and privacy settings.
However, if you’re a network administrator for an organization, or you share your PC with other people, you know that letting non-technical users access settings will often result in misconfigurations.
If you don’t want anyone altering the settings on your computer, in Windows 10 you can quickly prevent this by disabling access to the Settings app and the Control Panel using the Local Group Policy Editor and the Registry. This not only ensures your configurations will be preserved all the time, but it also helps stop users from modifying settings accidentally.
In this Windows 10 guide, we walk you through the steps to restrict access to the Settings app and Control Panel on your computer.
How to disable Settings and Control Panel using Group Policy
If your PC is running Windows 10 Pro (or Enterprise), the easiest way to restrict access to the Settings app and the Control Panel is to use the Local Group Policy Editor.
To disable Settings and Control Panel using Group Policy, do the following:
- Use the Windows key + R keyboard shortcut to open the Run command.
- Type gpedit.msc and click OK to open the Local Group Policy Editor.
Browse the following path:
User Configuration > Administrative Templates > Control Panel
On the right side, double-click the Prohibit access to Control Panel and PC settings policy.
Select the Enabled option.
After you complete these steps, users won’t be able to open the Settings app, and those who try to open the Control Panel will ee this message: «This operation has been canceled due to restrictions in effect on this computer. Please contact your system administrator.»
If you want to change the settings back, you can always use the same instructions, but on step No. 5, make sure to select the Not Configured option.
How to disable Settings and Control Panel using Registry
If you’re running Windows 10 Home, you won’t have access to the Local Group Policy Editor, but you can still block users from accessing the Settings app and Control Panel on Windows 10 by modifying the Registry.
Warning: This is a friendly reminder that editing the registry is risky, and it can cause irreversible damage to your installation if you don’t do it correctly. We recommend to making a full backup of your PC before proceeding.
To prevent users from changing settings on Windows 10 using the Registry, do the following:
- Use the Windows key + R keyboard shortcut to open the Run command.
- Type regedit, and click OK to open the Registry.
Browse the following path:
Right-click on the right side, select New, and then click on DWORD (32-bit) Value.
Double-click the newly created DWORD and set the value from 0 to 1.
Once you complete these steps, users won’t be able to open the Settings app, and those who try to open the Control Panel will see this message: «This operation has been canceled due to restrictions in effect on this computer. Please contact your system administrator.»
At any time you can revert the changes by following the same steps, but this time in step No. 6, make sure to switch the value from 1 to 0.
Wrapping things up
Although this feature is particularly useful in a network environment, such as when configuring a kiosk or guest machine, there are many other scenarios where disabling the Settings app and the Control Panel will come in handy too.
For example, if you share a device in the house with children, and you don’t want them messing around with the settings on Windows 10. It’s also helpful if you’re the tech support person for your family and friends, and they keep calling you to reconfigure a feature over and over again. You can fix their computer once, and then block them access to change settings, so you get fewer support calls.
If you’re a network administrator, and you’re simply looking to block users from accessing particular settings, you can use our guide with the steps to restrict access to pages in the Settings app on Windows 10.
While this guide focused on Windows 10, you can use the same instructions on Windows 8.1. If you want to disable the Control Panel on Windows 7, you can still use these steps, but the policy is called Prohibit access to the Control Panel and the Registry is also called NoControlPanel.
More Windows 10 resources
For more help articles, coverage, and answers to common questions about Windows 10, visit the following resources:
Add the best VR headset to your Microsoft Flight Simulator experience
Microsoft Flight Simulator is an impressive game on a standard 2D monitor, but have you experienced it within VR? Grab one of these headsets and take off.
The Dell XPS 15 is our choice for best 15-inch laptop
For a lot of people, a 15-inch laptop is a perfect size that offers enough screen for multitasking, and in a lot of cases, some extra performance from powerful hardware. We’ve rounded up the best of the best at this size.
Halo: MCC’s live service elements make it better, not worse
Halo: The Master Chief Collection is more popular than ever, but some fans don’t agree with the live service approach 343 Industries has taken with it. Here’s why those elements are, at the end of the day, great for the game and for Halo overall.
These are the best PC sticks when you’re on the move
Instant computer — just add a screen. That’s the general idea behind the ultra-portable PC, but it can be hard to know which one you want. Relax, we have you covered!