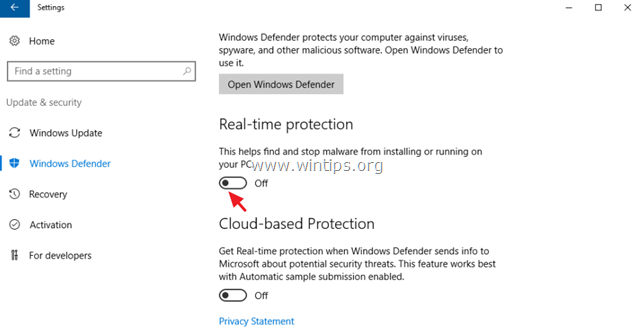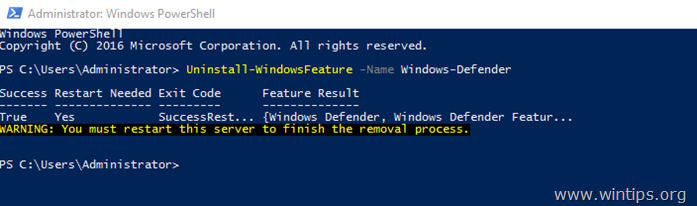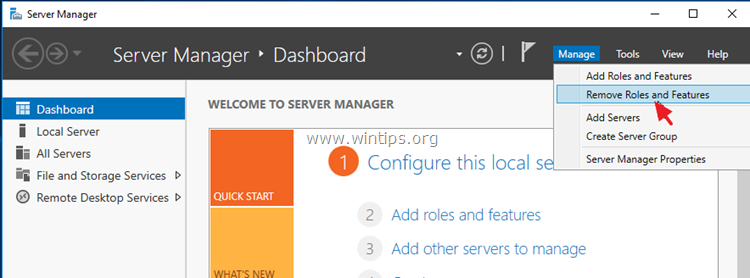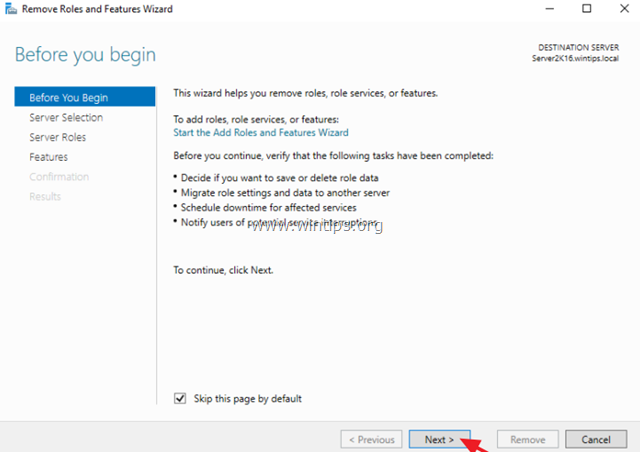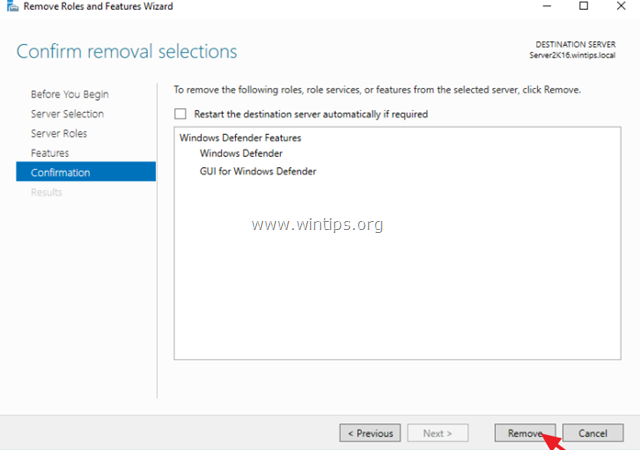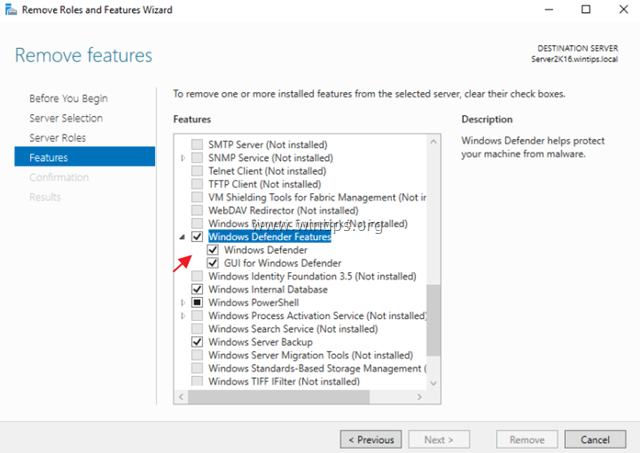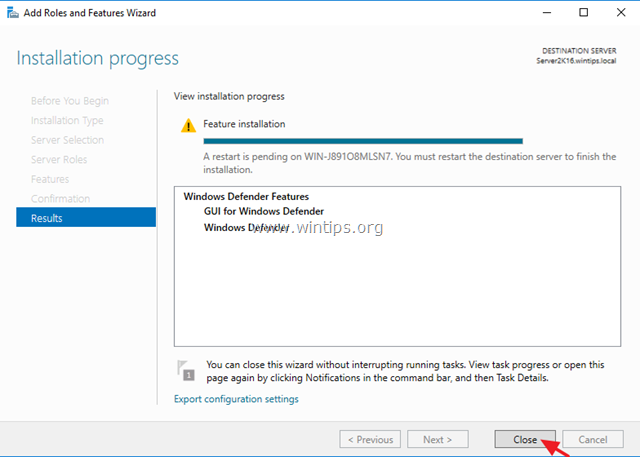- How to Disable or Remove Windows Defender Antivirus in Server 2016
- How to Disable or Uninstall Windows Defender Antivirus in Server 2016.
- Управление Windows Defender с помощью PowerShell
- Как отключить Защитник Windows 10 навсегда
- Как отключить защитник windows 10 навсегда
- С помощью локальной групповой политики
- Через реестр
- Отключение защитника Windows через командную строку или PowerShell
- Как отключить центр защитника windows 10 на время
How to Disable or Remove Windows Defender Antivirus in Server 2016
Last updated on August 27th, 2019
This tutorial shows how to remove or disable the Windows Defender Antivirus protection in Windows Server 2016. As you may know, the Server 2016 has built-in antivirus and malware protection through the Windows Defender Application.
In Server 2016, if you want to use another another antivirus program to protect your Server, the Windows Defender will not disable itself (as it happens in Window 10) in order to maximize the protection in Server 2016. So, if you want to remove or disable Defender Antivirus in Server 2016, you have to do that, manually.
How to Disable or Uninstall Windows Defender Antivirus in Server 2016.
Part 1. How to Disable Windows Defender Real Time Protection in Windows Server 2016.
Part 2. How to Uninstall Windows Defender in Server 2016.
Part 1. How to Turn OFF Real Time Protection in Windows Defender in Server 2016.
To temporarily turn off the Windows Defender Real Time Protection in Server 2016 though GUI, go to Settings –> Update & security –> Windows Defender and set the Real Time Protection to OFF. *
To permanently disable Windows Defender in Windows Server 2016:
1. Open PowerShell as Administrator.
2. Type the following command:
- Set-MpPreference -DisableRealtimeMonitoring $true
Note: To turn on again, the real time protection give the following command in Windows PowerShell (Admin) and then restart the server:
- Set-MpPreference -DisableRealtimeMonitoring $false
Part 2. How to Uninstall Windows Defender in Server 2016.
To completely remove Windows Defender from the Windows Server 2016, you can use one of the following methods:
Method 1. Uninstall Windows Defender using PowerShell.
To remove Windows Defender using PowerShell:
1. Open PowerShell as Administrator.
2. Type the following command and press Type the following command and press Enter:
- Uninstall-WindowsFeature -Name Windows-Defender
3. Restart the server. *
* Note: To reinstall the Windows Defender feature, then give the following command in PowerShell:
- Install-WindowsFeature -Name Windows-Defender
Method 2. Remove Windows Defender in Server 2016 using DISM in command prompt.
To remove Defender using DISM: *
* Advice: Do not use this way (DISM), to remove the Windows Defender Feature, because the command removes also the Windows Defender installation package and makes impossible to reinstall the Windows Defender (of you want) in the future.
1. Open Command Prompt as Administrator.
2. Type the following command and press Enter:
- Dism /online /Disable-Feature /FeatureName:Windows-Defender /Remove /NoRestart /quiet
3. Restart the server.
Method 3. Remove Windows Defender using the Remove Roles & Features wizard.
To Uninstall Windows Defender in Windows Server 2016.
1. Open Server Manager.
2. From Manage menu, click Remove Roles and Features.
3. Press Next at the first three (3) screens.
4. At Features options, uncheck the Windows Defender Features and click Next.
5. Click Remove to remove the Windows Defender.
6. Restart your server.
* Note: To reinstall Windows Defender Antivirus on Server 2016, follow the instructions below:
1. Open Server Manager and click Add Roles and Features.
2. Click Next at the first for (4) screens of the wizard.
3. At Features screen, check the Windows Defender Features, plus the ‘Windows Defender’ and the ‘GUI for Windows Defender’ checkboxes and click Next.
4. At Confirmation screen click Install.
5. When the installation is completed click Close and restart your server.
That’s all folks! Did it work for you?
Please leave a comment in the comment section below or even better: like and share this blog post in the social networks to help spread the word about this solution.
Управление Windows Defender с помощью PowerShell
Windows Defender впервые появился как антивирусная утилита от MS еще в Windows XP, и начиная с Windows Vista он постоянно присутствует в операционных системах Windows в качестве встроенного средства защиты от зловредов. В Windows 8 Defender был объединен с другим антивирусным продуктом — Microsoft Security Essentials, так что на данный момент он является полноценным антивирусным решением.
Windows Defender достаточно производителен и не требователен к системным ресурсам, он может быть использован не только на домашних компьютерах, но и в сети небольших организаций. Антивирус можно обновлять как с сайтов Microsoft, так и с внутреннего WSUS сервера. Однако, основным плюсом Windows Defender является тот факт, что он уже предустановлен и активен в Windows, и практически не требует ручной донастройки.
Совет. На данный момент Windows Defender является частью системы только на пользовательских ОС, и не доступен в Windows Server. Однако в предрелизе Windows Server 2016, Windows Defender может быть установлен как отдельный компонент сервера командой:
В большинство случае Windows Defender хорошо работает и со стандартными настройками, но в случае необходимости их можно изменить. Большое количество настроек Defender можно изменить через PowerShell с помощью специального модуля Defender. Впервые он появился в PowerShell 4.0 и разработан специально для управления Windows Defender. Этот модуль содержит 11 командлетов.
Полный список командлетов модуля можно вывести с помощью команды:
Get-Command -Module Defender
- Add-MpPreferenc
- Get-MpComputerStatus
- Get-MpPreference
- Get-MpThreat
- Get-MpThreatCatalog
- Get-MpThreatDetection
- Remove-MpPreference
- Remove-MpThreat
- Set-MpPreference
- Start-MpScan
- Update-MpSignature
Get-MpComputerStatus – позволяет вывести текущий статус (включенные опции, дату и версию антивирусных баз, время последнего сканирования и т.д.)
Вывести текущие настройки Defender может командлет Get-MpPreference, чтобы их изменить используется — Set-MpPreference.
Например, нам требуется включить сканирование внешних USB накопителей. Получим текущие настройки командой:
Get-MpPreference | fl disable*
Как вы видит сканирование USB накопителей отключено (DisableRemovableDriveScanning = True). Включим сканирование командой:
Set-MpPreference -DisableRemovableDriveScanning $false
Также, чтобы изменить настройки антивируса можно использовать командлеты Add-MpPreference и Remove-MpPreference. Например, добавим несколько папок в список исключений антивируса (сканирование в них не будет выполняться):
Add-MpPreference -ExclusionPath C:\Video, C:\install
Полный список исключений Windows Defender можно вывести так:
Get-MpPreference | fl excl*
Удалим конкретную папку из списка исключений:
Remove-MpPreference -ExclusionPath C:\install
Для обновления антивирусных сигнатур в базе используется команда Update-MpSignature. С помощью аргумента UpdateSource можно указать источник обновлений.
Возможны следующие источники обновлений:
- MicrosoftUpdateServer – сервера обновлений MS в интернете
- MMPC — Microsoft Malware Protection Center
- FileShares – сетевая папка
- InternalDefinitionUpdateServer — внутренний WSUS сервер
Для обновления из сетевой папки нужно предварительно скачать файлы с сигнатурами баз с сайта https://www.microsoft.com/security/portal/definitions/adl.aspx и поместить в сетевой каталог. Чтобы обновить базы Defender из сетевого каталога, нужно задать его UNC путь:
Set-MpPreference -SignatureDefinitionUpdateFileSharesSources \\FileShare1\Updates
Update-MpSignature -UpdateSource FileShares
Update-MpSignature
Выполнить сканирование системы можно с помощью командлета Start-MpScan. Аргумент ScanType позволяет указать один из трех режимов сканирования.
- FullScan – полное сканирование всех файлов на компьютере, в том числе реестра и запушенных программ
- QuickScan – быстрый анализ наиболее частых мест, которые могут быть инфицированы
- CustomScan – пользователь сам может указать диски и папки для сканирования.
Например, чтобы просканировать каталог “C:\Program Files”:
Start-MpScan -ScanType CustomScan -ScanPath ”C:\Program Files”
Все командлеты модуля Defender могут быть использованы для управления как локальным, так и удаленным компьютером. Для подключения к удаленному компьютеру нужно использовать опцию CimSession. Например, чтобы получить время последнего сканирования на удаленном компьютере с именем msk-wks-1, запустите такую команду (WimRM на удаленном ПК должен быть включен):
$session = NewCimSession -ComputerName msk-wks-1
Get-MpComputerStatus -CimSession $session | fl fullscan*
Если нужно отключить защиту Defender в реальном времени:
Set-MpPreference -DisableRealtimeMonitoring $true
Полностью отключить Windows Defender на компьютере можно, добавив в реестр ключ с помощью команды PowerShell:
New-ItemProperty -Path “HKLM:\SOFTWARE\Policies\Microsoft\Windows Defender” -Name DisableAntiSpyware -Value 1 -PropertyType DWORD -Force
Как отключить Защитник Windows 10 навсегда
Защитник Windows — это средство защиты от вредоносных программ, которое входит в комплект Windows 10 для защиты вашего устройства и данных от вирусов, вымогательств, шпионских программ и многих других угроз безопасности.
Хотя это антивирус, который обеспечивает надежную защиту в режиме реального времени и даже автоматически отключает себя при обнаружении стороннего решения, невозможно окончательно отключить или удалить его полностью, как в предыдущих версиях.
Тем не менее, по-прежнему существует ряд сценариев, когда вы не можете использовать антивирус по умолчанию. Например, при настройке компьютера-киоска, который не будет подключаться к Интернету, никто не сможет подключаться к периферийным устройствам. Или при выполнении определенных задач, которые в противном случае будут заблокированы функцией безопасности. Если вы должны отключить антивирус Защитника Windows, несмотря на то, что ваш компьютер уязвим для угроз, существует несколько способов постоянно отключать антивирус с помощью редактора групповой политики и реестра.
В этом руководстве по Windows 10 мы покажем 3 способа, как навсегда отключить Антивирус Защитник Windows на вашем компьютере. (Также мы покажем вам инструкции по временному отключению антивируса.)
Как отключить защитник windows 10 навсегда
С помощью локальной групповой политики
Если вы используете Windows 10 Pro, Enterprise, ltsb или Education, вы можете использовать редактор локальной групповой политики, чтобы навсегда отключить антивирус защиты Windows на вашем компьютере, используя следующие шаги:
- Используйте комбинацию клавиш Windows + R, чтобы открыть команду «Выполнить».
- Введите gpedit.msc и нажмите «ОК», чтобы открыть редактор локальных групповых политик.
Пройдите по следующему пути:
- Конфигурация компьютера > Административные шаблоны > Компоненты Windows > Антивирусная программа Защитник Windows
После того, как вы выполнили эти шаги, перезагрузите компьютер, чтобы применить изменения.
Вы заметите, что значок экрана останется в области уведомлений панели задач, но это потому, что значок является частью Центра защиты Windows Defender, а не частью антивируса.
В любое время вы можете снова включить Защитник Windows Defender с помощью этапов, но на шаге № 5 обязательно выберите параметр «Не задано». Затем перезагрузите устройство, чтобы применить изменения.
Через реестр
Если вы используете Windows 10 Home (Домашняя), у вас не будет доступа к редактору локальных групповых политик. Тем не менее, вы можете изменить реестр, чтобы окончательно навсегда отключить антивирус по умолчанию, используя следующие шаги:
- Используйте комбинацию клавиш Windows + R, чтобы открыть команду «Выполнить» .
- Введите regedit и нажмите OK, чтобы открыть реестр.
- Перейдите к HKEY_LOCAL_MACHINE\SOFTWARE\Policies\Microsoft\Windows Defender . Вы можете использовать стрелки слева.

После выполнения шагов перезагрузите устройство, чтобы применить настройки, а затем антивирус Защитника Windows теперь должен быть отключен.
Если вы больше не хотите, чтобы функция безопасности была отключена, вы можете включить ее снова, используя те же шаги, но на шаге 6 убедитесь, что вы щелкните правой кнопкой мыши на DisableAntiSpyware DWORD и выберите опцию Удалить.
Отключение защитника Windows через командную строку или PowerShell
- Запустите командную строку от имени администратор.
- Вы можете нажать комбинацию Windows + X и выбрать Windows PowerShell (администратор)
- В окне PowerShell введите команду
- Set-MpPreference -DisableRealtimeMonitoring $true
- Сразу после ее выполнения защита в реальном времени будет отключена.
Чтобы использовать эту же команду в командной строке (также запущенной от имени администратора), просто введите powershell и пробел перед текстом команды.
Как отключить центр защитника windows 10 на время
- Откройте приложение «Настройки». Нажмите кнопку Пуск и выберите «Параметры»
- Перейти к «Обновление ибезопасность«
- Выберите Защитник Windows из левой панели
- Перейдите на страницу настройки защитника Windows (иконка с изображением щита), а затем нажмите «Параметры защиты от вирусов и других угроз».
- Отключить «Защита в реальном времени».
Обратите внимание, что если переключатели тумблеров выделены серым цветом, это означает, что Защитник Windows отключен навсегда или не включен. Возможно, ваша сторонняя антивирусная программа отключила его.