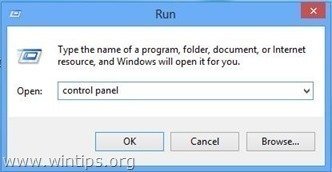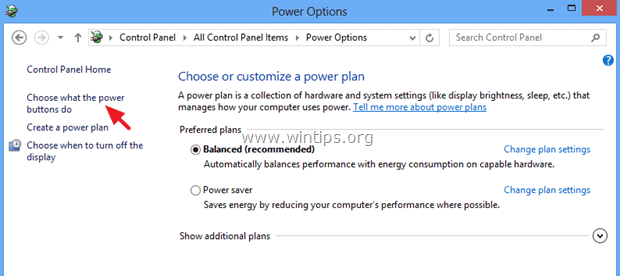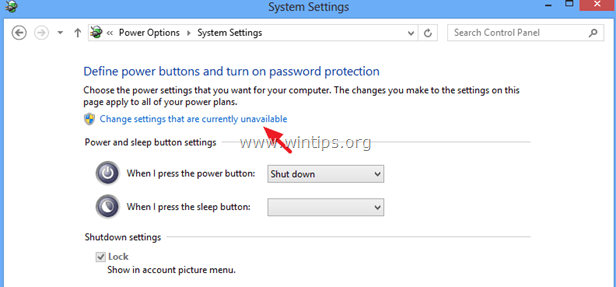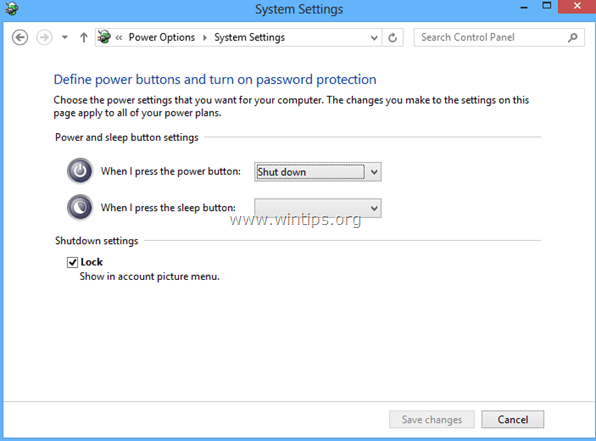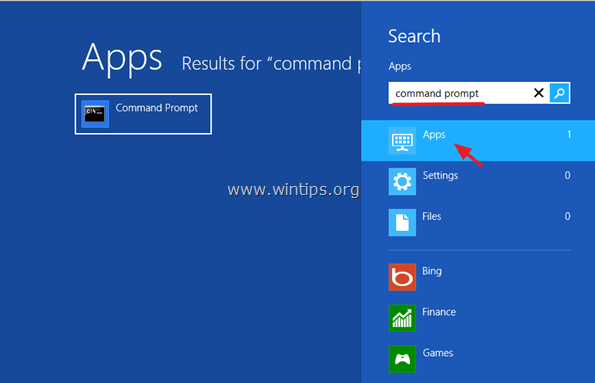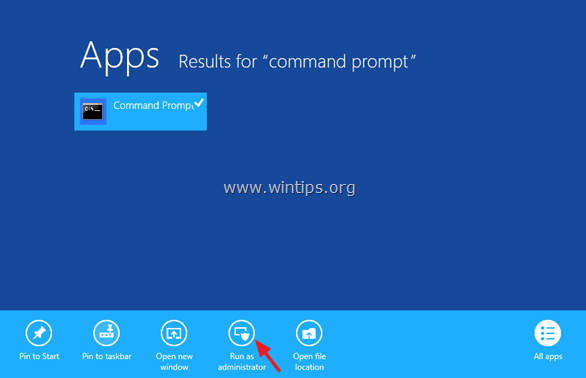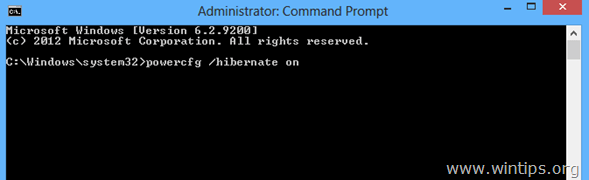- How to disable Windows 10 fast startup (and why you’d want to)
- What is fast startup?
- Is your PC truly shutting down?
- Why disable fast startup?
- How to enable and disable fast startup on Windows 10
- More Windows 10 resources
- Affordable accessories that’ll pair perfectly with your PC
- KLIM Aim RGB gaming mouse ($30 at Amazon)
- AmazonBasics USB speakers ($16 at Amazon)
- Razer mouse bungee ($20 at Amazon)
- Halo: MCC’s live service elements make it better, not worse
- Microsoft’s Surface Duo is not ‘failing up’
- Here’s what you can do if Windows 10 update KB5001330 is causing issues
- These are the best PC sticks when you’re on the move
- Fast Startup — How to disable if it’s causing problems
- How to disable Fast Startup in Windows 10, 8 and 8.1
- How to turn off Fast Startup on Windows 10, 8 & 8.1.
How to disable Windows 10 fast startup (and why you’d want to)
Fast startup is a feature first implemented in Windows 8 and carried over to Windows 10 that provides a faster boot time when starting up your PC. It’s a handy feature and one that most people use without even knowing, but there are others who disable it immediately when they get their hands on a new PC.
Let’s take a look at exactly how fast startup works, why you might want to enable or disable it, and how to do so.
What is fast startup?
Windows PCs typically operate in a number of Advanced Configuration and Power Interface (ACPI) power states. An S0 power state, for example, is when your PC is running and ready to respond to your input. There are a number of sleep states, including S1, S2, and S3, and there’s also a hybrid sleep state where hibernation is used in tandem with a sleep state.
Hibernation is considered an S4 power state. While hibernating, your PC will seem like it’s completely off, but there will be a saved hibernation file ready to be used to boot back to where you were during your last user session. Some power is usually still routed to peripherals so that you can, say, tap your keyboard and have the PC boot.
An S5 power state (soft off) is when your PC is shut down and rebooted completely. There’s no hibernation file and no saved user session. There is also a G3 power state, which is when your PC consumes absolutely no power and is completely turned off.
With fast startup enabled, choosing to shut down your PC might look like you’re completely shutting things down, but in reality, your PC is entering a mix between a shutdown and hibernation. A hibernation file is indeed used, although it is smaller than usual. Why? You’re logged off before the file is created, meaning your session is not recorded. The speed boost comes from the Windows kernel being saved on your hard drive and loaded when booting.
Is your PC truly shutting down?
While fast startup is a pretty harmless tool that can deliver a considerable startup speed boost, especially to PCs using hard-disk drives (HDD), some people prefer to have their PC truly shut down when they click the «Shut down» button on their PC.
In a post on the PC Master Race subreddit, a user pointed out that fast startup was re-enabled in a Windows 10 update following the release of the Fall Creators Update. Following the April 2018 Windows 10 update, Fast Startup was again re-enabled on my own PC, and it seems to have kicked in again following the May 2019 Update.
If you’re among the group of people who disable fast startup on their Windows 10 PC, you might want to recheck the settings to see if it’s still off.
Why disable fast startup?
Leaving fast startup enabled shouldn’t harm anything on your PC — it’s a feature built into Windows — but there are a few reasons why you might want to nevertheless disable it.
One of the major reasons is if you’re using Wake-on-LAN, which will likely have problems when your PC is shut down with fast startup enabled. Others would like to save the hard drive space that is usually taken up with the hibernation file, and Linux users will likely see complications with dual boot and virtualization. Furthermore, some users have even reported that power buttons on their keyboard will not work and fans in their PCs will continue spinning. These problems are by no means across the board, but they can prove to be frustrating. Finally, Windows 10 updates might not install properly if you have fast startup enabled.
Your reason for disabling fast startup might simply have to do with wanting to see your PC truly shut down when you choose to shut down, especially when working with a speedy solid-state drive (SSD), or to have the processor (CPU) uptime reset after booting.
How to enable and disable fast startup on Windows 10
If you’d like to see how your PC performs without fast startup enabled, you can disable it in just a few steps:
- Right-click the Start button.
Click Search.
Click Power Options.
Click Change settings that are currently unavailable.
Click Save changes.
If you want to re-enable fast startup at any point, simply repeat the steps so a checkmark appears next to Turn on fast startup.
More Windows 10 resources
For more helpful articles, coverage, and answers to common questions about Windows 10, visit the following resources:
Affordable accessories that’ll pair perfectly with your PC
Every one of these awesome PC accessories will enhance your everyday experience — and none cost more than $30.
KLIM Aim RGB gaming mouse ($30 at Amazon)
Whether you’re a gamer or not, this is an absurdly good mouse for the price. It’s ambidextrous, has a responsive sensor, a braided cable, tank-like build quality, and, yes, it has RGB lighting, though you can turn it off if that’s not your thing.
AmazonBasics USB speakers ($16 at Amazon)
These neat little speakers may only pack 2.4W of total power, but don’t let that fool you. For something so small you get a well-rounded sound and a stylish design. And they only cost $16.
Razer mouse bungee ($20 at Amazon)
Use a wired mouse? You need a mouse bungee to keep your cable tidy and free of snags. You get no drag on the cable, and this one has subtle styling, a rust-resistant spring and a weighted base, all for $20.
We may earn a commission for purchases using our links. Learn more.
Halo: MCC’s live service elements make it better, not worse
Halo: The Master Chief Collection is more popular than ever, but some fans don’t agree with the live service approach 343 Industries has taken with it. Here’s why those elements are, at the end of the day, great for the game and for Halo overall.
Microsoft’s Surface Duo is not ‘failing up’
Microsoft announced this week that it was expanding Surface Duo availability to nine new commercial markets. While Surface Duo is undoubtedly a work in progress, this is not a sign of a disaster. It’s also doesn’t mean that Surface Duo is selling a ton either. Instead, the reason for the expansion is a lot more straightforward.
Here’s what you can do if Windows 10 update KB5001330 is causing issues
In this guide, we’ll show you the steps to get rid of the update KB5001330 to fix profile, gaming, and BSoD problems with the Windows 10 October 2020 Update and May 2020 Update.
These are the best PC sticks when you’re on the move
Instant computer — just add a screen. That’s the general idea behind the ultra-portable PC, but it can be hard to know which one you want. Relax, we have you covered!
Fast Startup — How to disable if it’s causing problems
Technical Level : Intermediate
Summary
How to disable Fast Startup on your Windows 8/8.1 OS if it’s causing problems regarding shutting down, etc.
In this article we’re going to discuss how to disable Fast Startup. Why? In many systems it is known to cause issues with shutting down, restarting, etc. For example, on my system after I would shut down my system, it wouldn’t fully shut down and would remain in a hibernation state instead. After I went ahead and disabled Fast Startup, I was able to successfully shut down.
There are multiple ways to troubleshoot an issue shutting down, such as generating an energy report and viewing it to see what driver and/or device is holding up the shut down. Alternatively, another way to solve it (permanently in case yours happens frequently. like mine did) is to disable Fast Startup. If you’re on a desktop with decent hardware, then disabling Fast Startup really won’t make too much of a noticeable difference. Besides, in my case when I wake up in the morning, I turn on my PC and walk away to complete my morning routine before getting on the PC. With that said, in my case, it’s not entirely necessary.
To expand on what exactly Fast Startup is, Fast Startup is a hybrid combination of a cold startup and a wake-from-hibernation startup. Frequently, kernel-mode device drivers need to distinguish Fast Startups from wake-from-hibernation so that that their devices behave as users expect. This is exactly where my issue stemmed from, because my webcam drivers evidently couldn’t distinguish properly.
During a cold startup, the boot loader constructs a kernel memory image by loading the sections of the Windows kernel file into memory and linking them. Next, the kernel configures core system functions, enumerates the devices attached to the computer, and loads drivers for them.
In contrast, a fast startup simply loads the hibernation file (Hiberfil.sys) into memory to restore the previously saved image of the Windows kernel and loaded drivers. A fast startup tends to take significantly less time than a cold startup.
More information (and much more in-depth) here.
Disabling Fast Startup
- Navigate to Start by either clicking the Start icon or hitting the Windows key.
- In the Search bar, type Power to bring up various Power Options.
- Select Change what the power buttons do.
- See the below image:
If you have UAC enabled (enabled by default unless you disable it manually), before un-checking Turn on fast startup, you’ll need to select Change settings that are currently unavailable. Once you do that, you will be able to successfully un-check Turn on fast startup.
After you’ve unchecked Turn on fast startup, your next shut down will this time actually shut down the system if you’re having the issues described above.
How to disable Fast Startup in Windows 10, 8 and 8.1
Last updated on March 8th, 2016
Fast Startup is a new feature of Windows 10, 8 & 8.1 OS, that allows a computer to boot and start faster than before. Fast Startup feature is named also hybrid-boot or hybrid shutdown, because when you shutdown your computer (or log off,) the system saves a part of system drivers and files to a hibernation file (hiberfil.sys) and then when you turn on your computer it uses the information from this file to open faster. In other words, Windows 8 and 8.1 doesn’t perform a full system re-initialization, but in fact it resumes from the hibernation state.
Fast Startup (Hybrid Shutdown) in enabled by default in Windows 10, 8 & 8.1 Operating System, but there are several reasons to disable the Fast Startup feature. For example: Many Windows users complain that their system keeps restarting or crashes when it does Fast Startup. Another problem is that when Fast Startup is enabled on a dual boot system <(e.g. a system with Windows 8 and another operating system (e.g. Windows 7)>, Fast Startup doesn’t allow the access to the other OS. If you face similar problems, then use this tutorial to disable Fast Startup feature and then leave it turned off.
How to turn off Fast Startup on Windows 10, 8 & 8.1.
1. Press “Windows” 
2. Type “control panel” and press Enter.
3. Change the View By (at the up right) to Small icons and then click Power Options.
4. At the left choose «Choose what the power buttons do«.
5. Click at «Change settings that are currently unavailable» option.
6. Scroll down and uncheck the «Turn on fast startup (recommended)» option and click Save changes. *
* Note: If the «Turn on fast startup (recommended)» option is missing from this window, then you have to enable Hibernation on your computer.
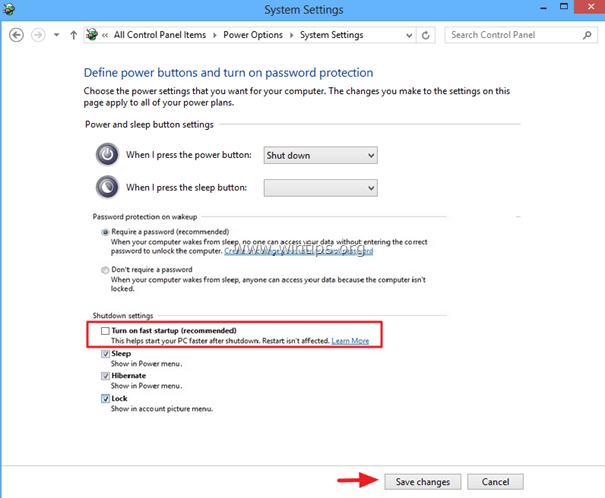
Part 2: How to display the ‘Turn on fast startup’ option in power options (Enable Hibernation).
If the «Turn on fast startup (recommended)» option is missing from this window (like in the screenshot below), this means that hibernation is disabled on your computer.
In this case, you have to enable hibernation on your system to get back the missing «Turn on fast startup» option. To do that:
1. Press “Windows” 
2. At search box type “command prompt» and click Apps.
3. Now right-click on Command Prompt (on the left) and choose Run as Administrator.
(Press Yes at the UAC warning message)
4. At the command box type the following command and press Enter to enable hibernation:
- powercfg /hibernate on
5. Close command prompt window and then navigate to control panel. Fast Startup should be there now.