- Как отключить приложение обратной связи в Windows 10?
- Что такое приложение Feedback и как его отключить в Windows 10?
- Решение 1. Установите приложение Feedback, чтобы реже запрашивать отзывы
- Решение 2. Переименование папки приложения Windows Feedback.
- How to Disable Feedback App In Windows 10?
- What Is Feedback app, And How To Disable It In Windows 10?
- Solution 1 – Set Feedback app to ask for feedback less frequently
- Solution 2 – Rename Windows Feedback app folder
- How to disable Feedback Hub Notifications on Windows 10?
- Fix for unwanted Feedback Hub notifications
- Disabling Feedback Hub Notifications
- How to Disable Windows 10 Diagnostics and Feedback, Connected User Experiences and Telemetry
- Delete Windows 10 Diagnostic data
- Disable the Connected User Experiences and Telemetry Service
- How to disable Windows Feedback in Windows 10
- About Sergey Tkachenko
- 1 thought on “ How to disable Windows Feedback in Windows 10 ”
Как отключить приложение обратной связи в Windows 10?
Хотя в Windows 10 есть несколько великолепных встроенных приложений, некоторые из ее встроенных приложений могут иногда раздражать. Одним из таких приложений является приложение Feedback, и если это приложение вас беспокоит, сегодня мы покажем вам, как отключить приложение Feedback в Windows 10.
Что такое приложение Feedback и как его отключить в Windows 10?
Windows 10 постоянно развивается, и это одна из причин, по которой Microsoft запрашивает ваши отзывы о Windows 10. Для обеспечения обратной связи Microsoft установила приложение Feedback, которое позволяет отправлять отзывы напрямую разработчикам Microsoft. Хотя приложение Feedback кажется полезным, некоторые пользователи не хотят его использовать, и если вы являетесь одним из этих пользователей, вам будет приятно узнать, что в Windows 10 есть способ отключить приложение Feedback.
Решение 1. Установите приложение Feedback, чтобы реже запрашивать отзывы
Этот самый простой способ отключить приложение Feedback – настроить его так, чтобы он запрашивал отзывы реже. Для этого выполните следующие действия:
- Откройте Приложение настроек и перейдите в раздел Конфиденциальность .
- Выберите Обратная связь и диагностика в списке слева.
- Найдите раздел Windows должен запросить мой отзыв и в меню выберите Никогда .
В большинстве случаев этого будет достаточно, чтобы Windows 10 не запрашивал ваши отзывы, но вы также можете отключить любые уведомления, связанные с приложением Windows Feedback. Для этого выполните следующие инструкции:
- Откройте Приложение настроек и перейдите в Система .
- Перейдите на Уведомления и действия .
- Прокрутите вниз, пока не найдете Показать уведомления из этих приложений .
- Найдите Обратная связь Windows в списке и убедитесь, что вы выключили его .
После этого все уведомления из приложения Windows Feedback будут отключены.
Решение 2. Переименование папки приложения Windows Feedback.
Другой способ отключить приложение Windows Feedback – переименовать его установочный каталог, чтобы отключить приложение. Для этого выполните следующие инструкции:
- Откройте Проводник и перейдите в C: \ Windows \ SystemApps .
- Там вы должны найти папку WindowsFeedback_cw5n1h2txyewy . Нажмите правой кнопкой мыши и выберите Переименовать .
- Например, измените имя папки на BACK_WindowsFeedback_cw5n1h2txyewy .
После изменения имени папки приложение Windows Feedback должно быть успешно отключено на вашем компьютере.
Решение 3. Используйте сторонние приложения для удаления приложения Windows Feedback
- Загрузите этот инструмент и распакуйте его на свой компьютер.
- Найдите Удалить Feedback.cmd , щелкните его правой кнопкой мыши и выберите Запуск от имени администратора .
- После завершения этих процессов перезагрузите компьютер.
Хотя приложение Feedback имеет свое назначение, некоторые пользователи не хотят его использовать, и если вы являетесь одним из этих пользователей, мы надеемся, что наши решения помогли вам отключить приложение Feedback в Windows 10.
How to Disable Feedback App In Windows 10?
Although Windows 10 has some great built-in apps, some of its built-in apps can sometimes become annoying. One of these apps is Feedback app, and if this app bothers you, today we’ll show you how to disable Feedback app in Windows 10.
What Is Feedback app, And How To Disable It In Windows 10?
Windows 10 is constantly developing, and this is one of the reasons why Microsoft is asking for your feedback on Windows 10. In order to provide feedback, Microsoft has installed Feedback app that let’s you send feedback directly to Microsoft developers. Although Feedback app seems useful, some users don’t want to use it, and if you’re one of these users, you’ll be pleased to know that there’s a way to disable Feedback app in Windows 10.
Solution 1 – Set Feedback app to ask for feedback less frequently
This simplest way to disable Feedback app is to set it to ask for feedback less frequently. To do that, follow these steps:
- Open Settings app and go to Privacy.
- Choose Feedback & diagnostics from the list on the left.
- Locate Windows should ask for my feedback section, and from the menu choose Never.
In most cases this will be enough to stop Windows 10 from asking for your feedback, but you can also disable any notifications related to Windows Feedback app. To do that, follow these instructions:
- Open Settings app and go to System.
- Go to Notifications & actions.
- Scroll down until you find Show notifications from these apps.
- Find Windows Feedback on the list and make sure that you turn it off.
After doing that, all notifications from Windows Feedback app will be disabled.
Solution 2 – Rename Windows Feedback app folder
Another way to disable Windows Feedback app is to rename its installation directory in order to disable the application. To do that, follow these instructions:
- Open File Explorer and go to C:\Windows\SystemApps.
- In there you should find WindowsFeedback_cw5n1h2txyewy folder. Right click it and choose Rename.
- Change the name of the folder to BACK_WindowsFeedback_cw5n1h2txyewy for example.
After you’ve changed the name of the folder, Windows Feedback app should be successfully disabled on your computer.
Solution 3 – Use third party applications to remove Windows Feedback app
- Download this tool and extract it on your computer.
- Find Uninstall Feedback.cmd, right click it, and choose Run as Administrator.
- After this processes is completed, restart your computer.
Although Feedback app has its purpose, some users don’t want to use it, and if you’re one of these users, we hope that our solutions have helped you disable Feedback app on Windows 10.
How to disable Feedback Hub Notifications on Windows 10?
Issue: How to disable Feedback Hub Notifications on Windows 10?
Hello, I wonder is it possible to stop Microsoft from sending feedback requests? I mean a pop-up box at the bottom right corner of the screen.
Feedback Hub is an app that came with all of the newly presented Windows 10 features. [1] Operating system developers supplemented the newest Windows 10 updates with a variety of new features. Since Windows 10 is running on most of the people‘s computers for a few years now, we won‘t expatiate on the novelties present in Windows 10 OS.
However, up until now, many people are not fully aware of the purpose and performance of some Windows 10 Apps. In this short post, we would like to address a Feedback Hub app, which seems to be more irritating than useful from the Windows 10 users‘ viewpoint.
Feedback App (a.k.a. Feedback Hub) is an application developed by Microsoft. As its name suggests, the purpose of the app is to collect feedbacks about Windows 10 operating system in general, apps running on it, features, problems, and other heated issues.
People are supposed to share suggestions and report the recent issues. Feedback Hub is used by people who run Windows Insider and actively participate in rating the builds, submitting feedback Quests or earning badges.
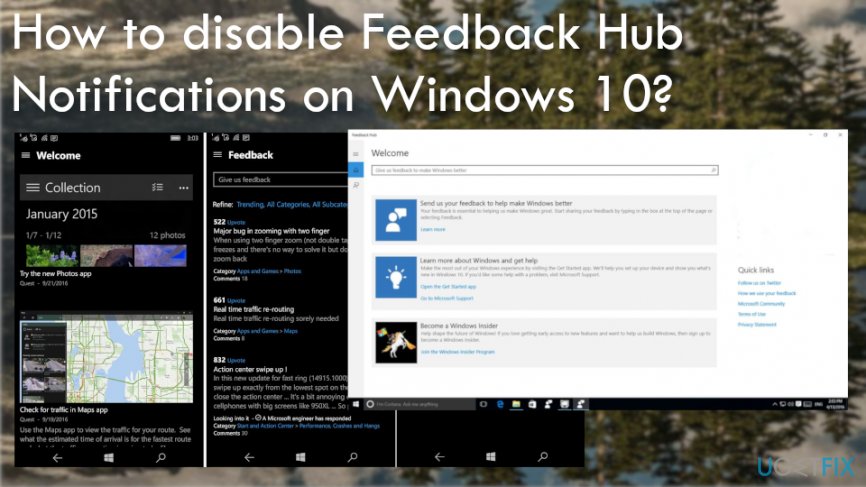
The main issue customers have with Windows 10 applications like Feedback Hub is the fact that personal information [2] not only data about the resources and usage of your device can be tracked and collected by the application. Also, these constant notifications frustrate people on the daily bases.
However, the application often becomes too irritating to keep due to the constant Feedback Requests that pop-up randomly at the bottom-right corner of the desktop. If the PC owner closes the pop-up without sharing a feedback, the pop-up will soon reoccur.
Fix for unwanted Feedback Hub notifications
Disabling Feedback Hub Notifications
If constant feedback requests are getting on your nerves, you can disable Feedback Hub and, therefore, get rid of the pop-ups. For this purpose, please perform the following steps:
- Press Windows key + I to open Settings app.
- Open Privacy and select Feedback & diagnostics from the left pane.
Feedback Hub Notifications cause frustration on the Windows 10 devices.
- At the top of the page, you should see a Windows should ask for my feedback option. Click on an arrow to expand a drop-down menu.
- Select Never if want to disable the pop-ups permanently.
- Additionally, disable all notifications related to Windows Feedback Hub via System.
Change settings on the system to end unwanted pop-ups.
- Open Settings and select System.
- Click Notifications & Actions and find Show notifications from these apps.
- Locate Windows Feedback and turn it off.
Windows 10 new features have bugs and unwanted features.
As you probably already know, most of the customized settings are modified after Windows 10 restore, enabling of System Restore Point or sometimes even installation of Windows Updates. Therefore, notifications related to Windows Feedback Hub may be automatically enabled. To prevent this from happening, you should also rename the Windows Feedback app folder:
- Right-click on Windows key and select File Explorer.
- Navigate to the C:\\Windows\\SystemApps and locate the WindowsFeedback_cw5n1h2txyewy folder.
- Right-click on it and select Rename.
- Change the name of the folder by adding a prefix ‚back,‘ ‚changed,‘ ‚old,‘ or similar and save it.
How to Disable Windows 10 Diagnostics and Feedback, Connected User Experiences and Telemetry
The Connected User Experiences and Telemetry, originally called Diagnostics Tracking or DiagTracK is a Windows service that runs automatically and sends data to Microsoft. As far as we can tell, this service may be safely disabled for added privacy. This article will show you how.
Delete Windows 10 Diagnostic data
We begin by deleting the data that has already been collected. To do this, press “Windows Key + S” and type “privacy” and click on “Privacy settings“.
On the left side, click on “Diagnostics & feedback” then scroll down to the “Delete diagnostic data” section and press the “Delete” button there.
Disable the Connected User Experiences and Telemetry Service
Now that you have deleted the previously collected data we can disable the Connected User Experiences and Telemetry service so that it no longer runs. To do this, press the “Windows Key + R” and type “services.msc“. Scroll down and locate the “Connected User Experiences and Telemetry” service and double click on it to open its properties. Change the “Startup type” from “Automatic” to “Disabled“.
If the service is still running you may click on “Stop”, then “Apply”, then “OK”. Note, you may need to restart your computer to have these changes take effect.
We hope this article has been helpful. If so, please take a moment to like us on Facebook, share this on your social media. Let us know if you have any questions that we may be able to assist you with.
How to disable Windows Feedback in Windows 10
If you are using Windows 10 and you are connected to the Internet, you might face a feedback prompt which appears from time to time in various scenarios. It might ask how satisfied you are with various Windows 10 features such as the new Start menu, or how easy it is to use the Settings app versus the classic Control Panel and so on. If you are tired by these prompts and do not want to see them any more, you need to disable Windows Feedback.
To disable Windows Feedback in Windows 10, do the following.
- Open the Settings app. See all ways to open the Settings app in Windows 10.
- Go to Privacy -> Feedback & Diagnostics.
- Under Feedback frequency, set the option called «Windows should ask for my feedback» to «Never».
Alternatively, you can adjust the feedback frequency the way you want.
Keep in mind that this will not disable Telemetry and Data Collection. The Windows 10 Feedback App is a companion app for telemetry. It is intended to extend telemetry with your opinion about new features, since the barebone statistics cannot tell how satisfied you are with the new Start menu or Action Center. Windows 10 will continue to analyze and send your behavior data to Microsoft via the Telemetry service. In case, you are running an Insider build with the Microsoft Account, the Telemetry service is locked to collect the data more than usual to spot as many issues and bugs as possible. So, disabling Feedback will allow you to avoid feedback prompts only but not data collection. See how to stop Windows 10 spying on you using just Windows Firewall.
Winaero greatly relies on your support. You can help the site keep bringing you interesting and useful content and software by using these options:
Share this post
About Sergey Tkachenko
Sergey Tkachenko is a software developer from Russia who started Winaero back in 2011. On this blog, Sergey is writing about everything connected to Microsoft, Windows and popular software. Follow him on Telegram, Twitter, and YouTube.
1 thought on “ How to disable Windows Feedback in Windows 10 ”
Hello,
Seams this is no longer works in version 1709 build 16299.15?
When I set it to never and reopen the settings app it’s still on Automatic!



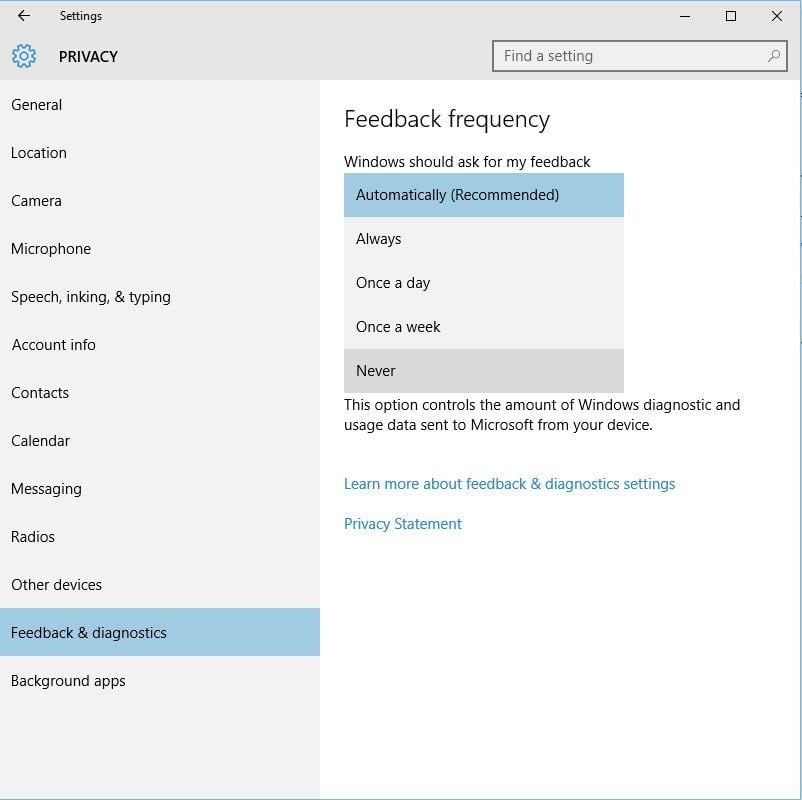
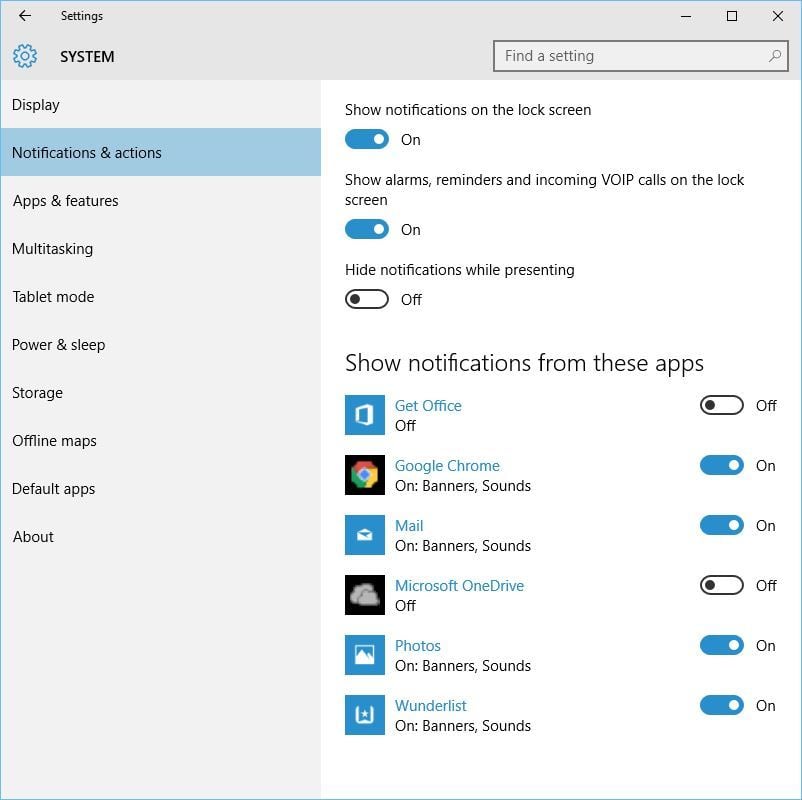
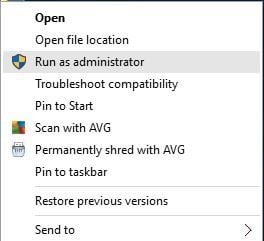
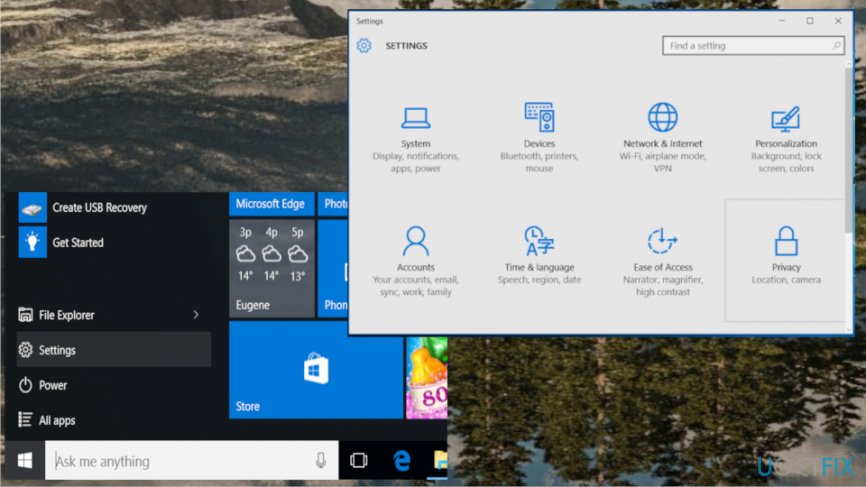 Feedback Hub Notifications cause frustration on the Windows 10 devices.
Feedback Hub Notifications cause frustration on the Windows 10 devices.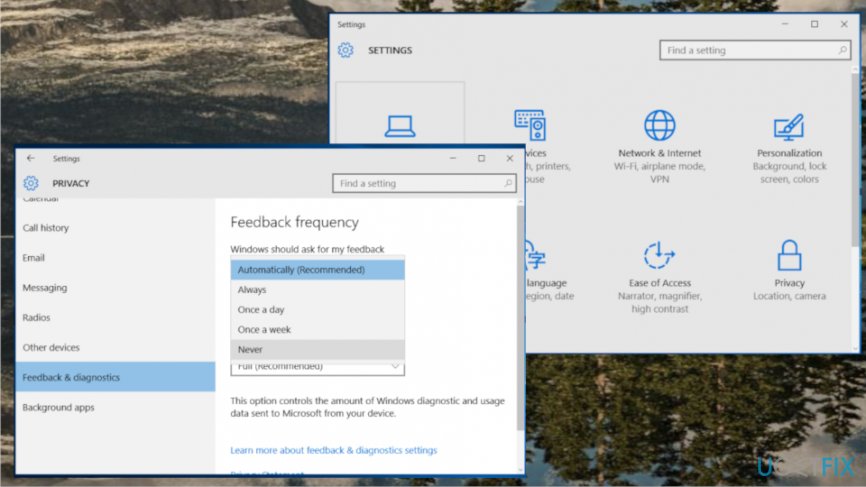 Change settings on the system to end unwanted pop-ups.
Change settings on the system to end unwanted pop-ups.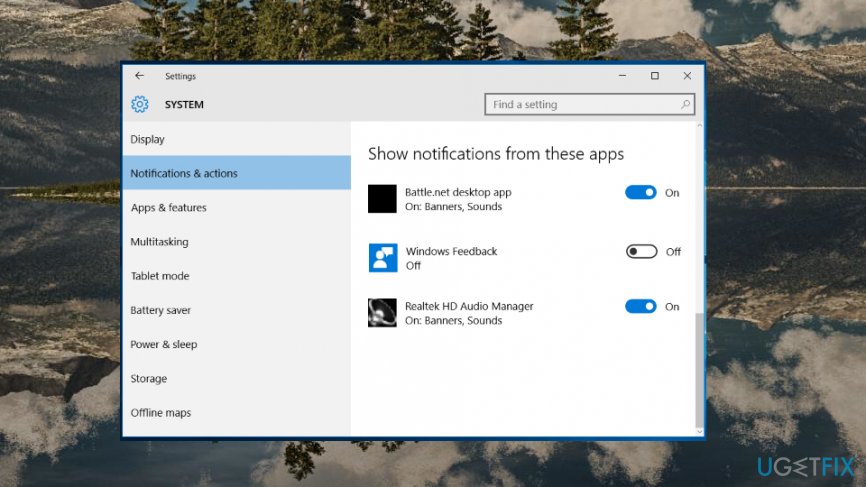 Windows 10 new features have bugs and unwanted features.
Windows 10 new features have bugs and unwanted features.




 Alternatively, you can adjust the feedback frequency the way you want.
Alternatively, you can adjust the feedback frequency the way you want.


