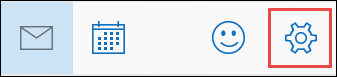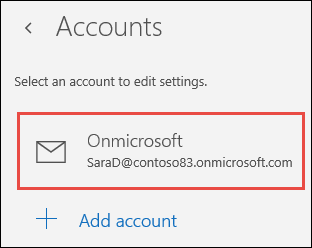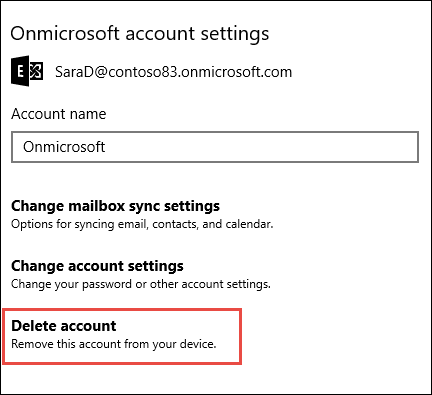Delete an email account from Mail and Calendar apps
If you don’t want to continue to receive email from a particular account in the Mail app for Windows 10, you can either delete the account and remove it from the app, or you can turn off email for that account. Deleting or removing an account from either app will also remove any calendar associated with that account.
Delete an account from the Mail and Calendar apps
In either the Mail or Calendar apps, choose Settings in the lower-left corner.
Note: If you’re using a phone or tablet, choose More 
Choose Manage Accounts, and then choose the account that you want to remove.
Choose Delete account. If you don’t see the Delete account option, you’re probably trying to remove the default email account added when you logged on to Windows 10. You can turn off email from this account instead.
Note: The Delete account option removes the account from the Mail and Calendar apps, but does not affect the account itself. For example, if you remove an Outlook.com account from the Mail and Calendar apps, you can still access that account using another email client or on the web at https://outlook.com.
Turn off email for an account
If you want to disable email for an account, either because you can’t delete the default account or because you only want to use an account for your calendar, you can modify the sync settings for the account.
Choose Settings in the lower-left corner.
Note: If you’re using a phone or tablet, choose More 
Choose Manage Accounts, and then choose the account you no longer want to receive email from.
Choose Change mailbox sync settings, then scroll down to Sync options.
Use the slider to set Email to Off and then choose Done > Save.
If Change mailbox sync settings is dimmed and you can’t access it, see Resolve Sync issues in Mail and Calendar apps in Windows 10.
More information
To add a new account, see Set up your account.
How to close your Microsoft account
When you close a Microsoft account, whether because you no longer need it or because it’s a duplicate account, Microsoft wants to make sure of two things:
First, that it’s really you, not someone else trying to close your account.
Second, that you’re not leaving anything important behind that you’re going to need later.
To protect your account from accidentally being closed, we may ask you to prove your identity and intent. For example, if you forgot your account info and had to reset your security info, you must wait 60 days before closing your account.
If you’re sure you want to close your Microsoft account:
Expand the text headings below to learn more about the things you should check first.
Go through the process for how to close your account.
Find out what happens after you close your account.
Before you close your account
Closing a Microsoft account means you won’t be able to use it to sign in to the Microsoft products and services you’ve been using. It also deletes all the services associated with it, including your:
Outlook.com, Hotmail, Live, and MSN email accounts
Xbox Live data and GamerTag
Skype ID and contacts
Office digital perpetual licenses, like Office 2019 Home and Student
Account balance, unused Reward points and Microsoft Certification, including passed exams and associated transcripts.
You can’t delete just one of these services and keep the others.
So, before you close your account, take some time to tie up loose ends, cancel subscriptions, and make sure you don’t leave anything important behind—like files, money from gift cards, or emails. And don’t forget to consider less common services where you use your account. For example, use your remaining Online Commercial Support benefit and for developers, transfer any packages you saved on NuGet.org.
Before deleting your account, you may also want to review these articles: Close your Outlook.com account and Can I use Skype without my Microsoft account?
Select any heading below to learn more about what to do before closing your account:
Spend any remaining money in your Microsoft account by buying digital content from Microsoft Store.
To see how much money is in your Microsoft account, sign in to the Microsoft account website. You should also check your Skype account balance to make sure you don’t have unused credits—after deleting an account, you can’t get those credits back.
If you have subscriptions to services like Microsoft 365, OneDrive, Xbox Live Gold, or an ad-free Outlook.com account, you won’t be able to access them anymore.
If you have subscription or services outside of Microsoft that are associated with this account, we’re unable to cancel those on your behalf.
We strongly recommend that you don’t close this account until you’ve made sure you have no personal or organizational subscriptions or outstanding balances associated with this account.
To cancel most Microsoft subscriptions:
Sign in to Services & subscriptions on the Microsoft account website.
For each paid subscription, go to the subscription you want to cancel and select Payment & billing which appears under the name of the subscription you want to cancel. Select Cancel and follow the remaining instructions.
For any subscription not listed there, go to the service itself (or to the retailer, if you bought the subscription from a retailer) to cancel. For example, if you have a Skype subscription, go to the Skype support page and search for cancellation info.
If the email address associated with your Microsoft account ends in @outlook.com, @hotmail.com, @live.com, or @msn.com, closing the Microsoft account deletes any email stored with it after the 60-day waiting period. During the waiting period, however, your inbox will continue to receive email messages. If the email associated with your Microsoft account is from a different provider like @gmail.com, you can skip this section because your email address won’t be affected.
You can set up an automatic reply to let everyone know that the account is going to be closed, and tell them where to send email to you in the future.
Sign in to your Outlook.com inbox. Select the Options icon, and then select Options.
Under Managing your account, select Sending automated vacation replies and then follow the instructions.
You can also choose Email forwarding under Managing your account to have email you receive sent to a different email address. However, both automatic replies and email forwarding will stop working when your Microsoft account is closed permanently after the 60-day waiting period.
If you’ve used a Microsoft service to store any file or info associated with your closed account, you won’t be able to access it. If there’s anything you want to keep, you must save a copy. For example:
Email, documents, and photos you’ve stored in Outlook.com, Hotmail, or OneDrive.
Personal data you’ve stored on HealthVault.
Purchasing info at Microsoft.com.
Portfolio data on MSN Money.
Messenger contacts added to Skype. For more info about backing up your contact list, search the Skype support page.
Product keys for any products you’ve purchased with this Microsoft account. (Your installed software will continue to work, but you’ll need the product key if you ever want to reinstall the software, or install it on a new device.)
There is some data you can’t save when you close your Microsoft account. You’ll no longer be able to access music you’ve downloaded using an Xbox Music Pass. (Music and videos you’ve purchased outright will still be playable but can’t be transferred to another device.) Your game progress, Gamerscore, and Gamertag on Xbox Live will be lost.
Devices like Windows phones, computers running Windows 8.1 or later, Surface tablets, and Xbox consoles all work best with a Microsoft account. Some of these devices will still work—to a degree—but you won’t be able to use all their apps and features. Before you close your account, consider setting these devices up with a different Microsoft account so that you can still sign in.
If you manage a child’s Microsoft account, their account stays open when yours is closed. However, after your Microsoft account is closed, your child will be stopped when they try to sign in to Xbox, computers running Windows 8 or later, or Windows phones, until they get consent from another parent account.
If you’ve purchased Online Commercial Support using this Microsoft account, you must use any remaining benefits or they’ll be lost. There are two types of support benefit packages available:
Single incident support. Go to My Support Requests and look at your case history.
If your case is closed, you can close your Microsoft account.
If your case is still open, you should wait until it’s closed before you close your account. If you close your account too soon, you won’t be able to get any potential refunds.
Five-pack incident support. Go to My Professional Support 5-packs and look at your case history.
If you’ve used all the cases, or it the package expired, you can close your Microsoft account.
If you’re eligible for a refund, you must request it before you close your Microsoft account.
If you have any remaining or open cases, you should use the rest of your package before you close your Microsoft account. If you don’t use the package before you close the account, you’ll lose any unused cases and you won’t be able to get a refund.
If you’re a developer and you want to retain control of any packages you own on NuGet.org, be sure to first transfer the ownership of these packages to a different account before deleting the existing account. For more information about how to do this, see How to delete my NuGet.org account.
To close your account
When you’re sure you’re ready:
When you’re prompted to sign in to your account, double-check that it’s the account you want to delete. If not, select Sign in with a different Microsoft account. If you’re having trouble signing in to the account you want to close, see When you can’t sign in to your Microsoft account for help fixing the problem.
Check that the page shows the correct Microsoft account, and then select Next.
Read the list, and select the checkboxes to acknowledge you’ve read each item.
In the Select a reason drop-down list, choose the reason you’re closing the account.
Select Mark account for closure.
A note about Skype accounts
Skype accounts must be associated with a Microsoft account before they can be closed. Follow the previous steps to close an account, and sign in with your Skype account. You are prompted to add an email address to create a Microsoft account. Make sure to use an email address that isn’t already associated with a Microsoft account. Once that is complete, you can continue with the steps to close your account.
You can also remove an account from your device. This doesn’t delete the account, but it does remove email and other content associated with the account from your device.
To remove an email account:
Select the Start button, and then select Settings > Accounts > Email & accounts .
Under Accounts used by email, calendar, and contacts, select the account you want to remove, and then select Manage.
Select Delete account from this device.
Select Delete to confirm.
To remove an account used by apps:
Select the Start button, and then select Settings > Accounts > Email & accounts .
Under Accounts used by other apps, select the account you want to remove, and then select Remove.
Select Yes to confirm.
After you close your account
When you select the Mark account for closure button, we wait 60 days before permanently deleting your Microsoft account in case you change your mind or need to access something on the account before it’s gone forever.
During the waiting period, your account is marked for closure but it still exists. If you want to reopen your Microsoft account, just sign in again within that 60 days. We’ll cancel the account closure, and everything will be just as you left it.
If you’re having issues signing in to your Microsoft account, or forgot or want to change your password, see Microsoft account help.
You can’t use your old account name to create a new account after the account-deletion wait period expires.
Как удалить Windows Mail?
Как удалить «Почта Windows» (не Windows Live Mail).
Когда я хочу использовать IMAP (или POP), я обычно использую Windows Live Mail. У меня нет необходимости в Windows Mail. (Windows Mail в своем прежнем воплощении раньше называлась «Outlook Express»).
Я посмотрел панель управления. Я выполнил поиск Google. Пока не придумали ничего.
Отсюда мой вопрос .
Обновление:
Я уже смотрел Панель управления → Программы и компоненты → Добавить /удалить компоненты Windows → и Windows Mail не отображается здесь.
4 ответа
Windows Mail является системным компонентом Windows и не может быть удалена или удалена, поэтому Microsoft не предоставила никаких средств для этого.
Чтобы удалить , попробуйте переименовать WinMail.exe в другое, найденное в C:\Program Files\Windows Mail . Вы можете сначала использовать автозапуск , чтобы узнать, будет ли он автоматически запускаться с компьютер.
Если вы хотите только отключить WinMail, см. подробности в статье:
Как включить или отключить Windows Mail в Vista .
Процедура заключается в том, чтобы открыть редактор локальной групповой политики -> Конфигурация компьютера -> Административные шаблоны -> Компоненты Windows -> Windows Mail, щелкните правой кнопкой мыши «Отключить приложение Windows Mail» и выберите «Свойства», затем выберите «(точка)« Отключено »или« Не настроено »и нажмите« ОК ».
См. Если есть запись в панели управления> Программы и функции> Add Remove Windows Components, если нет, то вы можете попытаться удалить папку программы.
Вот статья о том, как установить Windows Mail на Windows 7, можно было бы развернуть инструкции по ее удалению из вашей системы.