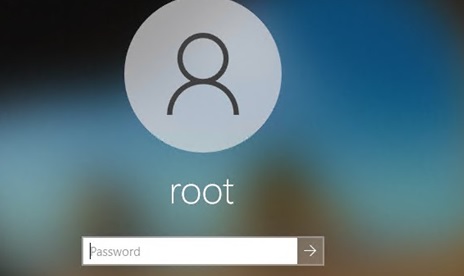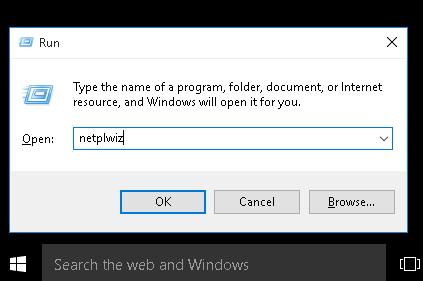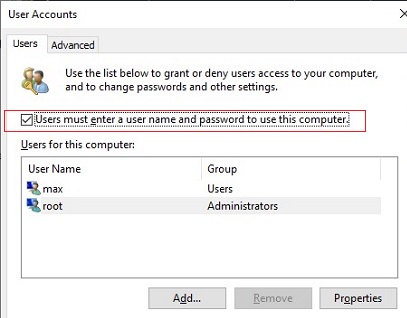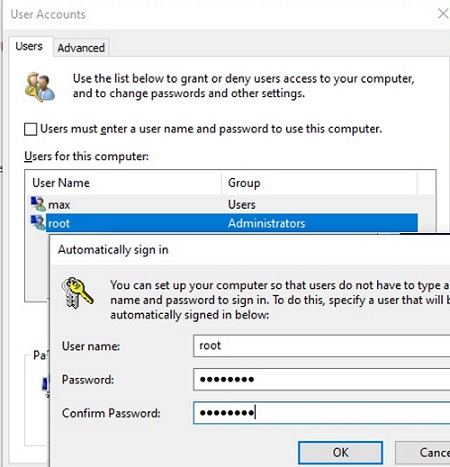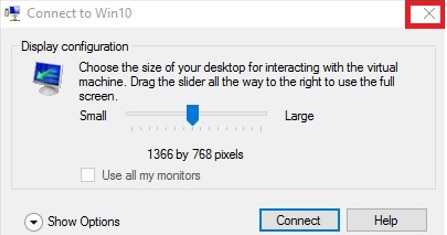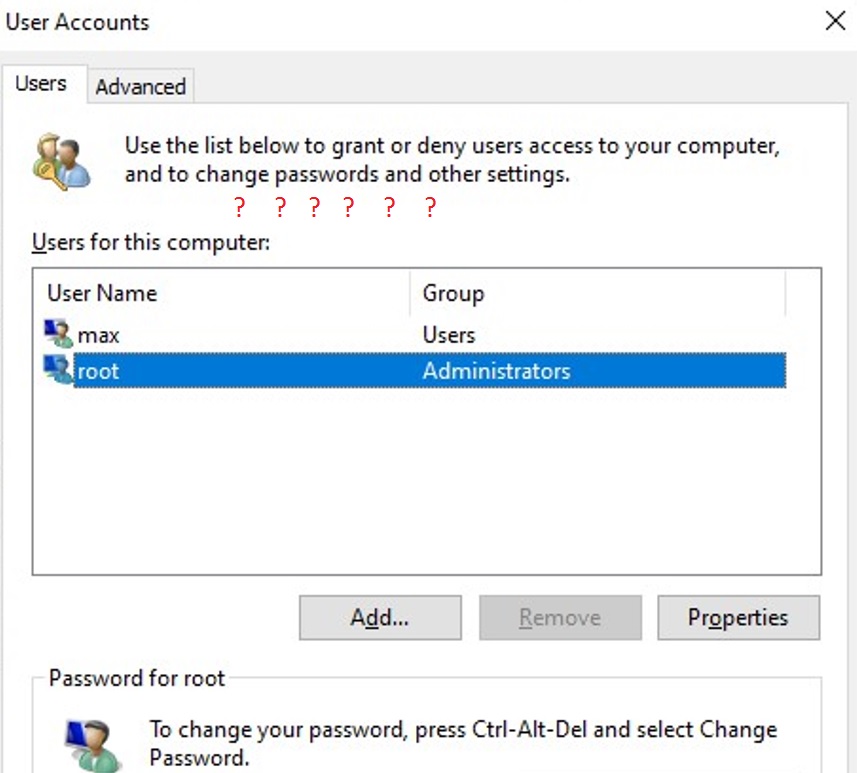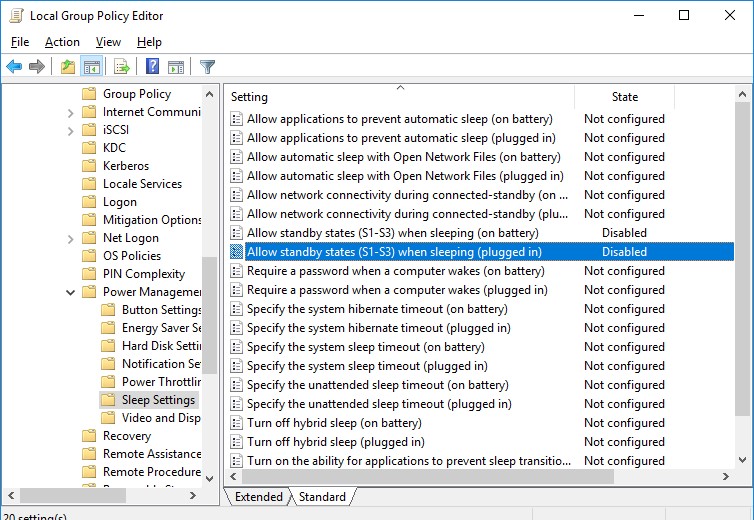- How to Automatically Login to Windows 10 without a Password?
- How to Disable Windows 10 Login Password via the User Account Settings?
- Fix: Microsoft Removes User AutoLogin in Windows 10 20H1/20H2
- How to Turn On Automatic Logon in Windows via the Registry?
- Disable Password Prompt after Sleep/Hibernation in Windows 10
- Enable Secure Automatic Logon without a Password Using AutoLogon Tool
- How to disable startup password in Windows 10
- Replies (16)
- Как отключить пароль при входе в Windows 10, 8, 7 или удалить пароль учетной записи
- Введение
- Простой способ отключить требование вводить пароль в экране приветствия «Windows» в настройках учетных записей
- Способ устранить потребность вводить пароль при входе в систему путем его обнуления
- Удаление пароля учетной записи администратора через приложение «Параметры»
How to Automatically Login to Windows 10 without a Password?
In order to login to Windows 10, a user has to enter password for local or Microsoft (online) account each time. This provides a certain level of device protection against access by third parties, but it is inconvenient for home users as it increases the time to access the device’s desktop. In this guide we’ll look at how disable the password sign in on Windows 10 (Windows Server 2016/2012 R2) Login Screen and how to configure autologin under a specific account.
Most often, automatic login without a password is allowed for devices running in kiosk mode. At any reboot (for example, due to a power outage), Windows will automatically logon to the desktop and start the necessary programs via Autorun.
Disabling the password dialog on the Windows 10 Login Screen doesn’t mean that your account should have a blank password. You can configure Windows 10 to automatically use saved credentials to logon to your computer. In all other cases, for example, when accessing your computer via the network (SMB) or connecting to a remote desktop (RDP), you will be prompted for a password.
How to Disable Windows 10 Login Password via the User Account Settings?
The easiest way to disable password login on Windows 10 is to set the appropriate option in the User Account settings dialog box.
- Press Win+R;
- In the Run dialog box, enter netplwiz or control userpasswords2 command;
- In the next window with the list of local user accounts, uncheck the option “User must enter a username and password to use this computer” and save changes (OK);
- A window appears where you have to enter the user account and password (twice) that you need to use for automatic login and click “OK”;
- Restart your computer and make sure that the Windows boots directly to the desktop without entering a password.
Fix: Microsoft Removes User AutoLogin in Windows 10 20H1/20H2
Starting with build Windows 10 2004 (20H1), Microsoft decided to remove the option to configure automatic login for local accounts in the User Control Panel (check the screen below). If you are using a local Windows logon account and not a Microsoft account (MSA), then the “User must enter a username and password to use this computer” option is not displayed.
To show the option used to disable password login on Windows 10 20H2, open the powershell.exe console and edit the registry:
New-ItemProperty -Path «HKLM:\SOFTWARE\Microsoft\Windows NT\CurrentVersion\PasswordLess\Device» -Name DevicePasswordLessBuildVersion -Value 0 -Type Dword –Force
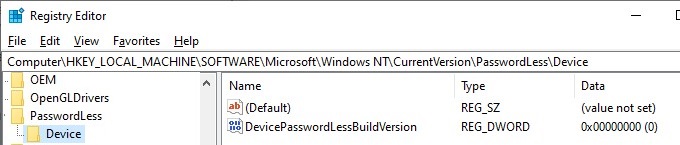
This registry key value disables the Windows 10 option “Require Windows Hello sign-in for Microsoft accounts” setting. Close and restart the netplwiz console and make sure the checkbox appears.
Thus, you can configure auto login without a password on the latest Windows 10 builds (20H2 and 20H2).
How to Turn On Automatic Logon in Windows via the Registry?
Let’s consider a more common way to automatically log into Windows 10 without prompting for a password and skipping the Login Screen. This method allows you to enable password-less sign-in for your Microsoft account, domain account, or Windows 10 local account via the Registry Editor.
- Press Win+R and type regedit ;
- Go to the registry key HKEY_LOCAL_MACHINE\Software\Microsoft\Windows NT\CurrentVersion\Winlogon;
- Change the value of the registry parameter AutoAdminLogon from 0 to 1;
- Create a new string parameter DefaultDomainName, specify the domain name or a local computer name as its value.
To enable autologon through the registry, you can use the following commands (replace root and P@ssword with your username and password, WORKGROUP should be replaced with the name of your AD domain if the domain account used):
reg add «HKLM\SOFTWARE\Microsoft\Windows NT\CurrentVersion\Winlogon» /v AutoAdminLogon /t REG_SZ /d 1 /f
reg add «HKLM\SOFTWARE\Microsoft\Windows NT\CurrentVersion\Winlogon» /v DefaultUserName /t REG_SZ /d root /f
reg add «HKLM\SOFTWARE\Microsoft\Windows NT\CurrentVersion\Winlogon» /v DefaultPassword /t REG_SZ /d P@ssword /f
reg add «HKLM\SOFTWARE\Microsoft\Windows NT\CurrentVersion\Winlogon» /v ForceAutoLogon /t REG_SZ /d 1 /f
reg add «HKLM\SOFTWARE\Microsoft\Windows NT\CurrentVersion\Winlogon» /v DefaultDomainName /t REG_SZ /d WORKGROUP /f
reg add «HKLM\SOFTWARE\Microsoft\Windows NT\CurrentVersion\Winlogon» /v IgnoreShiftOvveride /t REG_SZ /d 1 /f
reg add «HKLM\SOFTWARE\Microsoft\Windows NT\CurrentVersion\Winlogon» /v AutoLogonCount /t REG_DWORD /d 1 /f
Alternatively, you can use a PowerShell script to save the user’s login information to the registry:
$Username =’max’
$Pass = ‘Max$uperP@ss’
$RegistryPath = ‘HKLM:\SOFTWARE\Microsoft\Windows NT\CurrentVersion\Winlogon’
Set-ItemProperty $RegistryPath ‘AutoAdminLogon’ -Value «1» -Type String
Set-ItemProperty $RegistryPath ‘DefaultUsername’ -Value $Username -type String
Set-ItemProperty $RegistryPath ‘DefaultPassword’ -Value $Pass -type String
Restart-Computer
Disable Password Prompt after Sleep/Hibernation in Windows 10
Using GPO, you can turn off the password request when the computer wakes up from sleep or hibernation.
- To do this, run the gpedit.msc console (in the home versions of Windows 10, you can run the local policy editor console like this);
- Go to the policy section Computer Configuration -> Administrative Templates -> System -> Power Management -> Sleep Settings;
- Disable the GPO parameters “Require a password when a computer wakes (on battery)” and “Require a password when a computer wakes on battery (plugged in)”;
- Now Windows won’t require a password after resuming from sleep or hibernation.
Enable Secure Automatic Logon without a Password Using AutoLogon Tool
For more secure automatic logon to Windows 10, you can use the free AutoLogon for Windows tool. The utility was part of the Sysinternals system utilities pack and is now available for download on the Microsoft website (https://docs.microsoft.com/en-us/sysinternals/downloads/autologon). The Autologon is also useful because the previous ways of enabling autologon in Windows 10 may not work on computers that are joined the Active Directory domain.
- Download and run Autologon.exe (or autologon64.exe ) as an administrator;
- Accept the terms of the license agreement;
- Specify the user account, domain and user password under which you want to perform autologin and press the Enable button:
- A window will appear in which it is indicated that the autologon is enabled. Encrypted password is stored in LSA format under the registry key HKLM\SECURITY\Policy\Secrets. In this case, the password is not stored in clear text, but the encryption algorithm is not strong and any local computer administrator (but not a user) can decrypt it.
You can set user credentials to automatically log on to Windows using the Autologon command line options. To configure Windows autologin for a user, you can use the following command:
autologon64.exe USER_NAME DOMAIN PASSWORD /accepteula
In this guide we looked at how to disable password login on Windows 10 and boot the computer directly to the user’s desktop. In order to temporarily disable automatic logon in Windows and manually specify the user credentials under which you need to sign in, you must hold down the Shift key while Windows is booting.
How to disable startup password in Windows 10
i’ve unmarked the option of «require password on startup» from netplwiz but whenever i’m trying to turn on my laptop its asking for password.
Replies (16)
* Please try a lower page number.
* Please enter only numbers.
* Please try a lower page number.
* Please enter only numbers.
Thank you for posting your query in Microsoft Community.
I understand how you feel about the situation. Let me help you in resolving the issue. Before that let me ask a question so that I can assist you better.
How many user accounts have you set up on the computer?
You might face this issue if you have entered a wrong password or selected a different user account while unchecking the option «Users must enter a username and password to use this computer». I would suggest you to follow these steps and check if it helps:
- Press Windows key + R on the keyboard.
- Type “control userpasswords2” without quotes and press Enter.
- Click on the User account to which you login.
- Uncheck the option «Users must enter a username and password to use this computer». If it is already unchecked, then place a check mark and then uncheck it.
- You will be requested to enter the Username and Password. Fill in the details correctly. Type in the Username, Password and Confirm Password manually.
- Click on OK and then again OK.
- Restart the computer and check if the issue persists.
Hope the information helps. Please let us know if the issue persist and we will be happy to assist you further.
Как отключить пароль при входе в Windows 10, 8, 7 или удалить пароль учетной записи
Читайте, как отключить обязательное требование вводить пароль при загрузке Windows 10, 8 или 7 . Как удалить пароль учётной записи, чтобы Windows загружалась автоматически, напрямую к рабочему столу без необходимости дополнительного подтверждения.
Введение
Операционная система «Windows» производства корпорации «Microsoft» является самой распространенной и наиболее массово представленной программной платформой в мире на компьютерных устройствах пользователей. «Windows» оснащена разнообразными функциями, направленными на обеспечение бесперебойного и безошибочного функционирования, учета и полноты использования на максимальном уровне потенциала компьютерных устройств, предоставление сверхскоростной среды для разнообразных сторонних программ и приложений, стремясь обеспечить их много потоковое использование без снижения производительности. Одной из причин, по которой операционная система «Windows» , представленная как популярными версиями «Windows 7» и «Windows 8» , так и новейшей версией «Windows 10» , собравшей все лучшие и востребованные функции, лидирует среди пользователей и занимает значительную долю рынка цифрового программного обеспечения, является удачный и дружественный пользовательский интерфейс системы. С первых шагов при запуске операционной системы «Windows» на персональном компьютере или другом вычислительном устройстве, система старается идентифицировать пользователя, предлагая ему использовать, соответственно заданные при установке или при последующей настройке операционной системы, учетные данные пользователя, запуская предварительный фильтр при непосредственном запуске системы, именуемый экраном приветствия «Windows» .
Данный экран заставляет пользователя в обязательном порядке при каждом входе в операционную систему указывать собственный пароль, который позволяет его идентифицировать, ограждает систему от стороннего несанкционированного доступа нежелательных пользователей и применяет соответствующие разрешения и допуски к различным приложениям и системным службам «Windows» .
Окно приветствия в операционной системе «Windows» появляется в автоматическом режиме, если учетная запись пользователя содержит парольную фразу или персональным компьютерным устройством пользуются совместно сразу несколько пользователей, используя для входа в систему собственные уникальные учетные данные.
Постоянно всплывающее окно приветствия может повышать утомляемость пользователей, отвлекая их от непосредственных действий и снижать общую производительность. Поэтому, часто пользователи стремятся отключить экран приветствия «Windows» , особенно когда персональный компьютер или ноутбук используется в личных целях одним пользователем, или учетные записи других пользователей можно удалить, предоставив им возможность осуществлять периодическое использование компьютера под единой учетной записью собственника (например, для членов своей семьи).
Существуют простые способы добиться желаемого результата и отключить постоянное требование вводить в соответствующее поле на странице приветствия парольную фразу пользователя каждый раз, когда происходит первичный запуск операционной системы «Windows» или выполняется вход после непродолжительного отсутствия, и заставить систему загружаться сразу напрямую. И далее в нашей статье мы представим такие способы. Также пользователь, при желании, может полностью отключить пароль учетной записи простым способом, подробное описание которого также будет представлено далее.
Простой способ отключить требование вводить пароль в экране приветствия «Windows» в настройках учетных записей
Чтобы избавиться от экрана приветствия и предотвратить его постоянное отображение в операционной системе «Windows» пользователям придется выполнить простой пошаговый алгоритм действий.
Нажмите совместно сочетание клавиш «Windows + R» и откройте диалоговое окно «Выполнить» . Затем в поле «Открыть» введите команду «netplwiz» и нажмите на кнопку «ОК» или щелкните клавишу «Ввод» на клавиатуре для исполнения введенной команды.
Операционная система предоставит пользователям доступ к настройкам учетных записей, отобразив соответствующий список в системном окне «Учетные записи пользователей» , которые используются для предоставления или отказа в доступе к личному компьютеру, смены паролей и ряда других параметров. Во вкладке «Пользователи» снимите в ячейке строки «Требовать ввод имени пользователя и пароля» индикатор выбора ( «галочку» ) и нажмите на кнопку «Применить» в правом нижнем углу окна.
Система отобразит новое всплывающее окно «Автоматический вход в систему» , в котором предложит пользователю указать определенное имя и парольную фразу, чьи учетные данные будут непосредственно использоваться для постоянного входа в систему «Windows» в автоматическом режиме без обязательной активации промежуточного экрана приветствия. Заполните соответствующие поля «Пользователь» , «Пароль» и «Подтверждение» , затем нажмите на кнопку «ОК» и повторно нажмите в предыдущем окне кнопку «ОК» для сохранения внесенных изменений параметров учетной записи.
Для применения установленных настроек потребуется выполнить перезагрузку операционной системы. Нажмите на кнопку «Пуск» , расположенную на «Панели задач» в нижнем левом углу рабочего стола, и в левой боковой панели нажмите на кнопку «Выключение» . Затем во всплывающем меню, из списка вариантов доступных действий, выберите раздел «Перезагрузка» , и система будет перезапущена.
И вход в операционную систему «Windows» при последующем включении компьютера будет выполнен автоматически без отображения экрана приветствия.
Способ устранить потребность вводить пароль при входе в систему путем его обнуления
В большинстве случаев, для полнофункционального использования возможностей операционной системы «Windows 10, 8 или 7» , используется учетная запись, обладающая правами администратора. Можно удалить пароль данной записи, что позволит выполнять выход в систему напрямую, минуя экран приветствия.
Предупреждение : Мы настоятельно не рекомендуем пользователям удалять пароль учетной записи с правами администратора, так как такое действие значительно снизит защищенность системы, позволит вирусным программам и любому виду нежелательного программного обеспечения беспрепятственно проникать в систему или получать к ней неограниченный доступ .
Если такой вариант полностью устраивает пользователей и риски заражения системы не страшны, то необходимо выполнить следующий алгоритм действий.
Примечание : Порядок удаления пароля учетной записи с правами администратора в версиях операционной системы «Windows» , обладающей системным приложением «Параметры» и без него, отличается. И далее мы представим способы обнуления пароля для различных версий системы «Windows» .
Удаление пароля учетной записи администратора через приложение «Параметры»
Откройте приложение «Параметры» , которое обладает подавляющим большинством настроек ресурсов операционной системы «Windows» любым удобным, из множества доступных, способом.
Например, нажмите правой кнопкой мыши на кнопку «Пуск» , расположенную на «Панели задач» в нижнем левом углу рабочего стола. Затем во всплывающем меню, из списка доступных вариантов, выберите раздел «Параметры» , и приложение будет незамедлительно открыто.
Или нажмите на кнопку «Пуск» и откройте главное пользовательское меню «Windows» . При помощи бегунка полосы прокрутки перемещайтесь по списку и выберите искомый раздел «Параметры» . Либо в левой боковой панели главного меню нажмите на кнопку с изображением шестеренки для непосредственного доступа к приложению.
Также можно использовать наиболее легкий и быстрый способ открыть приложение «Параметры» . Выполните совместное нажатие комбинации клавиш «Windows + I» , и приложение будет запущено мгновенно.
На главной странице параметров «Windows» выберите раздел «Учетные записи» , щелкнув его один раз левой кнопкой мыши. Теперь в левой панели нового окна выберите вкладку «Параметры входа» , а в правой панели, использую бегунок полосы прокрутки, перейдите в раздел «Пароль» и нажмите на кнопку «Изменить» .
Система контроля учетных записей инициирует открытие окна «Учетная запись Microsoft» , которая в целях обеспечения безопасности системы потребует подтвердить личность пользователя, обладающего правами на внесение изменений в данную учетную запись. Введите в соответствующую строку «ПИН-код» доступа, установленный в параметрах входа в систему.
Служба контроля сверит соответствие введенного кода и отобразит окно смены пароля, в котором необходимо указать в первой строке свой текущий пароль, а строку «Новый пароль» оставить без изменений.
Нажмите кнопку «Далее» и следуйте инструкциям системы для сохранения внесенных изменений. По окончанию, перегрузите компьютер и вход в операционную систему произойдет автоматически без вызова экрана приветствия «Windows» .