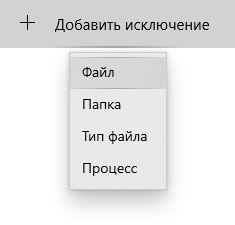- Microsoft объяснила, почему Антивирус Windows 10 больше нельзя отключить с помощью DisableAntiSpyware
- Антивирус Microsoft Defender больше нельзя отключить с помощью реестра
- Не все так однозначно
- Microsoft раскрыла истинные причины изменения
- Как отключить Защитник Windows 10 или добавить исключения в него
- Содержание
- Как отключить Защитник Windows в новых версиях системы, начиная со сборки 2004
- Как отключить Защитник Windows через интерфейс
- Как отключить Защитник Windows навсегда через редактор групповой политики
- Как отключить Защитник Windows навсегда через реестр
- Как отключить Центр безопасности Защитника Windows
- Как добавить исключения в Защитника Windows: файл, папку, тип файла или процесс
- Недостатки отключения Защитника Windows
- Как отключить Защитник Windows 10
- Способ 1: Через настройки безопасности Windows
- Способ 2: Через групповые политики
- Способ 3: Через реестр
Microsoft объяснила, почему Антивирус Windows 10 больше нельзя отключить с помощью DisableAntiSpyware
С выходом Windows 10 May 2019 Update (версия 1903) Microsoft представила функцию «Защита от подделки», которая предотвращает изменение настроек приложения «Безопасность Windows» и антивируса Microsoft Defender вне интерфейса Windows. Под термином «настройки» здесь также учитываются инструменты командной строки, изменения реестра и групповых политик.
Антивирус Microsoft Defender больше нельзя отключить с помощью реестра
Исторически пользователи Windows 10 могли отключать Защитник Windows с помощью групповой политики Выключить антивирусную программу «Защитник Windows».
При включении данной политики в системном реестре создавался параметр DisableAntiSpyware со значением 1 по пути:
В конце августа мы писали, что Microsoft Defender больше не учитывает данную запись реестра. Оказывается, что данное поведение связано с работой «Защиты от подделки».
В документации к параметру DisableAntiSpyware компания пояснила:
Данный устаревший параметр больше не требуется, потому что Microsoft Defender автоматически отключается при обнаружении другой антивирусной программы.
Обратите внимание, что данный параметр защищается с помощью «Защиты от подделки». «Защита от подделки» по умолчанию доступна во всех версиях Windows 10 редакций Домашняя и Pro, начиная с версии 1903.
Не все так однозначно
Примечательно, что тестирования, проведенные BleepingComputer и Comss.one, показали, что даже с включенной защитой от подделки значение реестра DisableAntiSpyware продолжало работать еще некоторое время.
При включении параметра с последующим перезапуском компьютера, Microsoft Defender будет отключен для этого конкретного сеанса. Однако, при последующей перезагрузке сработает защита от изменений и снова включит Защитник Windows.
Даже этой кратковременной потери защиты достаточно вредоносному ПО для проникновения на компьютер Windows.
Ранее было обнаружено несколько вредоносных программ, таких как TrickBot, Novter, Clop Ransomware, Ragnarok Ransomware и AVCrypt Ransomware, которые специально нацеливались на Защитник Windows и отключали его с помощью значения DisableAntiSpyware.
Вероятно, что Microsoft удалила эту политику не только потому, что она больше не нужна, но и для предотвращения использования злоумышленниками этой уязвимости в защите от подделки.
Microsoft раскрыла истинные причины изменения
На портале Microsoft Центр сообщений Windows Редмонд подтвердил подозрения, что DisableAntiSpyware теперь игнорируется для усиления защиты от подделки.
Улучшения «Защиты от подделки» за счет удаления параметра DisableAntiSpyware
«Защита от подделки» в антивирусе Microsoft Defender включена по умолчанию для всех потребительских устройств Windows 10. Эта функция защищает устройства от кибератак, которые пытаются отключить встроенные решения безопасности в попытке получить доступ к вашим данным, установить вредоносное ПО или иным образом использовать пользовательские данные, идентификационные данные и устройства. Поскольку антивирус Microsoft Defender автоматически отключается при обнаружении другой антивирусной программы, мы удаляем устаревший параметр реестра под названием DisableAntiSpyware. DisableAntiSpyware был предназначен для использования OEM-производителями и ИТ-администраторами для отключения антивируса Microsoft Defender с целью развертывания другого антивирусного продукта во время установки. Параметр больше не применим к потребительским устройствам и будет удален, начиная с версии клиента антивредоносной программы 4.18.2007.8 и выше (см. KB4052623 для подробной информации). Это обновление будет выпущено на устройства под управлением Windows Enterprise E3 и E5 в будущем.
После удаления политики DisableAntiSpyware вредоносные программы больше не смогут использовать уязвимость «Защиты от подделки», а Microsoft Defender будет отключен только в том случае, если изменение было внесено в интерфейсе настроек Windows (на время активного сеанса) или при установке другого антивирусного ПО.
Отметим, что некоторые сторонние решения для настройки Microsoft Defender, такие как Defender Control (отключение Защитника Windows) и Configure Defender (управление компонентами защиты) по-прежнему работают.
Как отключить Защитник Windows 10 или добавить исключения в него
Довольно часто Защитник Windows может мешать комфортной работе пользователя за компьютером — некоторые файлы и папки могут вызывать у встроенного в Windows 10 антивируса недоверие. Обычно такого рода контент моментально удаляется, но, конечно, данный антивирус, как и любой другой, можно деактивировать. К счастью, есть сразу три способа, каждый из которых весьма прост и не требует от пользователя особых познаний, навыков или опыта работы в этом направлении.
Содержание
Как отключить Защитник Windows в новых версиях системы, начиная со сборки 2004
В новых версиях Windows 10 разработчики усилили безопасность Защитника Windows, из-за чего стандартные способы его отключения, которые работали раньше, теперь бесполезны — встроенный антивирус со временем сам включается. Впрочем, энтузиасты уже нашли способ отключить его навсегда.
- скачайте файл по ссылке (либо с GitHub, но в этом случае вам придётся вручную экспортировать файл windefend-disable.bat);
- кликните по нему правой клавишей мыши;
- выберите пункт «Запустить от имени администратора»;
- дождитесь окончания процедуры (пара секунд), нажмите любую клавишу на клавиатуре;
- снова запустите файл от имени администратора и дождитесь его завершения, после чего нажмите любую клавишу.
Как отключить Защитник Windows через интерфейс
Наиболее простым способом выключения Защитника Windows 10 является отключение защиты в режиме реального времени через интерфейс антивируса.
- откройте список скрываемых значков в правом нижнем углу экрана;
Теперь Защитник Windows 10 отключён. Но, стоит отметить, что периодически операционная система Windows 10 всё же может в автоматическом режиме запускать некоторые компоненты антивирусной защиты, плюс после обновления системы Защитник может быть полностью включён. Этот вариант стоит использовать в том случае, если последующие способы кажутся вам слишком сложными.
Как отключить Защитник Windows навсегда через редактор групповой политики
В версиях операционной системы Windows 10 Pro и Enterprise имеется функция редактора групповой политики, благодаря которой можно выполнять массу полезных действий. Кроме того, благодаря данному редактору можно отключить Защитник Windows, выполнив несколько весьма простых шагов.
- на клавиатуре нажмите комбинацию клавиш Windows + R, после чего введите в поле gpedit.msc и нажмите Enter;
После перезагрузки антивирусная программа Windows Defender полностью прекратит свою работу. Чтобы запустить её обратно, нужно выполнить те же шаги, только вместо «Отключено» поставить «Не задано».
Как отключить Защитник Windows навсегда через реестр
К сожалению, редактора групповых политик в редакции Windows 10 Домашняя нет, так что воспользоваться вышеописанным методом в данном случае не выйдет. С другой стороны, эту же процедуру можно провести при помощи редактора реестра, который доступен во всех редакциях операционной системы.
- на клавиатуре нажмите комбинацию клавиш Windows + R, после чего введите в поле regedit и нажмите Enter;
После перезагрузки компьютера Защитник Windows больше не будет скранировать систему, обнаруживая вредоносные файлы и программы. Чтобы включить Защитник Windows, пользователю нужно вновь запустить редактор реестра, перейти по указанному выше адресу, после чего удалить «DisableAntiSpyware» и раздел «Real-Time Protection»
Как отключить Центр безопасности Защитника Windows
Стоит отметить, что даже если пользователь воспользовался одним из представленных способов отключения антивируса Защитник Windows, иконка данного компонента всё равно будет отображаться в панели задач. При желании, если данная иконка пользователю мешает, её тоже можно убрать.
- откройте Диспетчер задач (ПКМ по меню Пуск или Ctrl+Alt+Del);
- перейдите во вкладку «Автозагрузка»;
- нажмите левой кнопкой мыши на Windows Security notification icon и в правом нижнем углу нажмите на опцию «Отключить».
Как добавить исключения в Защитника Windows: файл, папку, тип файла или процесс
К сожалению, как бы хорошо не работал Защитник Windows, но изредка он всё же даёт сбои — может удалять файлы, восприняв их вредоносными, или даже целые папки. Естественно, разработчики предусмотрели это, добавив функцию исключений, которая позволяет защитить определённый контент от удаления в том случае, если его программа посчитала опасной для вашего компьютера. Вот только «спрятали» функцию достаточно глубоко, чтобы найти её самостоятельно было крайне сложно. Но, конечно же, эта проблема тоже решаема.
- откройте список скрываемых значков в правом нижнем углу экрана;
Недостатки отключения Защитника Windows
Разработчики из компании Microsoft достаточно неплохо потрудились над Windows 10, так что Защитник Windows работает отлично — он действительно защищает от различных вредоносных файлов, не даёт фишинговым программам получать данные пользователя, оберегая систему от различных пакостей. Так что если у вас нет острой необходимости отключать Защитник, то лучше этого не делать — встроенный антивирус вполне пригоден для того, чтобы заменить более известные аналоги от сторонних разработчиков. И, конечно, делая любые манипуляции с реестром, лучше иметь про запас бэкап операционной системы до внесения изменений.
Как отключить Защитник Windows 10
По умолчанию в операционной системе Windows 10 функционирует «Защитник», фирменная антивирусная утилита от Microsoft. Разработчики предполагали, что Защитник Windows 10 станет незаменимым приложением, способным полностью обезопасить пользователей от потенциальных угроз, но все пошло не по плану.
Несомненно, Defender блокирует некоторые угрозы, но зачастую их список настолько мал, что проще установить сторонний бесплатный антивирусник. Кроме того, на слабых компьютерах процесс Antimalware Service Executable, отвечающий за защиту системы, часто «забивает» процессор на 50 и более процентов, что сильно сказывается на производительности компьютера. Сюда же входит и повышенная нагрузка на жесткий диск. Именно такие проблемы чаще всего наводят пользователей на отключение Защитника Windows 10.
Деактивировать Защитник не так уж и просто, так как доступная опция отключения защиты позволяет выключить программу только на время – после перезагрузки системы она снова будет активна. Однако нет ничего невозможного: есть два эффективных способа, которые позволяют полностью отключить встроенную защиту.
Рассмотрим способы временной и полной деактивации.
Способ 1: Через настройки безопасности Windows
Обратите внимание, что данный способ деактивирует Защитник лишь на время. Как только компьютер будет перезагружен, Defender автоматически включится, и для его отключения снова потребуется открыть настройки системы.
Выключаем Защитник Windows 10:
- Первым делом нам потребуется перейти в настройки системы – для этого кликаем правой кнопкой мыши по меню «Пуск» и выбираем «Параметры». Также попасть в данный раздел можно с использованием комбинации клавиш «WIN+I», где WIN – клавиша, расположенная в нижнем левом углу клавиатуры с логотипом Windows.
- Переходим в раздел «Обновление и безопасность».
- Следующим шагом открываем подраздел «Безопасность Windows» и выбираем «Защита от вирусов и угроз». Обратите внимание, что в моем случае иконка горит красным цветом – в вашей системе она будет зеленой, так как защита системы активна.
- В правой части кликаем по кнопке «Параметры защиты от вирусов и других угроз».
- В версии 1903 операционной системы Windows 10 появилась функция «Защита от подделки», которая блокирует изменения настроек безопасности. Для того чтобы вручную отключить «Защитник», для начала нужно выключить данную опцию.
- Остается в блоке «Защита в режиме реального времени» установить ползунок в режим «Откл.».
Готово! Теперь Защитник Windows 10 полностью отключен до перезагрузки компьютера. Таким образом, вы можете установить программу или открыть сайт, который был заблокирован системой ранее. Будьте бдительны – посещение небезопасных сайтов и установка подозрительного ПО может навредить вашей системе.
Способ 2: Через групповые политики
Данный способ подойдет исключительно для версий Windows 10 Pro и Enterprise – с его помощью можно навсегда отключить встроенный антивирус. Для прочих версий системы воспользуйтесь редактором реестра, о котором мы поговорим в следующем разделе.
Отключаем Windows Defender:
- Воспользуемся комбинацией клавиш «WIN+R», чтобы открыть окно «Выполнить» – в него вводим запрос gpedit.msc и жмем «Enter».
- Далее раскрываем пункт «Конфигурация компьютера» и переходим в подраздел «Административные шаблоны» – там выбираем «Компоненты Windows» и открываем «Антивирусная программа Microsoft Defender». В отобразившемся разделе кликаем двойным щелчком мыши по пункту «Выключить антивирусную программу Microsoft Defender».
- Отмечаем пункт «Включено», чтобы активировать параметр деактивации антивируса, и жмем «ОК».
- Последним действием переходим в подраздел «Защита в режиме реального времени» и отключаем параметры, указанные на картинке. Просто заходим в каждый из них и отмечаем пункт «Отключено».
После выполнения вышеупомянутых действий перезагружаем компьютер и убеждаемся, что встроенная система защиты была полностью отключена. Если она до сих пор работает, то перепроверьте правильность выполнения действий либо воспользуйтесь следующим способом.
Также обратите внимание на то, что после деактивации программы ее иконка все равно будет отображаться в области уведомлений на панели задач. Чтобы ее отключить, необходимо перейти в «Диспетчер задач» через правый клик кнопки по панели задач и переключить параметр «Windows Security notification icon» в состояние «Отключено».
В любой момент вы сможете восстановить работу встроенного антивируса – достаточно зайти в редактор групповых политик и вернуть параметрам стандартное значение.
Способ 3: Через реестр
Если вы никогда не работали в редакторе реестра, то не рекомендую отходить от нижеуказанной инструкции.
Деактивируем Защитник Windows:
- Открываем окно «Выполнить» с помощью комбинации клавиш «WIN+R» и вводим запрос regedit.
- Разрешаем приложению вносить изменения и попадаем в его главное меню. В верхнюю строку вставляем следующий путь: HKEY_LOCAL_MACHINE\SOFTWARE\Policies\Microsoft\Windows Defender. Создаем здесь новый параметр DWORD (32 бита) со значением 1. Задаем ему название DisableAntiSpyware и жмем «ОК».
- Затем в левой части кликаем правой кнопкой мыши по папке «Windows Defender» и создаем новый раздел с названием Real-Time Protection.
- Следующим шагом создадим 4 параметра DWORD (32 бита): DisableBehaviorMonitoring, DisableOnAccessProtection, DisableScanOnRealtimeEnable, DisableIOAVProtection. Всем параметрам выставляем значение 1.
Перезагружаем компьютер и проверяем работоспособность Защитника – он должен быть выключен.
Если вы захотите вернуть Windows Defender к жизни, то полностью удалите раздел Real-Time Protection, а также параметр DisableAntiSpyware в папке «Windows Defender». После этого потребуется перезагрузить операционную систему.
Как видите, отключить встроенный активирус в ОС Windows 10 несложно. Рекомендуем не оставлять свой компьютер без надежного защитника: если вы любитель «походить» по небезопасным ресурсам, то вам непременно потребуется антивирусная программа, которая защитит систему от угроз.
Надеюсь, что у вас не возникло никаких проблем при выполнении вышеуказанных действий. Спасибо за внимание!