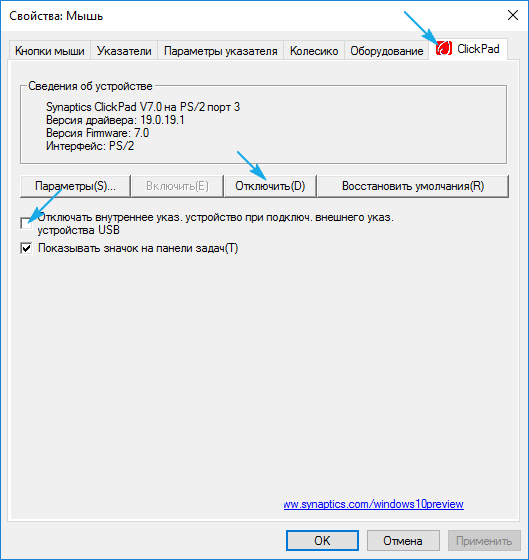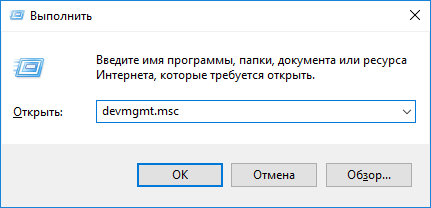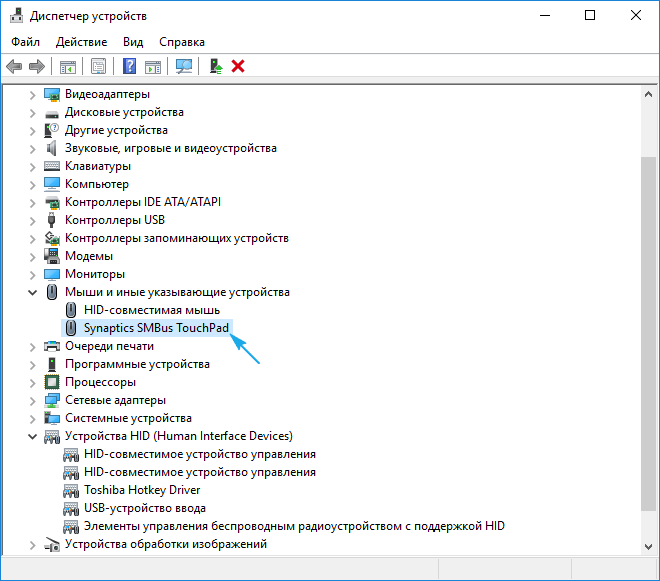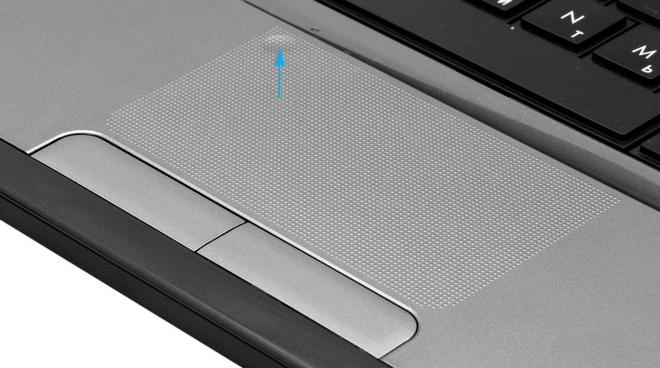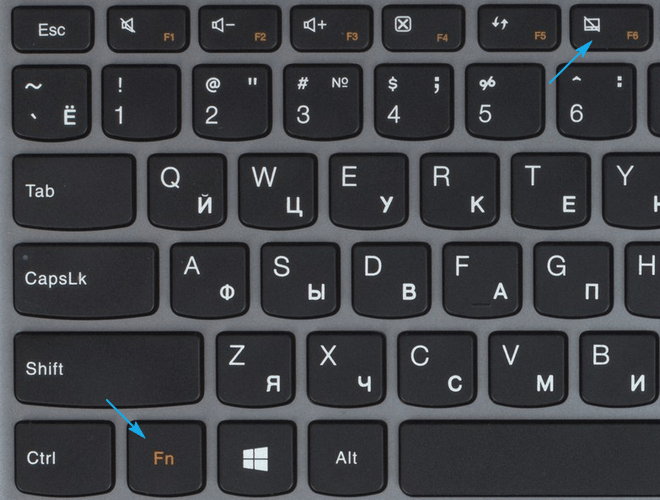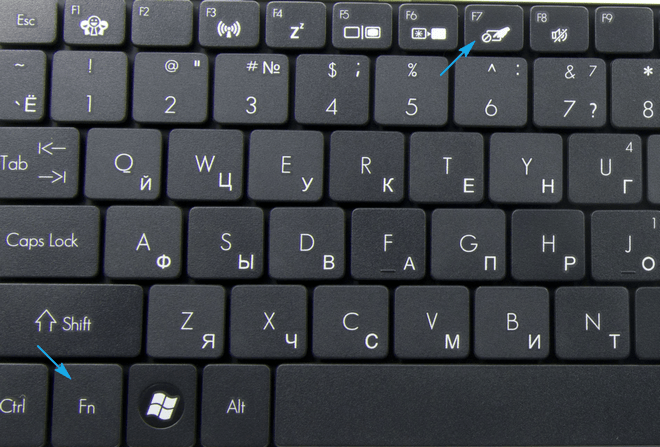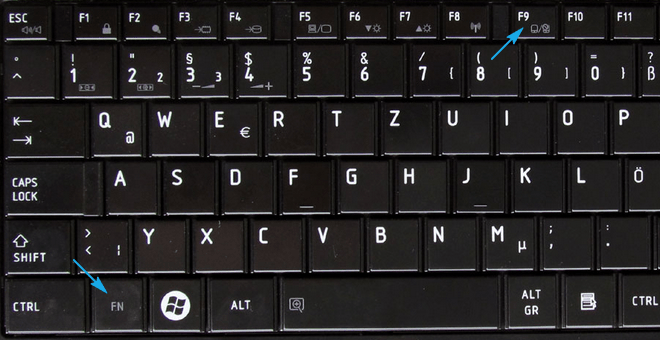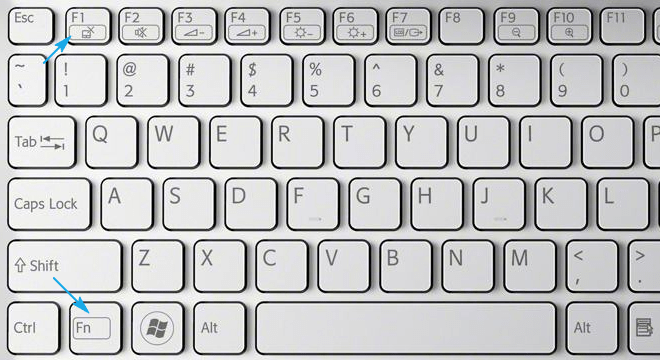- Устранение проблем с сенсорной панелью в Windows 10
- How to Turn Off Touchpad Windows 10
- Method 1: Disable the touchpad in Settings
- Method 2: Disable ETD Control Center from running at startup
- Method 3: Disable your touchpad in Device Manager
- Method 4: Use Touchpad Blocker to disable your touchpad
- Как отключить тачпад на ноутбуке в Windows 10
- Деактивация контроллера посредством входящей в комплект утилиты
- Настройки Synaptics
- Отключение тачпада без драйверов
- Деактивация сенсорной панели на Asus
- Выключаем тачскрин на устройствах от HP
- Решаем вопрос с Lenovo
- Устройства от Acer
- Samsung
- Toshiba
- Sony Vaio
Устранение проблем с сенсорной панелью в Windows 10
Если ваша сенсорная панель не работает, причиной этому может быть отсутствующий или устаревший драйвер.
В меню «Пуск» выполните поиск по запросу «Диспетчер устройств», а затем выберите его в списке результатов. В разделе «Мышь и другие указывающие устройства» выберите необходимую сенсорную панель, откройте ее, перейдите на вкладку «Драйвер» и нажмите «Обновить драйвер». Если Windows не находит новый драйвер, найдите его на веб-сайте изготовителя устройства и выполните сопутствующие указания.
Если эти действия не помогут устранить проблему, попробуйте удалить драйвер сенсорной панели. Для этого откройте диспетчер устройств, щелкните драйвер сенсорной панели правой кнопкой мыши (или нажмите и удерживайте) и выберите пункт «Удалить». Перезапустите устройство, и Windows попробует снова установить драйвер.
Если это не поможет устранить проблему, попробуйте воспользоваться универсальным драйвером, который поставляется вместе c Windows. Вот как это можно сделать. В диспетчере устройств щелкните правой кнопкой мыши (или нажмите и удерживайте) драйвер сенсорной панели и выберите «Обновить ПО драйвера. « > «Выполнить поиск драйверов на этом компьютере» > «Выбрать драйвер из списка уже установленных драйверов», выберите элемент «HID-совместимая мышь», нажмите кнопку «Далее», а затем следуйте указаниям по установке.
Если изменение драйвера не поможет, возможно, проблема связана с самой сенсорной панелью. Обратитесь за помощью к изготовителю компьютера.
How to Turn Off Touchpad Windows 10
On a laptop, the in-built input device for the mouse pointer is known as a touchpad. Touchpads are completely usable and are excellent when it comes to using them for mouse pointer input. However, most people would still rather use a mouse than a touchpad to move their cursor around. If you connect a physical mouse to your laptop, though, you can’t have the touchpad working as an input device too (there would simply be a clash between the two and the touchpad might also become a source of unintentional input). For that reason, and for an array of others, people often need to turn their touchpads off.
Disabling a laptop’s touchpad is comfortably within the realm of possibilities, even on Windows 10 – the latest and greatest iteration of the Windows Operating Ssytem. Before you move on to turning the touchpad on your Windows 10 laptop off, you should definitely have an alternative input device for your mouse pointer connected. If you only want to have your computer’s touchpad turned off while you have a mouse connected to it, you’d be better off following disable touchpad. If you want to permanently turn your touchpad off, however, you are most certainly in the right place.
There are a number of different ways you can go about disabling touchpads on Windows 10, and which one you use simply depends on your specific circumstances or basically whichever way ends up getting the job done for you. Without further ado, the following are some of the absolute most effective methods you can use to disable a touchpad on Windows 10:
Method 1: Disable the touchpad in Settings
Windows 10 brought with it the ability to turn your laptop’s touchpad on or off directly from the Operating System’s Settings utility. If you would like to disable your touchpad from Settings, all you need to do is:
- Open the Start Menu.
- Click on Settings.
- Click on Devices.
- In the left pane of the window, click on Touchpad.
- In the right pane of the window, locate a toggle right under Touchpad, and turn this toggle Off.
- Close the Settings window.
Method 2: Disable ETD Control Center from running at startup
For many laptops, the touchpad is controlled by a program known as ETD Control Center, a program that starts up every single time your computer boots up, and it is when this program is running in the background that your touchpad works. That being the case, users who do have ETD Control Center on their computers can disable their touchpads by simply preventing the program from running at startup. Users who don’t have ETD Control Center on their computers, however, would be better off giving any of the other methods listed and described here a shot. To use this method, you need to:
- Press Ctrl + Shift + Esc to launch the Task Manager.
- Navigate to the Startup tab of the Task Manager.
- Locate ETD Control Center in the list of programs that are configured to run when your computer boots up, and click on it to select it.
- Click on Disable.
Once you do so, ETD Control Center will no longer run when your computer boots up, which means that your touchpad won’t work either.
Method 3: Disable your touchpad in Device Manager
Every device connected to a computer has a listing in the Device Manager, and it is in the Device Manager that you can disable devices that are connected to your computer, preventing them from working. The same can be done in this case to disable your laptop’s touchpad. To disable your touchpad in Device Manager, you need to:
- Right-click on the Start Menu button or press the Windows Logo key + X to open the WinX Menu.
- Click on Device Manager in the WinX Menu.
- Double-click on the Mouse and other pointing devices section to expand it.
- Locate the listing for your computer’s touchpad, right-click on it, click on Disable and confirm the action in the resulting popup by clicking on Yes. If you see multiple entries with the same name (HID-compliant mouse, for example), simply disable each entry one by one until you find the one that’s for your touchpad.
- Close the Device Manager.
Method 4: Use Touchpad Blocker to disable your touchpad
If absolutely none of the methods listed and described above have worked for you, have no fear – you can still use a third-party application to disable your touchpad. One such application that you can use goes by the name of Touchpad Blocker. Touchpad Blocker is a free, lightweight piece of software that can be configured to run at startup and allows users to turn their touchpad off by simply pressing a specified key combination on their keyboard (with the only catch being the fact that the program needs to be running – in the background or in the foreground, doesn’t really matter which – for it to be able to do so).
When you turn your touchpad off using Touchpad Blocker, the touchpad remains disabled until you either turn it on by pressing the specified key combination again or restart your computer. If you would like to acquire and use Touchpad Blocker, you need to:
- Go here and click on the Download button to begin downloading an installer for Touchpad Blocker.
- Navigate to where you downloaded the installer for the program, locate the installer and run it.
- Go through the installer and install Touchpad Blocker on your computer.
- Set Touchpad Blocker up and configure all of your preferences for the program.
Touchpad Blocker is a completely lightweight and non-intrusive application – it runs in the background (can be accessed from the Notification Area, though), so you won’t even know it’s there.
Как отключить тачпад на ноутбуке в Windows 10
Использование мыши в качестве устройства управления портативным устройством намного удобнее, чем тачскрин или тачпад, хотя последние во многих случаях незаменимы, когда нельзя воспользоваться классическим манипулятором. В связи с, эксплуатацией мыши многие пользователи интересуются, как можно отключить тачпад на Windows 10.
Сегодня рассмотрим эту простую и актуальную для новичков ситуацию и ознакомимся со всеми аспектами вопроса. Коснемся деактивации тачскрина при помощи клавиатуры, конфигурации драйвера девайса и его отключения через Диспетчер устройств. Дополнительно пройдемся по популярным маркам ноутбуков, чтобы ни у кого не возникало вопросов.
Отметим, что клавиши для деактивации сенсорной панели работают только в случае функционирования драйверов для устройства управления.
Деактивация контроллера посредством входящей в комплект утилиты
Он точно актуален для устройств, где установлена лицензионная Виндовс 10 и драйвер для тачпада, скачанный с сайта поддержки устройства. Использование пиратских редакций Windows 10 и неофициальных драйверов гарантию работы метода не дают.
Фактически все портативные компьютеры оснащены комбинацией кнопок, предусмотренной для отключения сенсорной панели. В следующем разделе пройдемся по комбинациям ведущих мировых брендов, выпускающих ноутбуки. Хотя в общем ситуация сводится к использованию функциональной клавиши Fn и кнопки с обозначением иконки тачпада (чаще всего это клавиша с ряда F1-F12).
Если комбинация не сработала, обязательно установите официальный драйвер для сенсорной панели.
Настройки Synaptics
На преимущественное количество ноутбуков установлен тачпад Synaptics с соответствующим программным обеспечением. Оно и позволяет выключить контроллер программным способом для случаев обнаружения в системе мыши, подключенной посредством USB-порта.
1. Вызываем Панель управления через Win→X.
2. Переключаем «Вид» ее иконок в «Значки», если пиктограммы отображаются с сортировкой по категориям.
3. Открываем апплет «Мышь».
4. Переходим во вкладку «Параметры устройства», где отображается пиктограмма Synaptics (обычно это последняя вкладка).
5. Нажимаем «Отключить», дабы деактивировать тачпад.
Если отметить опцию отключения контроллера при подключении мыши по USB, сенсорная панель будет автоматически отключаться при использовании манипулятора мышь.
Кликнув по кнопке «Параметры», сможем выполнить тонкую настройку контроллера и даже активировать жесты для управления ноутбуком.
Отключение тачпада без драйверов
Запускаем оснастку консоли MMC под названием Диспетчер устройств через Win→X или выполнив «devmgmt.msc» в поисковой строке или окне «Выполнить».
Находим нужный девайс. Обычно он размещается в разделе «Мыши и прочие указывающие устройства» или в HID устройства.
Называется оно TouchPad, USB-устройство или USB-мышь. Здесь придется попрактиковаться, отключая каждый девайс поочередно, пока не отыщем нужный. Делается это через контекстное меню посредством команды «Отключить». Если вариант оказался неверным, активируйте отключенный контроллер обратно и пробуйте иной вариант. В любом случае будет работать или мышь, или тачпад.
Если оба контроллеры оказались отключенными вследствие экспериментов, воспользуйтесь клавиатурой для включения мыши. Здесь поможет кнопка с изображением выпадающего списка, размещенная правее от пробела на клавиатуре.
Деактивация сенсорной панели на Asus
В большинстве случаев ноутбуки от Asus позволяют отключать сенсорный контроллер посредством клавиш F7 или F9, зажатых вместе с кнопкой Fn. В любом случае возле нее красуется иконка с зачеркнутым тачпадом, как под кнопкой F9 на фотографии ниже.
Выключаем тачскрин на устройствах от HP
Второй вариант решения проблемы — удерживание пальца в указанной области на протяжении 5 секунд.
Решаем вопрос с Lenovo
Как и в Asus, отключить встроенный в ноутбук контроллер можно посредством комбинации клавиш Fn и одной из функционального ряда кнопок. Она обозначена соответствующей иконкой (на фото это F6).
Устройства от Acer
Большинство ноутбуков этого бренда позволяют решить проблему путем нажатия на комбинацию Fn + F7. Хотя не исключены и иные варианты.
Samsung
Преимущественно в корейских портативных компьютерах тачпад деактивируется посредством сочетания клавиш Fn + F5, естественно только при наличии инсталлированных драйверов для сенсорной панели.
Toshiba
Фирма Тошиба также сделала статичной комбинацию кнопок для вырубания tachpad. Это кнопка Fn, зажатая вместе с F9.
Sony Vaio
На многих, но далеко не всех модификациях портативных компьютеров есть также соответствующая клавиша с символичной иконкой. Обычно это комбинация Fn + F1, но их срабатывание требует наличия инсталлированных драйверов на устройство и всех приложений Vaio.
При наличии установленных официальных приложений от Sony, всегда можно отключить тачпад через Vaio Control Center. Для этого переходим в раздел «Клавиатура и мышь».