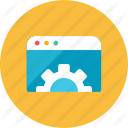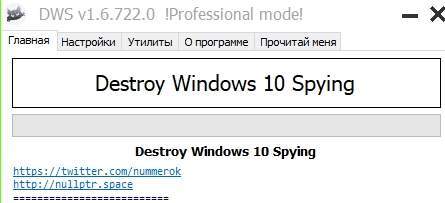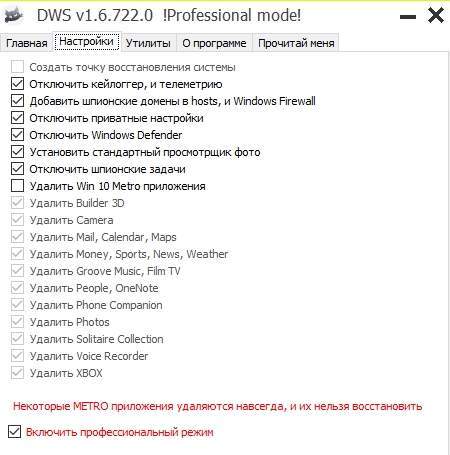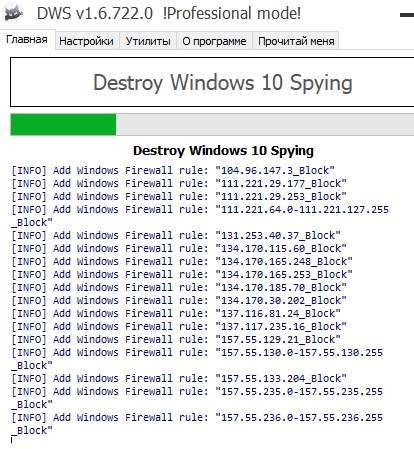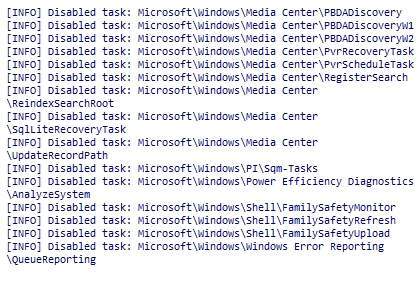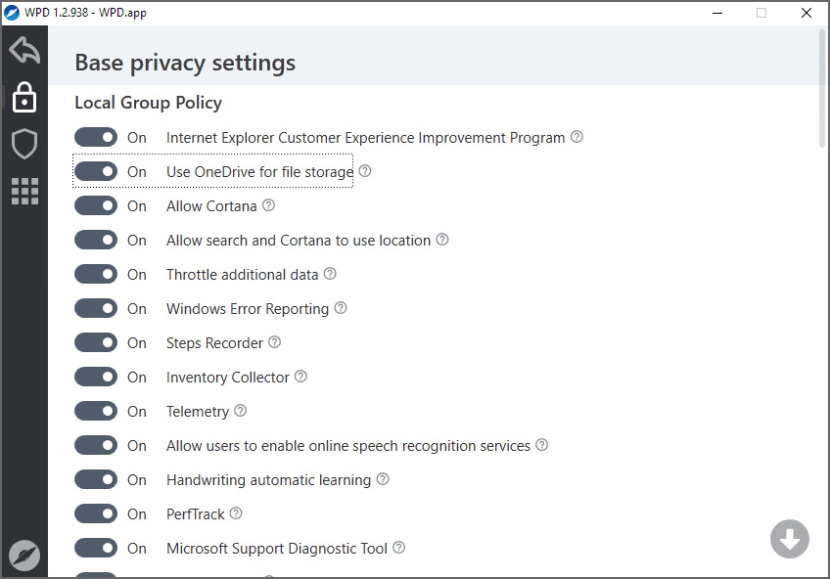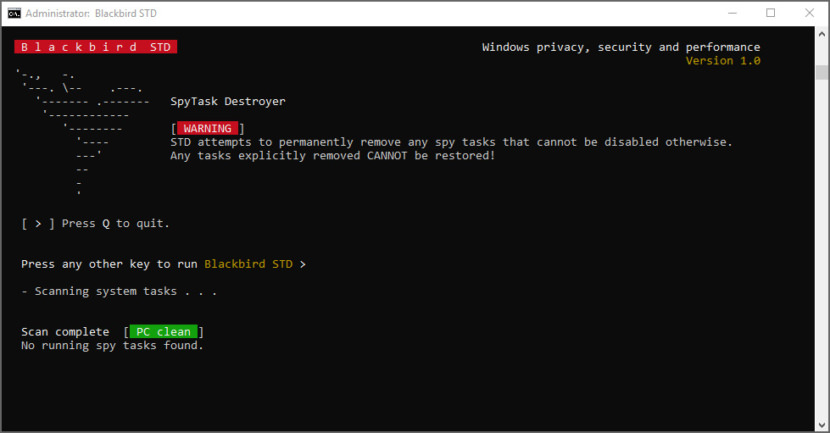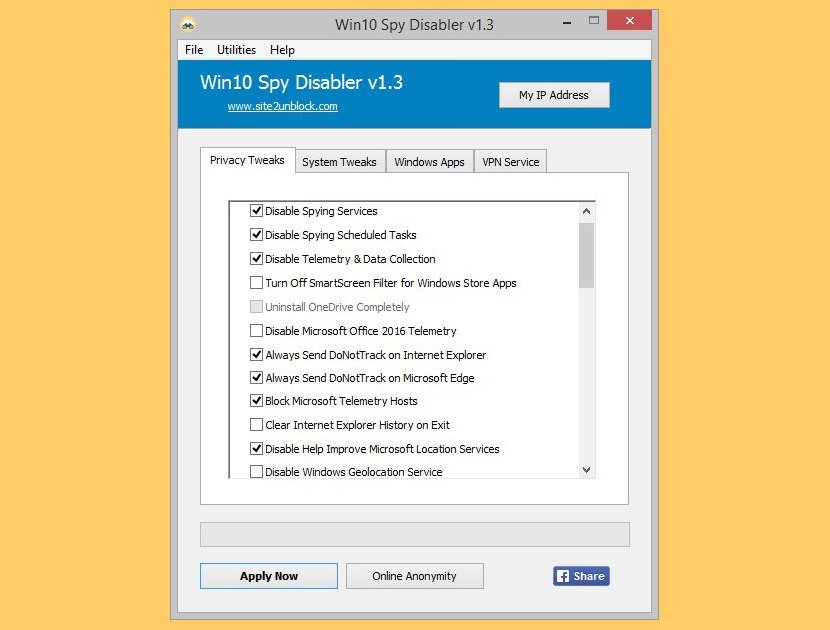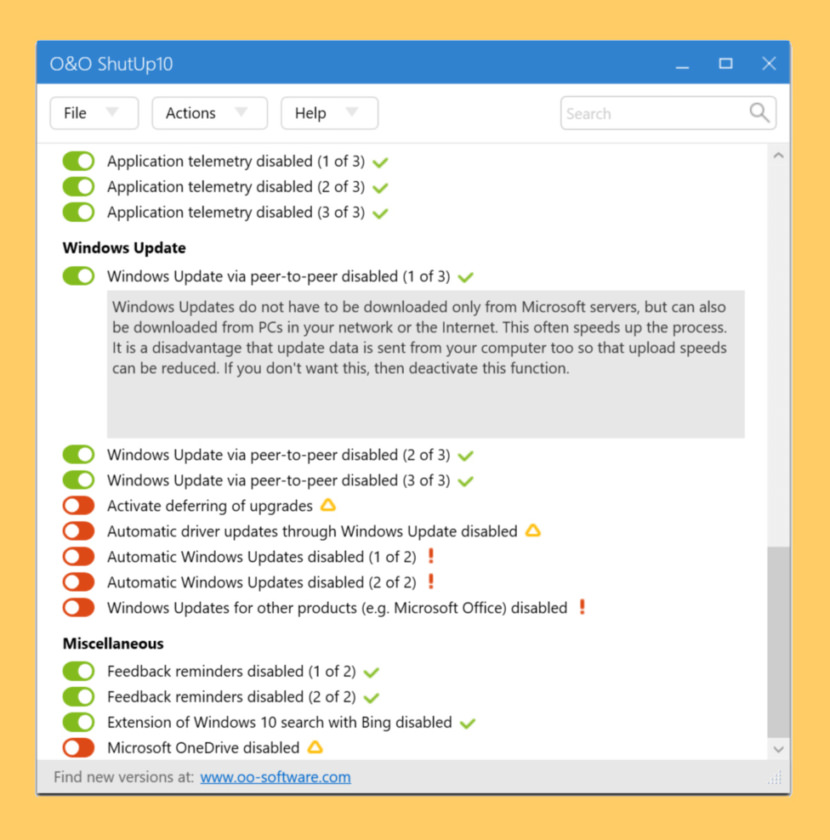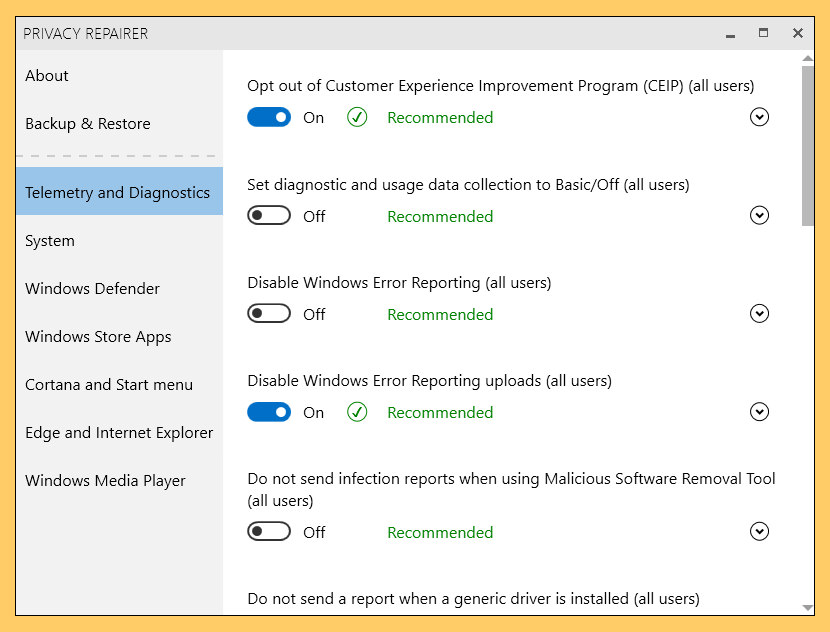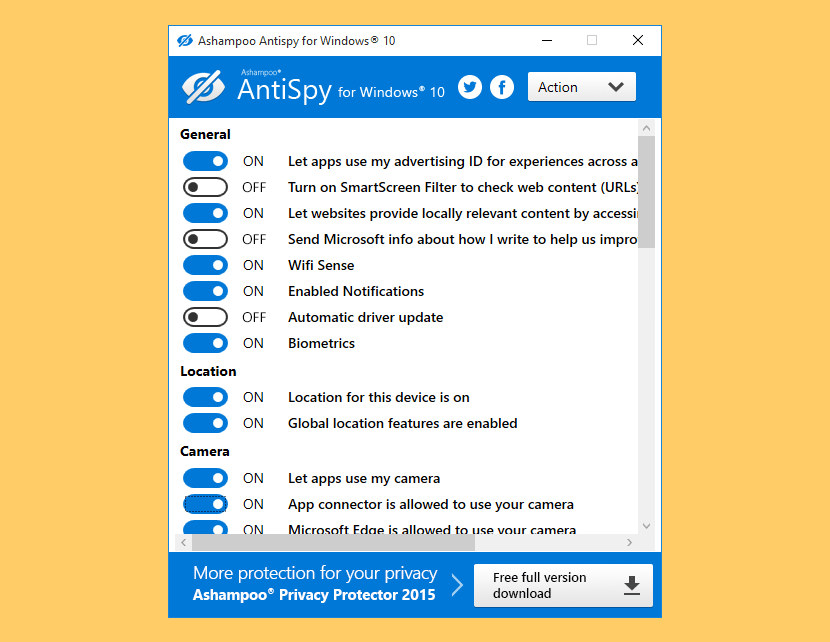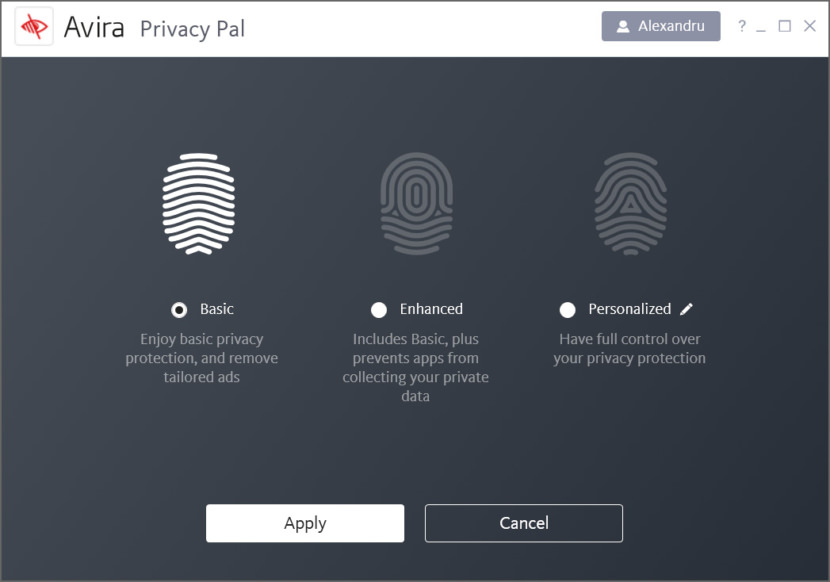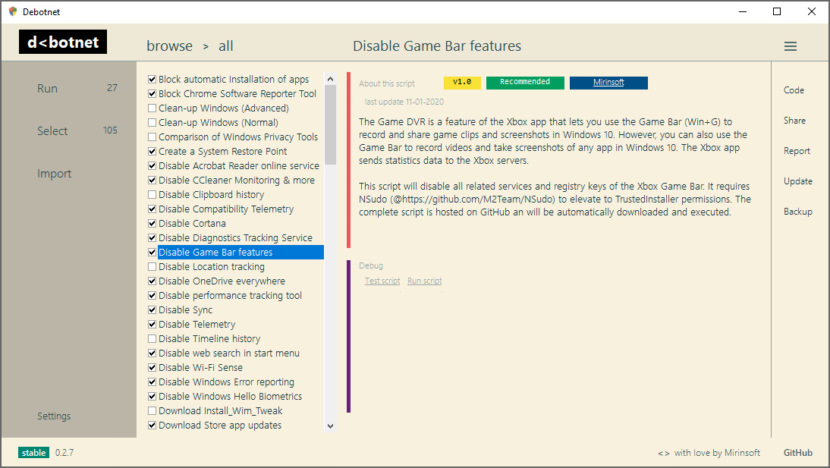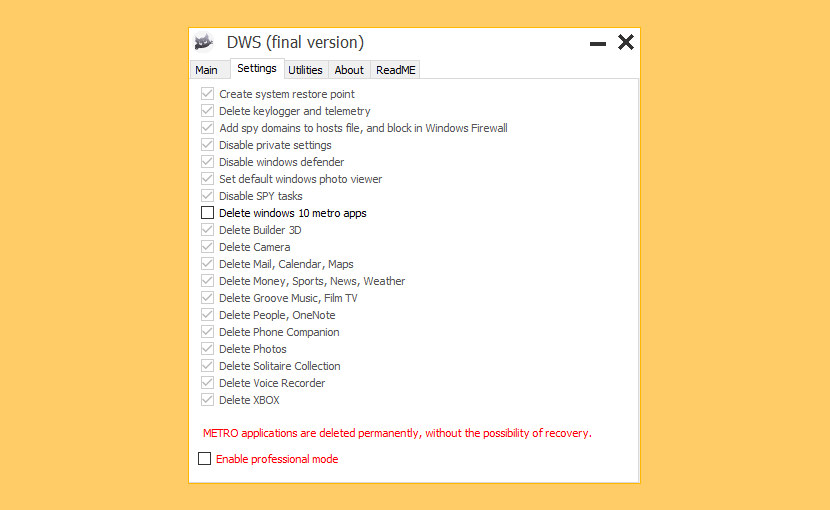- Destroy Windows 10 Spying для Windows
- Destroy Windows Spying — как отключить шпионаж Windows 10
- Полезные настройки для Windows 10
- Как отключить «Экран входа» и «Ввод пароля в Windows 10»?
- Как перезапустить «проводник» в «Windows 10» правильно?
- Как отключить последние файлы и часто используемые папки на панели быстрого доступа
- Горячие клавиши Windows 10
- Destroy Windows Spying — как отключить шпионаж Windows 10 и не только
- Что стоит и знать и как обратить изменения Destroy Windows Spying
- Послесловие
- 11 Free Tools To Disable And Stop Windows 10 From Spying And Tracking You
- ↓ 01 – WPD | Free
- ↓ 02 – Blackbird | Free
- ↓ 03 – Win10 Spy Disabler | Free
- ↓ 04 – O&O ShutUp10 | Free
- ↓ 05 – W10Privacy | Free
- ↓ 06 – DisableWinTracking | Open Source
- ↓ 07 – Privacy Repairer | Free
- ↓ 08 – Ashampoo AntiSpy for Windows 10 | Free
- ↓ 09 – Avira Privacy Pal | Free
- ↓ 10 – Debotnet | Free
- ↓ 11 – Destroy Windows Spying | Open Source
- ↓ 12 – Spybot Anti-Beacon | Not Free Anymore
Destroy Windows 10 Spying для Windows
| Оценка: |
3.98 /5 голосов — 127 |
| Лицензия: | Бесплатная |
| Версия: | 2.2.2.2 | Сообщить о новой версии |
| Обновлено: | 14.10.2018 |
| ОС: | Windows 10, 8.1, 8, 7 |
| Интерфейс: | Английский, Русский, Испанский |
| Разработчик: | Nummer |
| Категория: | Настройка, оптимизация |
| Загрузок (сегодня/всего): | 225 / 372 805 | Статистика |
| Размер: | 320 Кб |
| СКАЧАТЬ | |
Destroy Windows 10 Spying — небольшая портативная утилита, с помощью которой можно быстро и легко отключить в Windows 7/8/10 параметры телеметрии, отвечающие за отслеживание активности действий пользователя и последующей отправки подробных отчетов на сервера компании Microsoft.
Кроме повышения уровня пользовательской безопасности и конфиденциальности, программа позволяет удалить системные приложения Windows 10, как например 3D Builder, Камера, Почта, Календарь, Карты, Новости, Погода, Финансы, Groove Music, Film TV, OneNote, XBOX, Solitaire Collection, Фотографии, Voice Recorder и др.
- Предотвращение отслеживания активности пользователя.
- Автоматическое создание точки восстановления.
- Портативность утилиты и небольшой размер.
- Поддержка 32- и 64-битных систем.
- Повышения уровня пользовательской безопасности и конфиденциальности.
- Возможность отключения системных приложений Windows 10.
- Доступ к файлу host для его просмотра или редактирования.
- Включение/отключение Windows Update.
- Возможность удалить старые правила фаервола.
Примечание. Некоторые действия данной программы необратимы, поэтому разработчик приложения призывает не включать профессиональных настроек, в том случае если назначение некоторых функций пользователям не известны.
Destroy Windows Spying — как отключить шпионаж Windows 10
Доброго времени суток, дорогие друзья, знакомые, читатели, почитатели и прочие личности. Сегодня поговорим про Destroy Windows Spying и отключение шпионажа за пользователем.
Ну что, наверное многие уже перешли на Windows 10 (или не стали этого делать после нашего альфа-обзора.
В посему сегодняшняя статья, — это небольшие заметки по теме настройки этой системы как таковой, да заодно небольшая полезная врезка о прекрасной утилите для отключения шпионских модулей этой операционной системы.
Полезные настройки для Windows 10
Прежде, чем мы перейдем к Destroy Windows Spying , у нас будет несколько настроек будет и по разным направлениям. В основном они касаются различных удобств, но и не только. В общем, пока не очень много, но полезненько.
Как отключить «Экран входа» и «Ввод пароля в Windows 10»?
В общем-то тут всё аналогично способу для Windows 7/8 , который мы уже описывали.
Жмакаем на клавиатуре в «Win+R» — вводим там «netplwiz» и затем жмакаем в кнопочку «OK» . Далее в появившемся окне «Учетные записи пользователей» необходимо снять отметку с пункта «Требовать ввод имени пользователя и пароля» .

Если у вас на компьютере сразу несколько учетных записей, выберите нужную и повторите описанные действия.
Как перезапустить «проводник» в «Windows 10» правильно?
Почему нельзя взять и прибить «explorer.exe» из диспетчера задач и зачем именно делать это «правильно»?
Дело в том, что если просто прибить » Проводник » через диспетчер задач или «taskkill» , то не сохраняются пользовательские настройки, сессионные данные и вид открытых папок. Для теста, собственно, попробуйте перетасовать значки на рабочем столе и убить «explorer.exe» .. Запустив его снова Вы обнаружите расположение значков до перетасовки, т.е старое.
Правильный перезапуск проводника выглядит так:
В диспетчере задач выделить » explorer.exe » и нажать » Перезапустить «
Щелкните «ПКМ» на панели задач «обычного» рабочего стола, удерживая на клавиатуре «CTRL»+»SHIFT» , в контекстном меню появится пункт «Выход из проводника» .
После этого нужно заново запустить проводник. Нажмите «Ctrl»+»Shift»+»Esc» на клавиатуре, а в меню выберите «Файл» -> «Запустить новою задачу» -> «explorer.exe» . Готово.
Изменение языка раскладки используемого по умолчанию
Для изменения языка раскладки используемой по умолчанию выполните указанные ниже действия:
- Щелкните правой кнопкой мыши на кнопку «Пуск» и нажмите «Панель управления» ;
- Измените в «Панели управления значение способа просмотра» , вместо «Категория» на «Крупные значки» или » Мелкие значки» ;
- Нажмите «Язык» (или в Проводнике введите «Панель управления\Все элементы панели управления\Язык» и нажмите «Enter» ) ;
- В меню слева нажмите «Дополнительные параметры» ;
- В разделе «Переопределение метода ввода» по умолчанию выберите необходимый Вам язык и нажмите кнопку «Сохранить».
Вот так вот простенько и со вкусом.
Как отключить последние файлы и часто используемые папки на панели быстрого доступа
Откройте окно проводника и перейдите на вкладку «Вид» . Нажмите на кнопку «Параметры» , а после выберите «Изменить параметры папок и поиска» .
В нижней части окна (на вкладке «Общие» ) вы увидите раздел «Конфиденциальность» , который содержит два параметра. Один из них отвечает за показ недавно использовавшихся файлов на панели быстрого доступа, а второй за отображение папок, к которым вы обращаетесь чаще всего. Вы можете отключить их оба или только один из них. Здесь же можно очистить всю историю, если нужно, чтобы Windows 10 начала отслеживать файла и папки с нуля.
После выключения обоих параметров на панели быстрого доступа останутся только закрепленные папки.
Если вы хотите, чтобы операционная система и дальше предлагала вам быстрый доступ к часто используемым файлам и папкам, но в то же время не желаете, чтобы в «Quick Access» отображались определенные папки или файлы, Вы можете убрать их оттуда вручную. Для этого щелкните правой кнопкой мыши на папке/файле и в контекстном меню выберите «Remove from Quick access» .
Горячие клавиши Windows 10
Тут о общем-то многое характерно, но не совсем всё:
- Win + Tab , – открывает Task View ;
- Win + A , – открывает центр уведомлений;
- Win + D , – сворачивает все окна и показывает рабочий стол;
- Win + E , – открытие проводника;
- Win + L , – заблокировать работу компьютера;
- Win + X , – открытие пользовательских функций выключения;
- Win + R , – запуск диалогового окна «Выполнить» ;
- Win + Н , – использование функции « Поделиться » в приложениях Windows 10 ;
- Win + I , – запуск основных настроек «Десятки» ;
- Win + К , – активизация функции Connect (для беспроводных устройств типа дисплеев и аудио);
- Win + стрелки влево|вправо|вверх|вниз , – позволяет привязывать окно приложения к соответствующей области дисплея;
- Win + Ctrl + D , — создание нового Виртуального рабочего стола;
- Win + Ctrl + F4 , — закрыть Виртуальный рабочий стол;
- Win + Ctrl + влево или вправо, — переключение между виртуальными Рабочими столами;
- Win + Shift + влево или вправо, – перемещение приложения с одного монитора на другой
- Win + 1|2|3|4|5 и тд , — быстрый запуск приложений закрепленных на панели задач.
И помните, что можно использовать «Ctrl+V» в командной строке 🙂
Destroy Windows Spying — как отключить шпионаж Windows 10 и не только
Ознакомиться с подробностями можно в уже упомянутой выше статье (хотя это еще и далеко не все ужасы жизни. Для отключения всего этого зоопарка шпионов, мы воспользуемся утилитой, под названием, которое Вы уже видели в заголовке статьи, а именно: «Destroy Windows 10 Spying»
Скачать ее можно с торрентов или воспользоваться вот этой ссылкой. Распаковав архив чем-то вроде 7-zip , жмакаем правой кнопкой мышки и выбираем запуск от имени администратора, после чего, как ни крути, но видим примерно такое окно:
Здесь мы переходим на вкладку « Настройки » в кнопку » Включения профессионального режима » Destroy Windows Spying , что даст нам больше возможностей:
Желательно также, в целях избежания всё той же слежки, а так же, если Вы ими не пользуетесь удалить встроенные приложения. Сделать это можно избирательно , либо с помощью такой вот статьи, либо поставив только нужные Вам галочки.
В числе прочего, не обязательно отключать Windows Defender (встроенный антивирус, при условии, что у Вас не установлен другой). Если установлен, то галочку можно оставить:
Для этого поставьте галочку «Удалить Win 10» в соответствующем пункте (сняв галочки с нужных, если Вы ими пользуетесь или не пользуетесь) :
Теперь переходим на вкладку «Главная» и жмем кнопку Destroy Windows 10 Spying , что условно можно перевести как «Удалить шпионские модули Windows 10» после чего надо будет дождаться такого вот процесса :
Теперь на тему того, что еще стоит знать и как обратить изменения.
Что стоит и знать и как обратить изменения Destroy Windows Spying
После этого процесса, во-первых, потребуется перезагрузить компьютер. Во-вторых, может не работать обновления и кое-какие другие хвосты. Чтобы обратить изменения, есть вкладка » Утилиты » Destroy Windows Spying :
Соответствующие пункты помогут Вам восстановить систему, почистить hosts , включить обратно Windows Update (обновление системы), удалить добавленные правила фаерволла, починить поворот экрана (если у Вас мобильное устройство) и многое другое.
Учитывая, что программа на русском, а кнопочек тут не так много, — Вы, думаю, без труда разберетесь с ними. Учтите, что может потребоваться перезагрузка на каждом из этапов (т.е после нажатия на одну из кнопок).
Так же, сами кнопки не очень быстро и очевидно делают свою работу, так что стоит подождать после нажатия на одну из них, либо проверить вкладку » Главная «, где описывается процесс работы всего.
Если Вам потребуется восстановить приложения Windows 10 , то сделать это можно вот так вот.
Давайте переходить к послесловию.
Послесловие
Такая вот штука этот Destroy Windows Spying и отключение шпионажа за пользователем. Кстати это положительно сказывается на производительности и трафике, который система поедает.
В двух словах как-то так, но зато это не последняя статья в данной рубрике и по теме настройки/очистке Windows 10 от шпионских программ и прочей шушеры.
Как и всегда, если есть вопросы, дополнения, мнения или что-то еще, то будем рады видеть их в комментариях к этой записи.
PS: За существование данной статьи спасибо члену команды под ником “Оптимус“
11 Free Tools To Disable And Stop Windows 10 From Spying And Tracking You
How to keep Microsoft Windows 10 from spying on you? Ever since Microsoft release Windows 10, a popular movement grew out of the privacy controversy, people are afraid of the many tracking features within Windows 10, thus the birth of many “anti-spying” apps have sprung up. They promise to keep Windows 10 from tracking you–but often, they can cause more problems than they solve. I do not recommend you using these tools unless you are certain it won’t effect your work station.
Privacy is a far more serious concern than most people realize. Personal data could be used to steal your identity, and your money. It could also allow malicious people to track you or your loved ones and find opportune moments to do harm. Or on a simple level, it could be used to publicize information you just don’t want to be public. In an age where giving up your private info grants you access to some very helpful services and apps, it can seem impossible to protect that data. It is possible though. We’ve compiled a list of key services and apps that help you do just that.
If You’re Not Paying, You’re The Product! Which is somewhat true, since Windows 10 is a free upgrade for Windows 7 and 8 users, Microsoft needs to find a way to generate income, thus the best way to do that is to monitor the behavior of the users – anonymously. Since Windows has a large installation pool base, tracking which domain is popular means making Bing search engine better. Since Microsoft is forbidden by law to track a person personally, these data are collected anonymously, thus no harm allowing them to do so. Possible problems when using these tools.
- Blocking Windows Update, making updating Windows impossible and preventing you from patching important security updates, making your computer vulnerable.
- Possible synchronizing problem with backups, Skype and many more apps that uses the ‘Host Files’ feature.
- Breaking Windows Store, making it impossible to update apps or verify the license.
- Disabling the Windows Defender antivirus, which helps keep Windows 10 secure, and other system components you may actually want, like OneDrive.
↓ 01 – WPD | Free
A small but powerful portable tool working via Windows API. WPD is the most convenient and proper way to customize privacy related settings in Windows.
- Privacy management – Customize Group Policy, Services, Tasks and other settings responsible for data collection and transmission.
- IP Blocker – Block telemetry IP’s using rules from the @crazy-max repository.
- Appx uninstaller – Easy remove pre-installed Microsoft Store garbage or any other app.
↓ 02 – Blackbird | Free
Don’t want Windows spying on your every move? Don’t feel like spending hours messing with privacy settings that ultimately still result in data collection? Think your private information belongs to you and no one else? Or maybe you just want a faster PC and don’t like all the new “features” Windows has to offer. We think so too, so we made Blackbird V6.
- Blocks Telemetry Completely – Block Windows spyware, on both the application and network level, without editing the HOSTS file or firewall settings and remove all Windows telemetry updates. Supports Wireless and Ethernet connections, IPv4/IPv6.
- Removes Windows Ads – Remove all Windows built-in advertising and any preinstalled app you want. Stop your PC from downloading and installing sponsored software in the background.
- Restores Privacy – Prevent diagnostic data, passwords, contacts, URL, SMS, handwritting, location, and P2P-update sharing. Remove all unique ID tracking tokens. Disable 60+ data collection tasks and consequently speed up your PC.
- Portable, Restorable, Flexible – No installation, with a focus on leaving the smallest possible footprint, Blackbird is a single, portable exe with granular switches available. Want to restore everything back? We got you covered. Works on Windows Vista, 7, 8/8.1, 10 (Home/Pro/Ent/Edu)
↓ 03 – Win10 Spy Disabler | Free
Win10 Spy Disabler is a very simple Windows OS software that helps you to disable Windows services and programs used to track your activity and to collect data about your usage, disable telemetry and data collection. It seems that Windows 10 may spy on nearly everything you do, according to Microsoft privacy statement.
They developed this tool so you can easily disable all services, programs and system settings known to collect data and telemetry. When all changes have been applied, you should reboot the PC. This program should be used only on Windows 7, 8, 8.1, 10 (32\64-bit).
↓ 04 – O&O ShutUp10 | Free
O&O ShutUp10 means you have full control over which comfort functions under Windows 10 you wish to use, and you decide when the passing on of your data goes too far. Using a very simple interface, you decide how Windows 10 should respect your privacy by deciding which unwanted functions should be deactivated. O&O ShutUp10 is entirely free and does not have to be installed – it can be simply run directly and immediately on your PC. And it will not install or download retrospectively unwanted or unnecessary software, like so many other programs do these days! More control over your operating system.
- Adapt your security settings
- Protect your privacy
- Control location services
- Control Windows Updates
- Do not pass on your user data and diagnostics
↓ 05 – W10Privacy | Free
The by default highly questionable set options concerning privacy and data protection in Windows 10 brought me to the idea for the development of this little program. Microsoft generously enables everybody to change the concerning settings, but hides them in countless menus, where a normal user does not want to search for!
↓ 06 – DisableWinTracking | Open Source
Uses some known methods that attempt to disable tracking in Windows 10 such as Telemetry, DiagTrack Log, Services, hosts-file, IP blocking, Windows Defender / WifiSense, and OneDrive.
↓ 07 – Privacy Repairer | Free
Privacy Repairer is a breeze to use. No need to worry about complex and overblown interfaces, as each option comes with just a simple toggle button! And if you are ever lost, detailed information about every option is readily available. And remember, all changes you make are always safely reversible! Privacy Repairer is a tool for Windows 10 designed to protect your privacy. It comes with almost 60 options engineered to carefully modify your system in a way most beneficial for your privacy. Privacy Repairer is a breeze to use. No need to worry about complex and overblown interfaces, as each option comes with just a simple toggle button! And if you are ever lost, detailed information about every option is readily available. And remember, all changes you make are always safely reversible!
- Privacy protection – Privacy Repairer is a tool for Windows 10 designed to protect your privacy. It comes with almost 60 options engineered to carefully modify your system in a way most beneficial for your privacy.
- Advanced options – Professionals may appreciate advanced options which significantly improve your privacy but may lower your security. For example, disabling “SmartScreen for desktop” will stop leaking what software you download, but may open you to malware as your downloads won’t be checked against an online reputation service.
↓ 08 – Ashampoo AntiSpy for Windows 10 | Free
Windows 10 offers many comfort features such as the virtual assistant Cortana that can make everyday life easier for you. To make this possible, Windows 10 has to collect huge amounts of data. It also analyzes user profiles to display user-tailored ads as Microsoft openly acknowledges. So by default, Windows 10 is set to collect more data than many users would allow. Even the recommended express installation later states that: If you don’t want a particular setting you’ll have to disable it yourself. More system control.
- Configure security settings
- Protect your privacy
- Disable location services
- Prevent Windows® 10 from sending diagnostics and usage data
↓ 09 – Avira Privacy Pal | Free
Optimize over 200 privacy settings with just a few clicks, prevent companies from collecting your personal data, clean up your device’s digital footprint and shred confidential files beyond recovery. Imagine how long it would take to manually fix over 200 privacy issues on your PC – even if you could find them all.
Privacy Pal can do it for you automatically by selecting any of 3 user profiles. Each profile comes with a unique balance of privacy and convenience. They’re free and easy to use. Microsoft stores your personal data to allow firms to create more targeted ads. Privacy Pal’s basic privacy setting prevents this by automatically:
- Disabling your advertising ID tracker
- Switching off pop-ups in the Microsoft Store and Explorer page
- Turning off Bluetooth advertising
↓ 10 – Debotnet | Free
Debotnet is a free and portable tool for controlling Windows 10’s many privacy-related settings and keep your personal data private. Windows 10 has raised several concerns about privacy due to the fact that it has a lot of telemetry and online features, which send your data (sensitive and not) to Microsoft and can’t be disabled.
The Windows 10 default privacy settings leave a lot to be desired when it comes to protecting you and your private information. Whenever I set up a new computer or update a current setup for my family or job, I always carefully go through the privacy settings for each install, making sure to lock it down to make it as private as possible.
- Disable telemetry and online features, which send your data (sensitive and not) to Microsoft
- Choose which unwanted functions you wish to disable
- Uninstall Windows 10’s Built-in Apps
- Debotnet will show you what it’s doing. You have full control, because the executing code can be viewed in a simple text editor
- Debug mode. E.g. the Test mode lets you see which values are twisted in registry, commands executed etc.
- Simple scripting engine for adding custom privacy rules
- Modern and familiar UI, with template support
- Small footprint. No installation required
↓ 11 – Destroy Windows Spying | Open Source
Even though Windows 10 did bring many of the features users expected of it, such as a Start Menu and revamped icons, it also came with several issues and a very important one is related to its tracking behavior. Destroy Windows 10 Spying is one of the many applications that aims to solve this problem. Features.
- Remove all spyware modules
- Remove spying apps
- Add spying domains to hosts file!
- Remove spying services
- Remove Windows 10 Metro Apps
- Support Windows 7/8/8.1/10 and Server 2008-2012 R2
- Remove Office 2016 telemetry
↓ 12 – Spybot Anti-Beacon | Not Free Anymore
Spybot Anti-Beacon is a standalone tool which was designed to block and stop the various tracking (telemetry) issues present in Windows 10. It has since been modified to block similar tracking functionality in Windows 7, Windows 8 and Windows 8.1 operating systems. Anti-Beacon is small, simple to use, and is provided free of charge. It was created to address the privacy concerns of users of Windows 10 who do not wish to have information about their PC usage sent to Microsoft. Simply clicking “Immunize” on the main screen of Anti-Beacon will immediately disable any known tracking features included by Microsoft in the operating system.