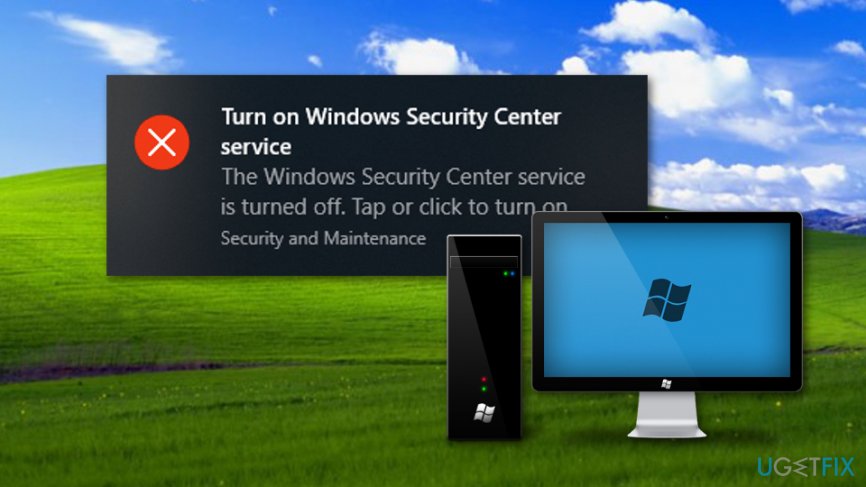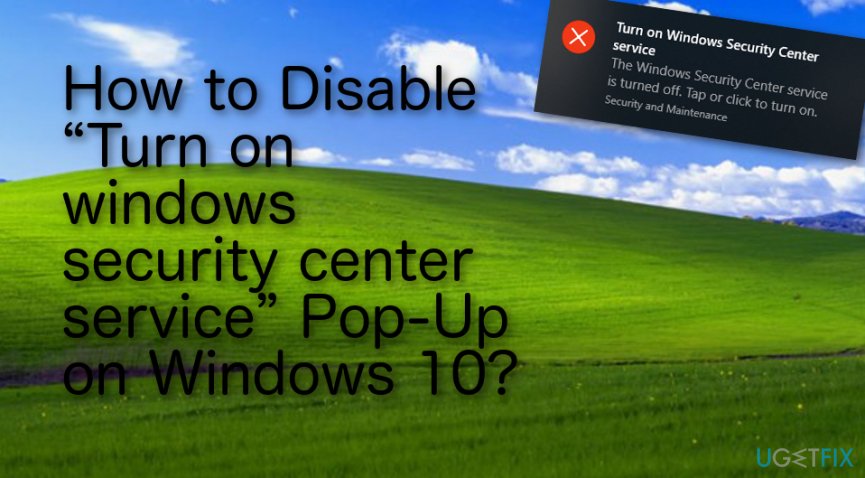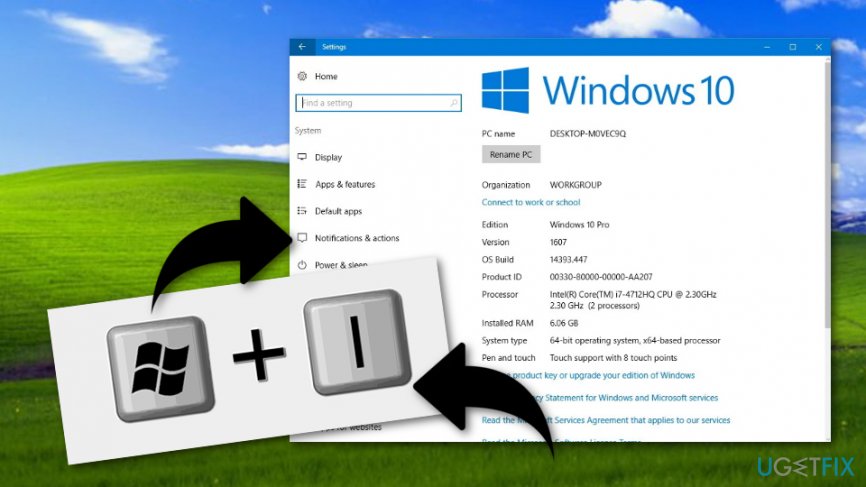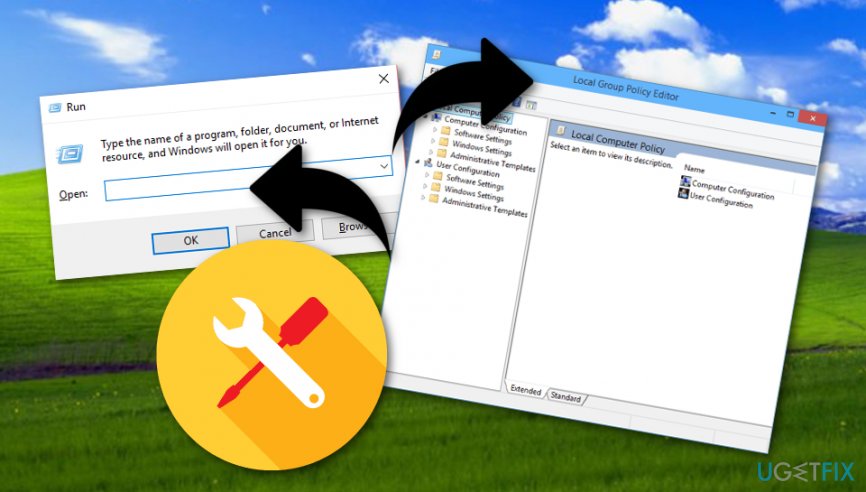- Как полностью отключить Защитник Windows 10
- Важная информация
- Примечание
- Содержание
- Инструкции для Windows 10 Pro и Enterprise
- Инструкции для Windows 10 Домашняя, Pro и Enterprise
- Как отключить Защиту от подделки (для Windows 10, версия 1903, 1909 и выше)
- Как отключить Защитник Windows с помощью редактора групповой политики
- Обратите внимание
- Как отключить Защитник Windows с помощью системного реестра
- Примечание
- Обратите внимание
- Как отключить Защитник Windows с помощью O&O ShutUp10
- Примечание
- Как отключить Центр безопасности Защитника Windows
- Как временно отключить Защитник Windows в Центре безопасности
- Заключение
- Disable the Security Center Service in Windows 7
- How to Disable “Turn on windows security center service” Pop-Up on Windows 10?
- How to Disable “Turn on windows security center service” Pop-Up on Windows 10?
- Method 1. Turn off Security and Maintenance Notifications
- Method 2. Turn Off All Notifications from Apps and Senders
- Method 3. Disable Action Center and Notifications
Как полностью отключить Защитник Windows 10
Важная информация
Microsoft отключила ключ реестра DisableAntiSpyware, который администраторы использовали для принудительного отключения встроенного антивируса Windows 10 – Microsoft Defender (Защитник Windows)
Если вы хотите полностью отключить Защитник Windows в Windows 10 используйте данное руководство, которое работает для следующих версий:
В обновлении функций Windows 10, версия 2004, Microsoft переименовала встроенный антивирус «Защитник Windows» на Microsoft Defender.
Для того, чтобы отключить встроенный антивирус в Windows 10 версии 2004 и выше, воспользуйтесь инструкцией Как полностью отключить Microsoft Defender в Windows 10.
Антивирусная программа “Защитник Windows” – бесплатное решение для защиты от вредоносных программ, которое поставляется Microsoft с каждой установкой Windows 10. Данный пакет инструментов безопасности предназначен для обеспечения базового уровня защиты устройства от различных видов вредоносных программ, включая вирусы, программы-вымогатели, руткиты, шпионское ПО и др.
Несмотря на то, что антивирус запускается автоматически, он может отключиться при установке стороннего антивирусного продукта. Тем не менее, Windows 10 не предлагает возможности для полного отключения встроенной системной защиты. Главная причина этого заключается в том, что Microsoft не хочет, чтобы устройства Windows 10 использовались без какой-либо защиты.
Тем не менее, иногда пользователи хотят полностью отказаться от использования Защитника Windows, например, при использовании компьютерных терминалов без подключения к сети и с настроенным запретом подключения периферийных устройств.
В этом руководстве Windows 10 мы приведем пошаговые инструкции по отключению Защитника Windows на компьютере с помощью редактора групповой политики, системного реестра и Центра безопасности Защитника Windows.
Примечание
Все указанные в статье действия можно выполнить только в учетной записи с правами Администратор.
Содержание
Инструкции для Windows 10 Pro и Enterprise
Инструкции для Windows 10 Домашняя, Pro и Enterprise
Как отключить Защиту от подделки (для Windows 10, версия 1903, 1909 и выше)
Защита от подделки, которая появилась в Windows 10, версия 1903 блокирует изменения функций безопасности, чтобы избежать их неправильного использования. Известно, что вредоносные программы могут изменять настройки безопасности, но защита от несанкционированного доступа заблокирует подозрительные попытки изменения важных параметров защиты. Защита также сработает, если вы попытаетесь вручную отключить встроенный антивирус.
Чтобы полностью отключить Защитник Windows в Windows 10, версия 1903, 1909 и выше, необходимо сначала отключить Защиту от подделки.
- Используйте сочетание Windows + I , чтобы открыть приложение Параметры.
- Перейдите в Безопасность Windows > Защита от вирусов и угроз > Параметры защиты от вирусов и угроз > Управление настройками.
- Переведите переключатель Защита от подделки в неактивное положение.
В любое время, при необходимости, вы можете включить защиту обратно.
Как отключить Защитник Windows с помощью редактора групповой политики
Редактор групповых политик является компонентом Windows 10 Pro и Enterprise (Корпоративная). Для отключения Защитника Windows нужно выполнить следующие шаги:
- Для Windows 10, версия 1903, 1909 и выше предварительно отключите функцию Защита от подделки.
- Нажмите сочетание клавиш Windows + R и введите gpedit.msc , затем нажмите клавишу ввода Enter . При необходимости подтвердите запрос службы контроля учетных записей для запуска редактора групповых политик.
- Вы найдете нужный параметр по следующему пути Политика “Локальный компьютер” > Конфигурация компьютера > Административные шаблоны > Компоненты Windows > Антивирусная программа “Защитник Windows” .
- В правой части окна выберите политику Выключить антивирусную программу “Защитник Windows” .
- В открывшемся окне установите состояние политики на Включено и примените изменение, затем нажмите ОК.
- Затем перейдите по следующему пути Политика “Локальный компьютер” > Конфигурация компьютера > Административные шаблоны > Компоненты Windows > Антивирусная программа “Защитник Windows” > Защита в режиме реального времени .
- В правой части окна выберите политику Включить наблюдение за поведением.
- В открывшемся окне установите состояние политики на «Отключено» и примените изменение, затем нажмите ОК.
- Находясь в разделе “ Защита в режиме реального времени ” выберите политику Отслеживать активность программ и файлов на компьютере.
- В открывшемся окне установите состояние политики на «Отключено» и примените изменение, затем нажмите ОК.
- Находясь в разделе “ Защита в режиме реального времени ” выберите политику Включить проверку процессов, если включена защита реального времени.
- В открывшемся окне установите состояние политики на «Отключено» и примените изменение, затем нажмите ОК.
- Находясь в разделе Защита в режиме реального времени ” выберите политику Проверять все загруженные файлы и вложения.
- В открывшемся окне установите состояние политики на «Отключено» и примените изменение, затем нажмите ОК.
- Теперь, когда параметры были отредактированы, принудительно обновите групповую политику. Откройте командную строку и введите:
- Перезагрузите компьютер
Обратите внимание
После отключения встроенного антивируса Защитник Windows иконка компонента Безопасность Windows (для Windows 10, версии 1909, 1903 и 1809) или Центра безопасности Защитника Windows по-прежнему будет отображаться в области уведомлений панели задач. Если вы хотите избавиться от данной иконки, то отключите Центр безопасности Защитника Windows.
После завершения данных шагов и перезагрузки ПК Защитник Windows больше не будет сканировать и обнаруживать вредоносные программы.
В любое время вы можете снова включить антивирусную программу “Защитник Windows” – для этого выполните предыдущие шаги указав значение “Не задано”.
Как отключить Защитник Windows с помощью системного реестра
Редактор групповых политик недоступен в Windows 10 Домашняя, но вы можете сделать то же самое с помощью редактора реестра.
Примечание
Некорректное изменение реестра может привести к серьезным проблемам. Рекомендуется создать резервную копию реестра Windows перед тем, как выполнить данные шаги. В меню редактора реестра выберите Файл > Экспорт для сохранения резервной копии.
- Для Windows 10, версия 1903, 1909 и выше предварительно отключите функцию Защита от подделки.
- Нажмите сочетание клавиш Windows + R и введите regedit , затем нажмите клавишу ввода Enter . При необходимости подтвердите запрос службы контроля учетных записей для запуска редактора реестра.
- Перейдите по следующему пути (скопируйте и вставьте в адресную строку редактора реестра):
- Щелкните правой кнопкой мыши по папке “Windows Defender”, выберите Создать > Параметр DWORD (32 бита) .
- Назовите параметр DisableAntiSpyware и нажмите Enter.
- Щелкните дважды по созданному ключу и установите значение от 1, затем нажмите ОК.
- Щелкните правой кнопкой мыши по папке “Windows Defender”, выберите Создать > Раздел .
- Назовите раздел Real-Time Protection и нажмите Enter.
- Щелкните правой кнопкой мыши по папке “Real-Time Protection”, выберите Создать > Параметр DWORD (32 бита) и создайте следующие параметры:
- Назовите параметр DisableBehaviorMonitoring и нажмите Enter. Щелкните дважды по созданному ключу и установите значение 1, затем нажмите ОК.
- Назовите параметр DisableOnAccessProtection и установите значение 1, затем нажмите ОК.
- Назовите параметр DisableScanOnRealtimeEnable и нажмите Enter. Щелкните дважды по созданному ключу и установите значение 1, затем нажмите ОК.
- Назовите параметр DisableIOAVProtection и нажмите Enter. Щелкните дважды по созданному ключу и установите значение 1, затем нажмите ОК.
- Перезагрузите компьютер
Обратите внимание
После отключения встроенного антивируса Защитник Windows иконка компонента Безопасность Windows (для Windows 10, версии 1909, 1903 и 1809) или Центра безопасности Защитника Windows по-прежнему будет отображаться в области уведомлений панели задач. Если вы хотите избавиться от данной иконки, то отключите Центр безопасности Защитника Windows.
После завершения данных шагов и перезагрузки ПК Защитник Windows больше не будет сканировать и обнаруживать вредоносные программы.
В любое время вы можете снова включить антивирусную программу “Защитник Windows”. Для этого нужно удалить ключ DisableAntiSpyware. Затем нужно удалить раздел “Real-Time Protection” и все его содержимое, после чего потребуется перезагрузка компьютера.
Как отключить Защитник Windows с помощью O&O ShutUp10
Скачайте портативную утилиту O&O ShutUp10 (не требует установки):
- Запустите утилиту, кликнув по файлу OOSU10.exe (необходимы права администратора)
- Перейдите в раздел Windows Defender и Microsoft SpyNet и переведите переключатель Отключить Windows Defender в активное состояние. Остальные параметры можно отключить по желанию.
Примечание
После установки обновлений Windows, настройки системы могут быть снова изменены. Мы рекомендуем после установки обновлений снова запустить программу O&O ShutUp10, изменённые параметры будут выделены, и вы сможете вернуть их назад автоматически.
Как отключить Центр безопасности Защитника Windows
Обратите внимание, что после отключения встроенного антивируса Защитник Windows иконка компонента Безопасность Windows (для Windows 10, версии 1909, 1903 и 1809) или Центра безопасности Защитника Windows по-прежнему будет отображаться в области уведомлений панели задач. Если вы хотите избавиться от данной иконки, то выполните следующие действия:
- Откройте Диспетчер задач и перейдите на вкладку “Автозагрузка”.
- Найдите строку Windows Security notification icon (для Windows 10, версии 1909, 1903 и 1809) или Windows Defender notification icon
- Щелкните правой кнопкой мыши по данному пункту и выберите опцию Отключить.
Как временно отключить Защитник Windows в Центре безопасности
Если нужно временно отключить Защитник Windows, можно воспользоваться следующей инструкцией:
- Откройте Безопасность Windows (для Windows 10, версии 1909, 1903 и 1809) или Центр безопасности Защитника Windows – достаточно кликнуть по иконке в системном трее.
- Выберите раздел “Защита от вирусов и угроз”.
- Выберите ссылку “Параметры защиты от вирусов и других угроз”.
- Установите переключатель Защита в режиме реального времени в положение Откл.
После завершения данных шагов Защитник Windows будет отключен. Тем не менее, это временное решение. Антивирус будет повторно активирован после перезагрузки устройства.
Заключение
Хотя в отдельных случаях действительно может потребоваться отключение встроенного антивируса Windows 10, пользователям не рекомендуется использовать устройство без какой-либо защиты.
Если вы пытаетесь отключить Защитник Windows, потому что предпочли ему другое антивирусное решение, то должны учитывать, что встроенный антивирус будет автоматически отключен во время установки альтернативного решения.
Disable the Security Center Service in Windows 7
To disable the «Security Center» service, in Windows 7 follow these steps.
- Click on Start > type «services.msc» in the search field and press enter.
- In the «Services» window, look for the following entry:
- Security Center (WSCSVC)
- Double click and set the «Startup type» as «Disabled»
- Click on OK to validate.
Photo:Unsplash
A few words of thanks would be greatly appreciated.
- Disable windows security
- Disable windows security windows 7 — Best answers
- How to disable windows security — Best answers
- Disable windows security essentials — How-To — Antivirus
- Windows security iexplore pop up disable ✓ — Forum — Viruses/Security
- Disable windows updates windows 7 — How-To — Windows 7
- Facebook account disabled for security reasons — How-To — Facebook
- Your account has been disabled windows 10 — How-To — Windows 7
How to Disable the Print Spooler Service on Windows 7
Disable The Tablet PC Input Service on Windows 7
How to Disable “Turn on windows security center service” Pop-Up on Windows 10?
Issue: How to Disable “Turn on windows security center service” Pop-Up on Windows 10?
Hi guys! Is it possible to disable “Turn on windows security center service” warning?
“Security Center” feature comes by default in all Windows OS versions. It plays a crucial role in the system’s maintenance because it informs a PC owner about pending updates, missing software, security breaches, registry errors, [1] and similar problems. All “Security Center” notifications are displayed at the bottom-right corner of the screen in a form of a pop-up box.
Unfortunately, but most Windows [2] users find these pop-ups annoying and opt for disabling them. While in older Windows versions this feature could be disabled without problems, Windows 10 has an additional “Notification Center” feature, which starts throwing “Turn on windows security center service” pop-up once the “Security Center” notifications are disabled. This message shows up every time when the system is rebooted and, if it’s not rebooted for a long time, ay start showing on a particular schedule.
Turn on Windows Security Center service
The Windows Security Center service is turned off. Tap or click to turn it on.
No need to say that “Turn on windows security center service” pop-ups are more than annoying having in mind that people turn off “Security Center” alerts purposely. Luckily, “Notification Center” warnings urging people to turn off security center service can be disabled as well, so in this short post, we are going to explain that.
How to Disable “Turn on windows security center service” Pop-Up on Windows 10?
Method 1. Turn off Security and Maintenance Notifications
- Click Win key + I and navigate to System ->Notifications & actions.
- Scroll down to find Get notifications from these senders option.
- Slide a toggle from On to Off.
Method 2. Turn Off All Notifications from Apps and Senders
Those who are using the latest Anniversary Update may not be allowed to turn off security and maintenance notifications via Settings. In this case, you should disable All Notifications from Apps and Senders, what can be done by performing the following steps:
- Click Win key + I and navigate to System ->Notifications & actions.
- Scroll down to find Show app notifications option.
- Slide a toggle from On to Off.
Method 3. Disable Action Center and Notifications
- Click Win key + R, type gpedit.msc, and press Enter to open Group Policy Editor.
- After that, navigate to User Configuration ->Administrative Templates ->Start Menu and Taskbar.
- Double-click on the Remove Notifications and Action Center option on the right pane and click Enabled.
- Apply the changes and reboot the system.
- After that, click Ctrl + Alt + Delete and select Task Manager.
- Click More Details and open Processes.
- Find Windows Explorer, click on it, and select Restart (at the bottom-right corner).
That’s it! You should have disabled “Turn on windows security center service” notifications successfully. In order to ensure a proper system’s maintenance, we would highly recommend installing Reimage Mac Washing Machine X9 anti-malware. [3] It will scan the system for errors, pending updates, inappropriate software, and similar issues that may be negatively influencing your PC’s performance.