- [Mac App Store] Blackmagic Disk Speed Test – проверяем скорость записи и чтения как встроенных, так и внешних устройств
- Как узнать реальную производительность любого Mac
- Основные бенчмарки
- 1. Disk Speed Test — оценка скорости диска
- 2. Geekbench — тест работы процессора
- 3. Heaven и Valley — графические бенчмарки
- Дополнительные бенчмарки
- 4. Cinabench — большая нагрузка процессора
- 5. Blender Benchmark — загрузка видеочипа на 100%
- 6. Prime95 — стресс-тест для процессора
- 7. Count It — счётчик FPS для игр
- Утилиты для диагностики
- 8. Macs Fan Control — контроль скорости вращения кулеров
- 9. iStat Menus — статистика железа для строки меню
- 10. Intel Power Gadget — контроль основных показателей процессора
- Blackmagic Disk Speed Test 4+
- Blackmagic Design Inc
- Screenshots
- Description
- What’s New
- Ratings and Reviews
- Thank you. It is useful
- Fix for crash on launch.
- A Great, Quick Benchmark
- App Privacy
- No Details Provided
[Mac App Store] Blackmagic Disk Speed Test – проверяем скорость записи и чтения как встроенных, так и внешних устройств
Приложение: Blackmagic Disk Speed Test | Бесплатно | Для Mac | Установить
Многие IT-журналисты в своей работе часто сталкиваются с тем, что нужно проверить скорость записи и чтения информации, например, внешнего жесткого диска, который один из партнеров прислал на обзор. Но вовсе не нужно быть журналистом, чтобы задаться точно таким же вопросом. Купив очередное схожее устройство, хочется сразу проверить, насколько оно соответствует заявленным характеристикам. Ведь вне зависимости от скорости записи и чтения, всегда кажется: можно было бы и побыстрее.
Как таковых стандартных инструментов для решения подобной задачи в OS X не предусмотрено. Возможно, связано это с тем, что далеко не всех могут интересовать такие цифры. Обычный потребитель все-таки об этом не задумывается. Более того, ему и цифры ни о чем не скажут, скорее всего. Но это вовсе не значит, что такие инструменты не нужны. Очень даже нужны. К счастью, найти таковые можно на просторах Mac App Store. Правда, если не знать название, будет не так уж и просто. Данное приложение находилось в категории «Видео»…
Blackmagic Disk Speed Test – думается, многие о таком приложении должны были слышать. Тем более что мы и сами частенько использовали его для проверки скорости записи и чтения, когда к нам на обзоры приезжали какие-нибудь носители информации или, что интереснее, новенькие Mac. Обзор без подобного теста полноценным было бы не назвать. Но если о приложении не слышали, то наверное слышали о компании Blackmagic, которая делает не только программное обеспечение, но и «железо», например одни из лучших профессиональных видеокамер. С сумасшедшим ценником, правда, но они того стоят.
Название: Blackmagic Disk Speed Test
Издатель/разработчик: Blackmagic Design Inc
Цена: Бесплатно
Встроенные покупки: Есть
Совместимость: OS X 10.6.6 или более поздняя версия
Ссылка: Установить
Источник
Как узнать реальную производительность любого Mac
Передо мной два 13-дюймовых MacBook Pro, оба 2017 года. Они в базе — первый с Touch Bar, второй без. Вот их характеристики:
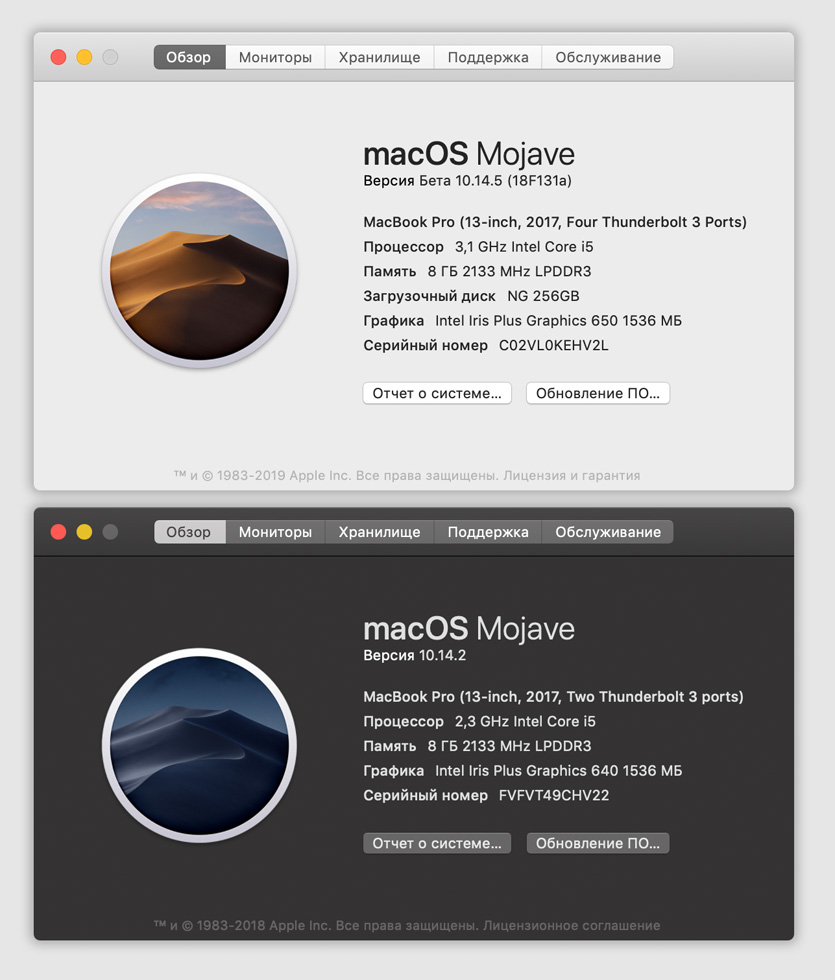
MacBook Pro с Touch Bar сверху, без — снизу
Понимаю, что модель с сенсорной полоской мощнее, но без понятия насколько. А ещё интересно, как оба справляются с нагрузкой: может их пора чистить от пыли или термопасту менять.
В этом материале собрал самые полезные приложения, которые помогут оценить производительность процессора и графического чипа, скорость хранилища, а ещё проверить загруженность.
Основные бенчмарки
Первые три приложения нужны для того, чтобы оценить производительность ключевых компонентов Mac с разных сторон. Это самые популярные бенчмарки, которые используют все.
1. Disk Speed Test — оценка скорости диска

На заднем плане скорость SSD MacBook Pro с Touch Bar, на переднем — без
Популярная утилита для оценки скорости работы диска на Mac. Её используют в подавляющем большинстве обзоров компьютеров Apple.
Приложение тестирует скорость записи и чтения файлов размером 1–5 ГБ. С маленькими документами не работает, поэтому не показывает реальную производительность при ежедневном использовании Mac.
Тем не менее, общую картинку работы диска точно показывает — все равно альтернатив нет.
Disk Speed Test показал, что в MacBook Pro с Touch Bar почти в два раза более быстрый SSD, чем в MacBook Pro без Touch Bar. До теста этим вопросом не интересовался, и он меня, честно, поразил.
2. Geekbench — тест работы процессора

Интерфейс Geekbench
Именно этим тестом проверяют скорость работы не только Mac, но и смартфонов. Он сохраняет результаты прямо на сайт, чтобы можно было быстро сравнить их с конкурентами — в этом его фишка.
Чтобы проверить производительность процессора, тест нагружает его парой десятков небольших задач — это занимает всего пару минут или даже меньше.

Оценка скорость процессора MacBook Pro с Touch Bar
MacBook Pro с Touch Bar набрал почти 4300 баллов в одноядерном тесте и почти 8400 в многоядерном. В принципе ничего удивительного.

Оценка скорость процессора MacBook Pro без Touch Bar
А вот MacBook Pro без Touch Bar меня поразил: 4500 и 9500 баллов соответственно — это при меньшей частоте работы процессора.
В нём используется Intel Core i5-7360U против Intel Core i5-7267U у модели с Touch Bar. Первый ощутимо выигрывает в производительности.
Что интересно при прочих равных i5-7360U ещё и более энергоэффективный — он потребляет 15 Вт против 28 Вт.
На момент релиза в начале 2017 оба процессора стоили около 300 баксов, и я не могу понять, почему Apple использовала более тугое решение в более дорогом и навороченном компьютере. Есть мысли?
3. Heaven и Valley — графические бенчмарки

Оценка в Valley для MacBook Pro с Touch Bar
Heaven и Valley — пара графических бенчмарков Unigine, лучше которых для оценки скорости работы GPU пока не придумали.
Оба показывают трёхмерный мир с тенями и другими сложными элементами, оценивают FPS, берут среднее значение и показывают в конце теста. Чем выше, тем круче.

Сверху оценка в Heaven для MacBook Pro с Touch Bar, снизу — без
MacBook Pro с Touch Bar в Heaven выиграл у модели без со значениями 32,9 и 23,8 соответственно. Разница внушительная.
Скорее всего, причина не только в самом графическом чипе, но и в троттлинге.
Дело в том, что в MacBook Pro без Touch Bar используется один кулер против двух у конкурента. Он не справляется с нагрузкой, поэтому частоту чипа приходится сбрасывать.
Дополнительные бенчмарки
Следующие четыре приложения нагрузят компьютер на 100% и покажут, как он справляется с экстренной ситуацией. Они необязательны, но также используются для оценки производительности.
4. Cinabench — большая нагрузка процессора
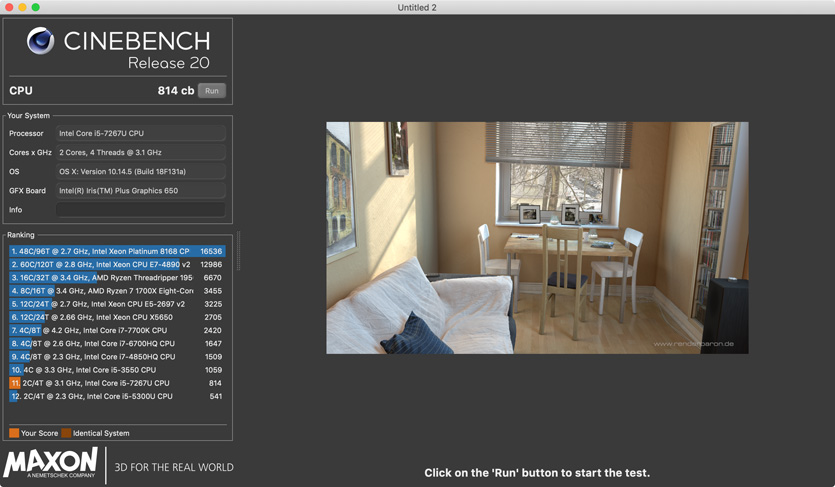
Оценка процессора в Cinabench для MacBook Pro с Touch Bar
С помощью этого теста можно нагрузить процессор на 100% и держать его в таком состоянии, пока он не закончится или даже дольше (это можно изменить в настройках).
Это даёт возможность проверить работу кулеров и оценить троттлинг системы, если такой имеется.
Для этого понадобится вспомогательный софт, о котором я расскажу в конце статьи.
Плюс, Cinabench показывает скорость работы процессора в баллах и предлагает сравнить её с конкурентами.
5. Blender Benchmark — загрузка видеочипа на 100%
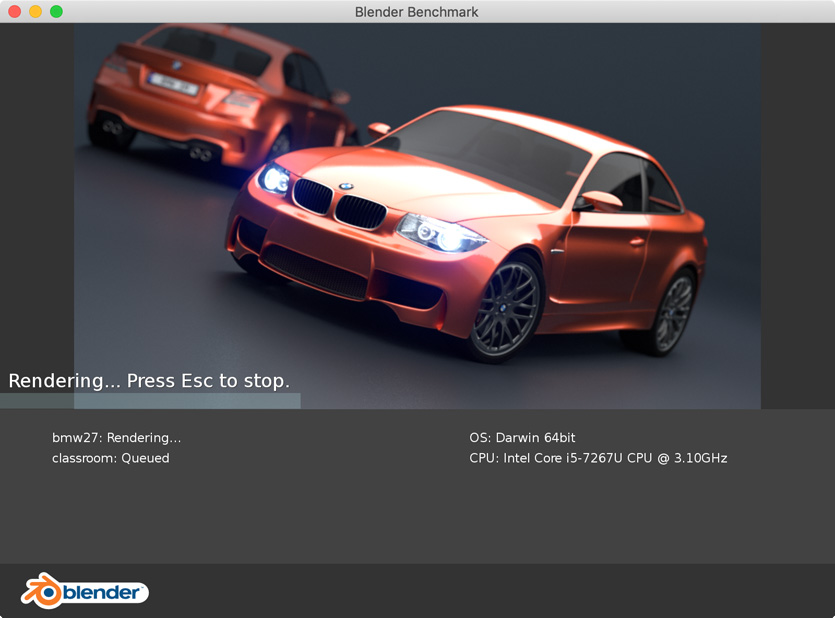
Максимальная нагрузка для видеочипа MacBook Pro с Touch Bar
Этот тест рендерит несколько трехмерных объектов и показывает время, которое это заняло у компьютера. Чем быстрее сработал, тем, соответственно, лучше.
Жаль, «турнирной» таблицы с результатами конкурентов в самой программе нет, но можно найти их в интернете и сравнить.
С помощью этого теста в теории можно понять, какой компьютер лучше справится с рендерингом видео после монтажа. Все, кто в этой теме, оценят.
6. Prime95 — стресс-тест для процессора
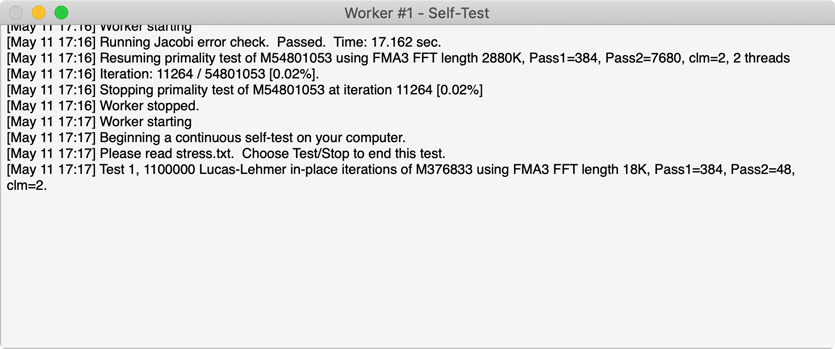
Стресс-тест процессора MacBook Pro с Touch Bar
Ещё один тестер для процессора. Он нагружает его математическими вычислениями на 100% и пытается выжать из него максимум.
Его также можно использовать для проверки кулеров и термопасты. Если процессор перегревается и начинает троттлить, нужно чистить пыль и менять засохшие расходники.
Подробнее об этом — в описании последнего приложения.
7. Count It — счётчик FPS для игр
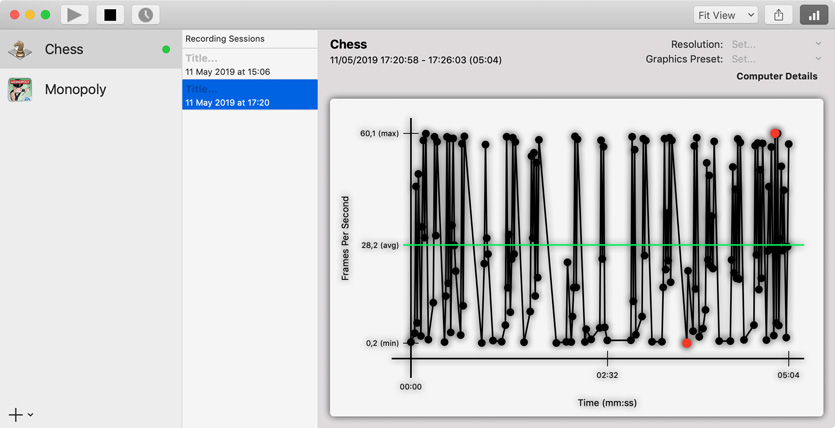
Динамика FPS для стандартных шахмат на MacBook Pro с Touch Bar
Если пытаетесь играть на Mac, без этого приложения вообще не обойтись. Оно показывает текущие значения FPS прямо во время игры и даже составляет специальную диаграмму его изменения.
С помощью программы можно определить настройки качества графики в игре, чтобы она работала более менее сносно. Нужно стремиться к заветному числу 60 FPS.
Утилиты для диагностики
Дальше три дополнительных приложения, которые помогут оценить загруженность Mac, температуру, скорость вентиляторов и другие параметры железа.
8. Macs Fan Control — контроль скорости вращения кулеров

Оценка скорости работы кулеров MacBook Pro с Touch Bar
Крутая диагностическая утилита, которая показывает количество и скорость работы вентиляторов, а также температуру ключевых компонентов Mac.
Процессоры в моих MacBook Pro выдерживают до 100 градусов, но комфортно работают до 80–90 (данные про это можно найти в интернете по названию процессора).
Если кулеры не будут справляться с нагрузкой, процессор начнёт сбрасывать частоту.
9. iStat Menus — статистика железа для строки меню

Интерфейс настройки показателей iStat Menus
Многофункциональная программа, которая умеет считывать показатели со всех возможных датчиков компьютера и выводить их прямо в строке меню.
Она подойдёт, чтобы оценить температуру процессора и графического чипа, нагрузку по потокам. С помощью неё можно проверить, как кулеры справляются с температурой.
10. Intel Power Gadget — контроль основных показателей процессора

Показатели работы процессора в Intel Power Gadget во время нагрузки на MacBook Pro с Touch Bar
Моя любимая утилита, которую можно использовать вместе с бенчмарками и стресс-тестами выше по тексту.
Она показывает (сверху вниз) мощность, частоту, температуру и нагрузку на процессор. Если включить Prime95 или Cinabench, которые работают достаточно долго, можно понаблюдать за графиками.
Если при длительной нагрузке на процессор и его высоком нагреве, частота не падает (прямые линии параллельно оси), значит Mac не троттлит.
Если начал троттлить, чего не делал ранее, нужно чистить его и пробовать тест снова. Когда проблема в пыли, она проходит после чистки. Если не прошла, нужно менять термопасту.
Рекомендую тестировать процессор на троттлинг хотя бы раз в полгода — особенно при активной работе. Если начался, отправляйтесь в сервис на чистку.
Источник
Blackmagic Disk Speed Test 4+
Blackmagic Design Inc
Screenshots
Description
Disk Speed Test is an easy to use tool to quickly measure and certify your disk performance for working with high quality video! Simply click the start button and Disk Speed Test will write test your disk using large blocks of data, and then display the result. Disk Speed Test will continue to test writes and reads from your disk so you can evaluate both performance and readability over time.
What’s New
Add support for M1 powered Macs.
Ratings and Reviews
Thank you. It is useful
All looks good. A few things could be considered to improve.
1) — The dashboard NOT showing the target disk drive, so you never know what are you testing
2) — Choose the target drive need to be easy option directly on a dashboard, not thru the setting
3) — The RED button color is not obvious indication the test is going. You have to change note inside the button from start test to test is continuously on or something appropriate
Once again, thank you for your software
Fix for crash on launch.
1. Open Finder.
2. Go to Applications folder.
3. Right click on Blackmagic Disk Speed Test and click Show Package Contents
4. Open Contents folder and then MacOS folder.
5. Open the DiskSpeedTest inside.
A Great, Quick Benchmark
BlackMagic is the best and quickest way to verify data transfer speeds. Is that new external NVMe Thunderbolt 3 REALLY Thunderbolt 3? Well, in my case it wasn’t. It was simply USB 3.x. Thank you, BlackMagic, I can confidently return this drive to Amazon. 🙂
App Privacy
The developer, Blackmagic Design Inc , has not provided details about its privacy practices and handling of data to Apple. For more information, see the developer’s privacy policy.
No Details Provided
The developer will be required to provide privacy details when they submit their next app update.
Источник









