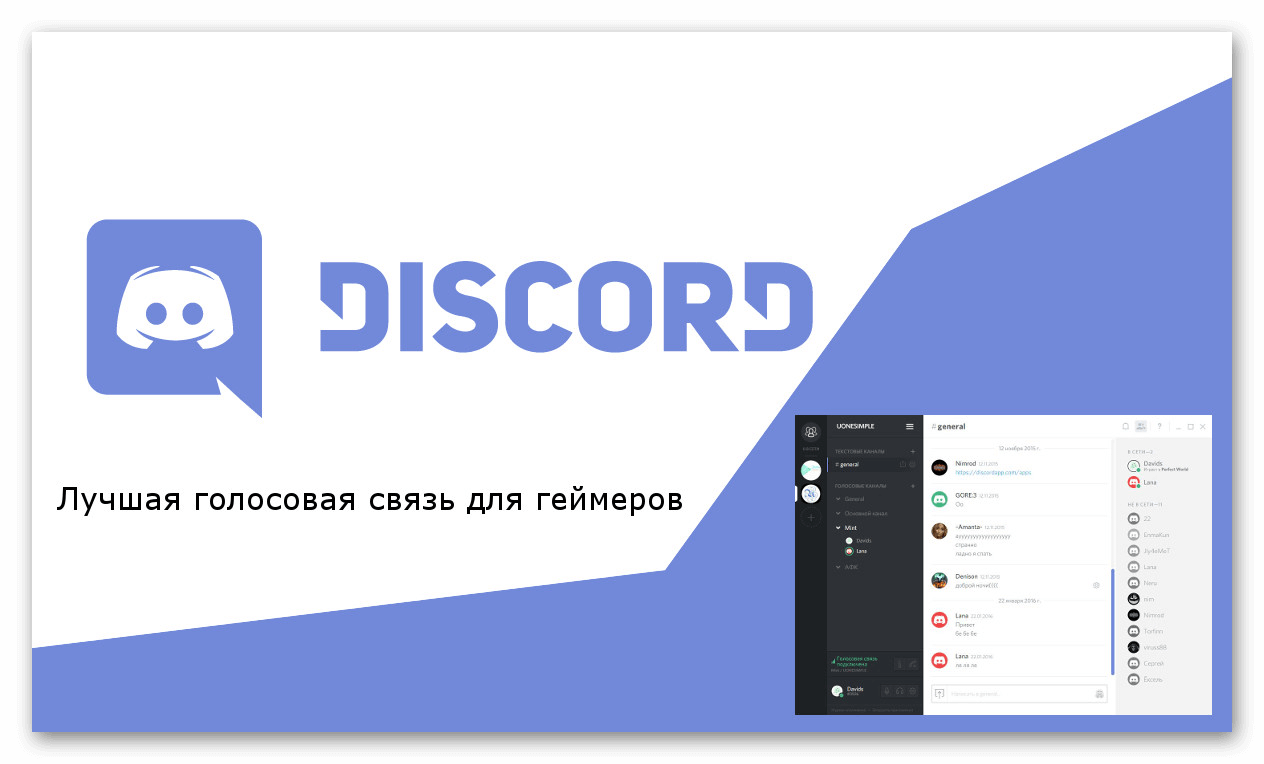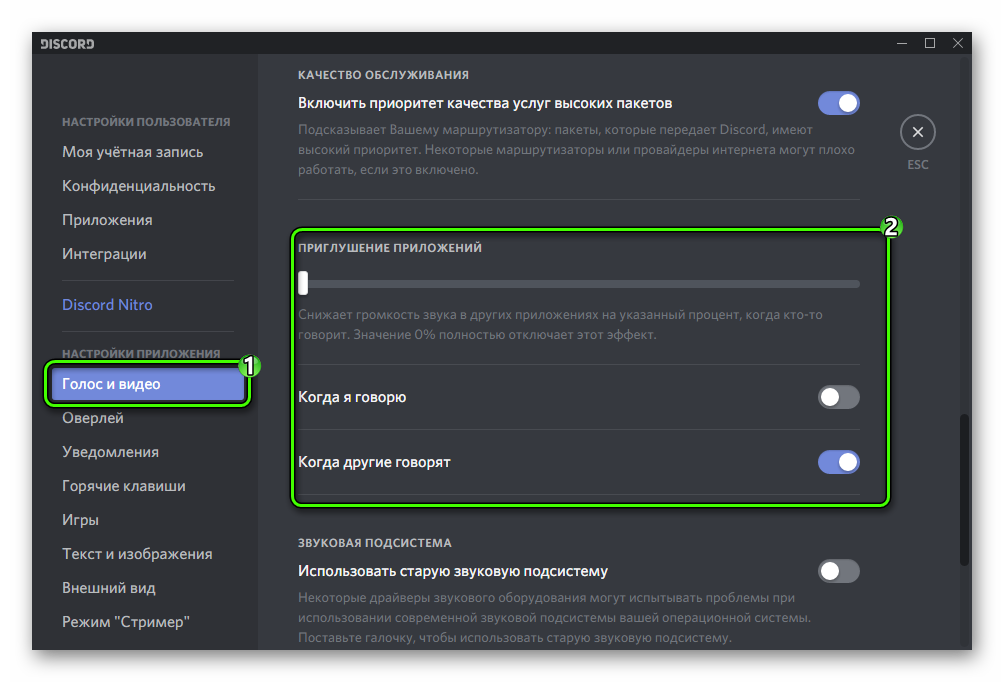- Трансляция системных звуков в Discord на компьютере
- Шаг 1: Настройка параметров Discord
- Шаг 2: Проверка системных параметров звука
- Шаг 3: Трансляция звуков в Discord
- discord как включить звук при демонстрации
- Основополагающие понятия
- Транслирование звуков
- Альтернативная возможность
- Вместо заключения
- Управление и передача системных звуков
- Трансляция звуков
- Трансляция музыки
- Comments
Трансляция системных звуков в Discord на компьютере
Если вы перешли к чтению этой статьи из-за необходимости трансляции музыки в Discord, ознакомьтесь с отдельной инструкцией на нашем сайте, посвященной именно этой теме. Сейчас же речь пойдет исключительно о передаче системных звуков при общении с другими пользователями в программе.
Шаг 1: Настройка параметров Discord
Начнем с базовой проверки настроек самого Дискорда, которую нужно осуществить еще до трансляции звуков. Ничего сложного в этом нет и часто даже не требуются никакие изменения, поскольку все ограничивается проверкой правильности выбранных по умолчанию настроек.
- Запустите программу и нажмите по значку в виде шестеренки, чтобы открыть окно «Настройки пользователя».
Разверните список «Устройство вывода» и выберите там тот динамик, который используется вами для прослушивания звуков в операционной системе. Дискорд всегда выбирает установленное по умолчанию устройство, а о его определении и редактировании мы поговорим в следующем шаге.
Ниже находится ползунок с названием «Громкость звука», регулирование которого позволяет установить оптимальную громкость, не зависящую от выставленной в самой Windows. Не стоит делать слишком тихо, поскольку юзеры, прослушивающие ваши системные звуки, не смогут сделать их громче.
На этом проверка завершена, а необходимость вернуться в данной меню появится только в случае когда изменяются системные параметры устройств воспроизведения. Теперь вы уже знаете, где выбирается используемый динамик, поэтому сложностей при редактировании возникнуть не должно.
Шаг 2: Проверка системных параметров звука
Функциональность ОС позволяет выбрать одно из подключенных устройств (динамики или микрофон), которое будет использоваться для воспроизведения звуков. Соответственно, все сопровождение передается на указанное оборудование и программа его прослушивает. Если по умолчанию выбран не тот динамик, куда транслируются звуки, собеседник в Дискорде их просто не услышит, поэтому заранее проверьте параметры, выполнив следующую инструкцию.
- Откройте «Пуск» и перейдите в приложение «Параметры», нажав по значку шестеренки.
Щелкните по плитке «Система».
В блоке «Сопутствующие параметры» найдите строку «Панель управления звуком» и кликните по ней.
Новое окно откроется на вкладке «Воспроизведение», где вы сразу можете увидеть динамическую шкалу с отображением громкости воспроизведения, если сейчас включена музыка или запущено какое-либо видео. Это поможет определить, какое из устройств используется для захвата.
Если требуемое не отмечено дефолтным, кликните по строке ПКМ и из контекстного меню выберите соответствующий пункт, назначающий оборудование в качестве основного.
Вы можете вызывать данное меню для переключения используемого устройства воспроизведения, если не хотите слышать звуки операционной системы самостоятельно, но желаете передать их другим пользователям в Discord, выбрав соответствующие настройки. Детальнее об этом речь идет уже в упомянутой статье про трансляцию музыки.
Шаг 3: Трансляция звуков в Discord
Завершающий шаг руководства — трансляция звука при аудиозвонке пользователю или в групповом чате на голосовом канале. Если все было настроено правильно при помощи предыдущих советов, никакие дополнительные действия не понадобятся, однако отметим возможность быстрого переключения оборудования. Информацию о том, как запустить трансляцию или начать демонстрацию экрана, вы узнаете в других наших материалах по ссылкам ниже.
Все остальные действия доступны для изменения в любой момент, в чем вы и сможете убедиться далее.
- Если речь идет о трансляции, начните ее так, как это было показано в упомянутой выше статье или подключитесь к голосовому каналу для дальнейшего общения.
Параметры выбирайте в соответствии со своими требованиями.
Нажмите по небольшому экрану трансляции, чтобы отрыть ее в полном формате и увидеть доступные параметры редактирования.
Кликните по стрелке вниз, находящейся рядом с изображением микрофона.
Появится список с блоком «Устройство вывода», где отметьте маркером то оборудование, которое хотите использовать для передачи звука.
Изменить устройство вывода можно и при личном общении с пользователем, для чего понадобится начать звонок.
Нажмите ту же кнопку со стрелкой возле микрофона.
Из контекстного меню выберите желаемое оборудование, используемое для трансляции системных звуков.
discord как включить звук при демонстрации
Современные мессенджеры отличаются богатым набором пользовательских настроек. Их корректировка влияет на качество воспроизводимых звуков или видеоматериалов, быстродействие системы. Сегодня мы поговорим о том, как передавать системные звуки в Дискорде, рассмотрим особенности и практическую реализацию.
Основополагающие понятия
Discord — кроссплатформенное приложение, обеспечивающее свободный доступ к специализированным площадкам (серверам и каналам). Здесь «члены кружка» обмениваются жизненным опытом, разрабатывают стратегию рейда на очередного босса или делятся опытом ведения обучающих мероприятий.
Программа обладает настолько большим потенциалом, что каждый пользователь найдет себе применение на просторах виртуального пространства.
Разработчики же приготовили нам несколько характерных особенностей:
- Выстроенная иерархия внутри организационной структуры.
- Система ролей, регулирующая права участников канала или сервера.
- Возможность живого общения или использования текстовых сообщений.
- Поощрение использования режима «Оверлей» во время активного игрового процесса.
- Создание собственных тем оформления интерфейса и плагинов, наборов смайликов и эмодзи.
Транслирование звуков
Discord имеет продуманную систему настроек передачи звукового сопровождения. Особенности мероприятия рассмотрим на примере пошаговой инструкции:
- Запускаем приложение, открываем пользовательские настройки (кнопка в виде шестерни).
- Переходим в раздел «Голос и видео», справа видим параметр «Приглушение приложений». Если ползунок «до упора» сдвинуть в левую сторону, то исчезнуть все посторонние звуки во время разговора. Максимально правое положение делает возможным передачу звуков.
Альтернативная возможность
Но возможно и такое, что вам интересен способ транслирования звуков другим участникам голосового канала. Такая функция разработчиками приложения не предусмотрена. Но можно реализовать ее с помощью стороннего ПО. Подробности такого способа вы сможете найти в нашей статье: «Трансляция музыки в Discord».
Вместо заключения
Дискорд имеет широкий набор возможность по коррекции звукового сопровождения. На программном уровне отключается звук нажатия кнопок, уведомления социальных сетей, восклицания сторонних приложений. Пользователь самостоятельно выбирает громкость и интенсивность подавления/передачи звуков.
Потребность в передаче системных звуков при работе с приложением Discord может возникнуть у любого человека. Одни не хотят, чтобы их фоновые звуки, например, музыки, становились слышны всем участникам разговора, другие же, наоборот, нуждаются в специальных уведомлениях для сообщества. В этом плане голосовой сервис Discord предлагает пользователям довольно широкие возможности по передаче системных звуков в процессе организации связи с другими представителями сети.
Управление и передача системных звуков
Регулировка системных звуков при использовании программы Discord предусматривает следующие действия:
- Открытие декстопной версии приложения;
- Перейти в настройки профиля путем нажатия на значок «шестеренки» снизу слева экрана;
- В открывающемся окне необходимо осуществить переход в раздел «Голос», где предлагается широкий перечень настроек для управления;
- Среди всех вариантов необходимо выбрать «Приглушение приложений» и отключить его перемещением бегунка в крайнее левое расположение.
За счет подобного действия система полностью устраняет все посторонние звуки, проникающие в микрофон из внешней среды. В случае, если пользователь, наоборот, нуждается в трансляции сигналов из других параллельно используемых программ в эфире, то бегунок смещается в крайнее правое положение. После этого система будет передавать все без исключения звуки, поступающие в микрофон.
Регулировать пользователь имеет возможность и громкость, также используя двигающийся по горизонтали бегунок. С его помощью можно полностью отключить звук в случае необходимости или довести его до максимально допустимых значений.
При этом система допускает возможность задания условий исполнения данного правила. Выбирать можно между следующими вариантами:
- При разговоре автора настроек;
- При приеме речи собеседника;
- Никогда не применять созданное правило;
- Использовать данное правило всегда.
В целом в руках пользователя оказывается значительное количество настроек, что говорит в первую очередь о хороших возможностях управления параметрами, заложенных в приложение разработчиками Discord.
Трансляция звуков
Наличие возможности передачи системных звуков позволяет транслировать в голосовом чате и музыку. Для этого потребуется включить ее воспроизведение на каких-либо внешних носителях или использовать для этого отдельные приложения. Одним из них является программа Virtual Audio Cable. Ее использование позволяет отказаться от одновременного запуска внешнего плейера, что может негативно отразиться на скорости работы приложения Discord, а также снизить качественные параметры воспроизводимых звуков.
Работа с программой Virtual Audio Cable предельно упрощена. После того, как она установлена на компьютер, в «операционке» появляется новый виртуальный плейер. Порядок работы предполагается следующий:
- Кликнуть правой кнопкой на эмблеме динамика снизу слева экрана;
- Во всплывшем меню выбирается пункт «Устройства воспроизведения»;
- Среди предложенного списка доступных устройств выбрать необходимый вариант;
- Активировать Discord и через настройки звука выбрать данный тип проигрывателя для воспроизведения.
Можно использовать трансляцию музыки и через специальные боты, но их работоспособность обеспечивается не в каждом случае. Причина этого кроется в самих ботах, не обладающих необходимыми функциональными возможностями. Соответственно перед скачиванием бота лучше заранее удостовериться в наличии у него функций, которые нужны именно вам, чтобы не пришлось тратить впустую время на его скачивание и последующую установку.
Трансляция музыки
Программа Discord представляет собой эффективное средство обмена голосовыми сообщениями и трансляции своей музыки в интернете, адаптированное для использования геймерами. Использовать приложения можно в случаях, когда игры не способны предложить подобного функционала или его качество оставляет желать лучшего. Наличие русифицированной версии и полностью бесплатный доступ выступают в качестве дополнительных преимуществ программы.
Конечно, программа предлагает и отдельные дополнительные платные опции, но и без них пользователи имеют возможность с удобством общаться друг с другом. Если же еще и научиться работать с системными звуками, то функционал программы Discord можно существенно расширить.
При демонстрации экрана со звуком, звук отсутствует, пожалуйста исправьте это как можно скорее, это очень важно для людей по всему миру | When i demonstrated my screen with sound, sound doesn’t work. Please repair that problem, because it very important thing in that program
Comments
Hi, sorry you’re having this problem. If you’d like help in troubleshooting your issue, please fill out this form: https://dis.gd/contact
However, since this website is for suggestions on new features to add to Discord I’m closing out this ticket as invalid.
Да, проблема существует, очень хотим чтобы исправили
Если два варианта, как сделать что-бы был звук:
1. При демонстрации выбрать окно, где будет вестись демонстрация.
И там есть кнопка «Sound»
Но есть второй вариант.
При условии того, если есть Стерео микшер:
В настройке «Голос и видео» нужно поставить микшер как устройство для ввода:
Только имеется недочёт.
С этим вариантом Вы не сможете говорить в микрофон
Но и возможно то, что микшер просто не отображается в устройствах для ввода.
Если такое есть, то нужно поставить микшер как устройство по умолчанию: