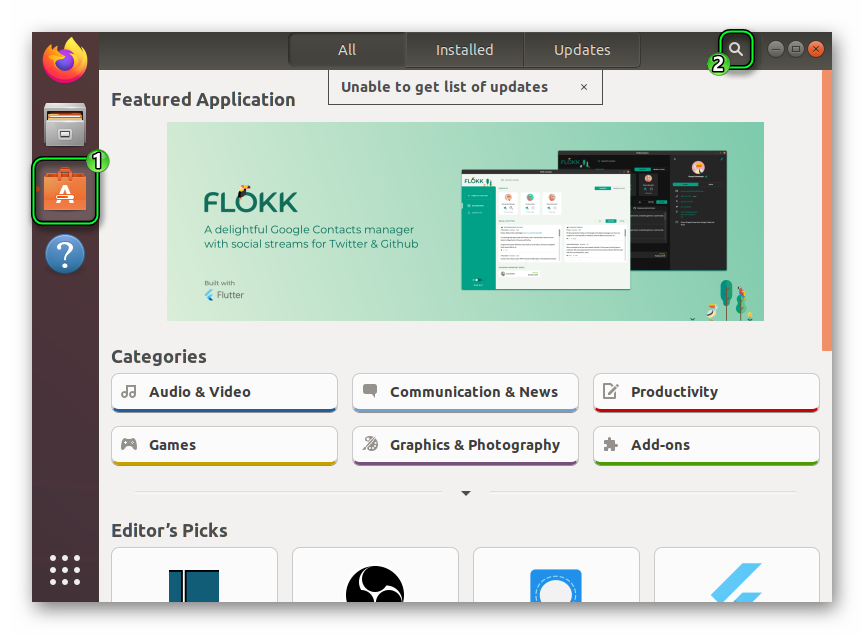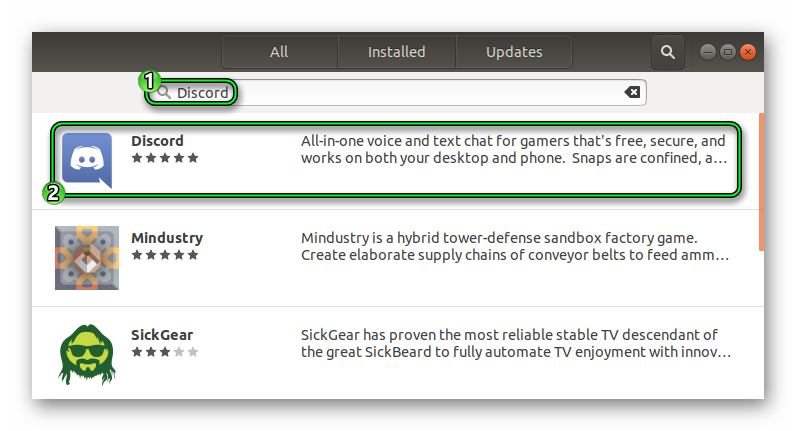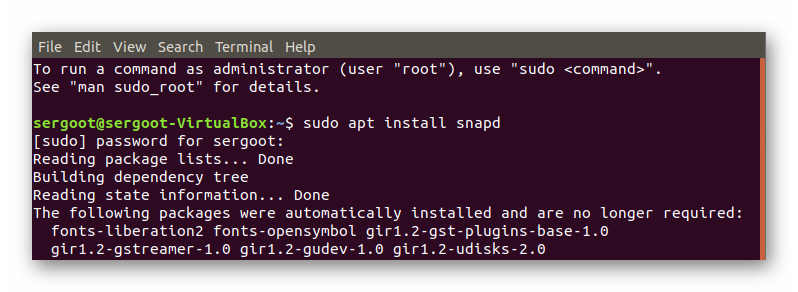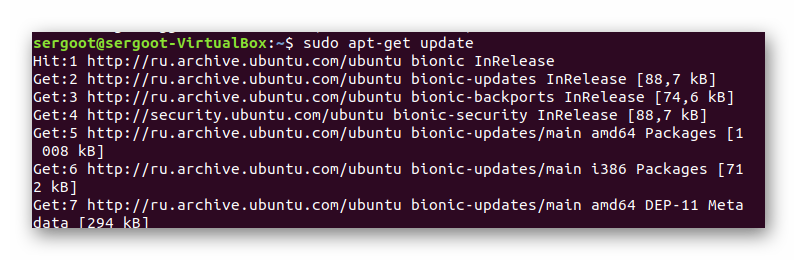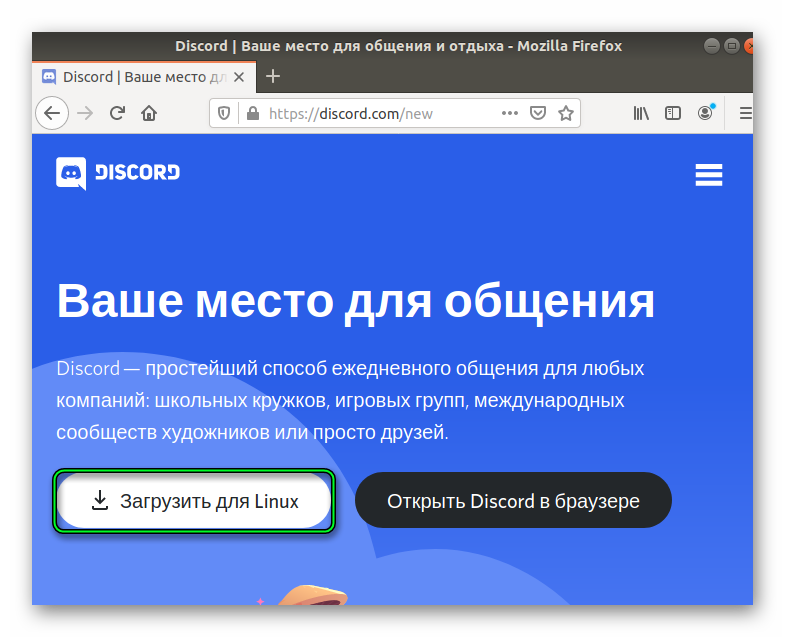Ubuntu install Discord
Любители голосового общения и стримов часто спрашивают, где Discord Linux скачать, как установить и настроить программу. Сразу отметим, что здесь имеется два метода — быстрый (с помощью команд) и стандартный (как в случае с Виндовс). Ниже рассмотрим пошаговую инструкцию для каждого способа инсталляции, обсудим тонкости настройки и способы решения возникших проблем.
Как скачать Discord на Linux: инструкция
Сегодня многие предпочитают Linux как более надежную и стабильную операционную систему. Такая ОС — оптимальный вариант для разработчиков и активных пользователей Интернета. Кроме упомянутых особенностей, к ее плюсам относится безопасность и простота.
Скачать и установить Discord на Linux — вопрос нескольких минут. Для этого достаточно знать пару команд, которые потребуются для подготовки ОС для работы. Как вариант, можно пойти более простым путем и инсталлировать Дискорд на Ubuntu, Mint и Kali по стандартной схеме.
Способ №1
Этот метод подходит для тех пользователей, которые хотят быстро скачать и установить Discord на Linux. Для реализации необходимо, чтобы версия Линукс позволяла управлять пакетами оснастки. Для пользователей с Убунту 16.04.4 LST или новее Snapd идет с предустановленной версией. Если на ПК стоит более «старая» версия Ubuntu, придется ставить Snapd самостоятельно.
В последнем случае сделайте следующие шаги:
- Откройте терминал путем нажатия комбинации горячих клавиш Ctrl+Alt+Del.
- Введите команду sudo apt update, а под ней — sudo apt install -y snapd.
- Загрузите приложение Snap Store. Для этого введите в терминал следующую команду — $ sudo snap install snap-store.
После выполнения этих действий можно скачать и установить Linux на Discord, ведь Snap Store уже доступен и работает. Это актуально не только для Дискорда, но и для других приложений, которые вы будете устанавливать на ПК в будущем. На данном этапе можно использовать Snap, чтобы скачать и поставить Discord на ПК или ноутбук с операционной системой Linux.
Алгоритм действий такой:
- Откройте терминал.
- Введите команду $ sudo snap install discord.
- Убедитесь, что Дискорд установлен.
После этого можно начать работать с приложением — регистрироваться, менять настройки, добавлять друзей и решать другие задачи. Как это делать, рассмотрим ниже.
Способ №2
Теперь рассмотрим более простой метод, позволяющий скачать мессенджер Discord на ОС Linux.
- Войдите в терминал операционной системы и введите sudo apt install libconf-2-4 libappindicator1.
- Войдите в браузер и зайдите по ссылке discordapp.com/download.
- Выберите один из двух вариантов — deb или tar.gz.
- Жмите на пункт Загрузить для Linux.

Далее сделайте следующее:
- Запустите исполнительный файл Discord.
- Следуйте подсказкам системы.
- Откройте программу и убедитесь, что она корректно работает.
Этих действий достаточно, чтобы скачать и установить Дискорд на Linux.
Тонкости настройки
Выше мы рассмотрели, как установить Дискорд на Линукс. Но это только первый этап. На следующим шаге необходимо зарегистрироваться и настроить программу. Сделайте следующие шаги:
-
- После первого входа создайте учетную запись — задайте логин и пароль. Если аккаунт уже сделан ранее, используйте его для входа.
- Жмите на Шестеренку внизу.
-
- Установите двухфакторную аутентификацию для повышения защиты.
-
- Перейдите в раздел Конфиденциальность. Здесь установите настройки по сканированию личных сообщений, выставьте людей, которые смогут добавлять в друзья.
-
- Войдите в категорию Голос и Видео. Убедитесь, что устройства ввода и вывода правильно определились. Протестируйте микрофон, чтобы убедиться в правильности его работы.
- Задайте режим ввода — активация по голосу или работа в режиме рации. Здесь же сделайте настройки видео (если необходимо).
- Перейдите в раздел уведомления, горячие клавиши, внешний вид, активность и другие, чтобы внести правильные параметры.

Как видно, скачать Discord и установить программу на Linux — только начало. Приложение необходимо грамотно настроить. После рассмотренных шагов сделайте следующее:
-
- Создайте сервер путем нажатия плюса с левой стороны, задайте ему имя.
- Жмите правой кнопкой по вновь созданному серверу и выберите пункт Пригласить людей.
-
- Копируйте ссылку и передайте другим пользователям, с которыми вам хотелось бы пообщаться.
-
- Перейдите к настройкам сервера и задайте роли для пользователей. На этом этапе сделайте администратора и разделите участников на разные группы (по желанию).
- Установите другие настройки. На этом этапе можно добавить Эмодзи в профиль, настроить виджет, раздать права разным участникам.
После настройки можно приступать к общению и даже запустить свой стрим.
Итоги
Зная, как скачать и установить Discord на Linux, вы сможете быстро поставить мессенджер на ПК, сделать необходимые настройки и перейти к общению. Если возникли трудности в работе, еще раз проверьте правильность определения оборудования. Во многих случаях помогает открытие и закрытие, а также переустановка программы. В последней ситуации рекомендуется полностью удалить программу, а после этого скачать Discord заново на официальном сайте для Linux.
Источник
Discord на Ubuntu: руководство по установке
Первоначально разработанный для игроков онлайн, Discord стал мощным игроком в мире VoIP-коммуникаций. Настолько, что геймеры, которые до сих пор являются наиболее известной базой пользователей приложения, больше не имеют эксклюзивных прав на свои сервисы.
Считаете себя подающим надежды шеф-поваром в поисках новых рецептов? Присоединяйтесь к кулинарному серверу. Возможно, вам нужны советы о том, как лучше рекламировать свой интернет-бизнес? Для этого тоже есть сервер Discord.
Discord в 2019 году больше не только для геймеров. Это долгожданное изменение может быть связано исключительно с жесткой позицией Discord в отношении доступности.
Не должно быть секретом, что почти с момента своего первого появления на рынке Discord по-прежнему стремится сохранять свои серверы свободными и открытыми для всех основных платформ и операционных систем . Это включает в себя подобные наиболее предпочтительной операционной системы каждого опытного пользователя, Linux.
Windows и MacOS могут получить все заголовки, но Linux остается опцией для тех, кто ищет более безопасную и упрощенную операционную систему. Цель этой статьи — предложить всем новичкам, любителям Linux и ветеранам Linux пошаговую процедуру получения доступа к услугам Discord в максимально безболезненном процессе.
Установка Discord для ОС Ubuntu Linux
Весь процесс очень прост и может быть завершен за короткое время, если у вас есть базовые знания команд Linux. В частности, пользователи Ubuntu обнаружат, что у них есть более упрощенный вариант установки за счет использования удобных пакетов, которые можно найти на большинстве сайтов приложений Linux.
Существует два основных способа приобретения Discord для Linux, каждый из которых потребует ввода одной или двух команд. Я расскажу о них обоих, начав с гораздо более быстрого метода использования snapcraft.io. За этим последует более традиционный способ, требующий немного более длительных временных затрат, но также наиболее привычный для давних пользователей Linux.
Независимо от метода, который вы в конечном итоге выберете, результаты будут одинаковыми.
Спринт
Этот метод потребует, чтобы ваша версия Linux имела возможности управления пакетами оснастки. Для всех пользователей Ubuntu 16.04.4 LTS или новее, Snapd поставляется с предустановленной версией . Для более ранних версий Ubuntu вам придется установить Snapd вручную.
Если вы окажетесь в последнем лагере, откройте терминал ( Ctrl + Alt + T на клавиатуре) и введите следующую команду.
После установки Snapd вы также захотите загрузить приложение Snap Store. Это сайт, на котором находится загружаемый вами пакет Discord.
Введите эту команду в терминал.
Доступ к Snap Store теперь доступен для вас. Не только для Discord, но и для любых будущих приложений, которые вы можете добавить. Но сейчас вы можете использовать команду Snap для установки Discord для Linux.
Когда ваш терминал все еще открыт, введите следующее.
Надеюсь, у вас уже есть готовая гарнитура с работающим микрофоном, потому что Discord теперь ваша устрица. Вы можете начать использовать приложение с операционной системой Ubuntu Linux, когда оно вам нравится.
Просто введите команду $discord в терминал, и вы сможете присоединиться к 250 миллионам других зарегистрированных пользователей Discord по всему миру.
Для тех ветеранов Linux, которые предпочитают более традиционный подход к установке, или новичков, которые хотели бы изучить одну или две вещи, следующий раздел предназначен для вас.
Марафон
Прежде чем начать, вам понадобятся несколько зависимостей, которые требуются Ubuntu. Это просто означает, что другие программы необходимы, прежде чем вы можете получить в руки приложение Discord.
К счастью для всех, необходимые зависимости доступны в легко устанавливаемом пакете.
Откройте свой терминал и введите следующую команду.
GUI был предназначен для новых пользователей Linux, которые могут быть более знакомы с выбором графического интерфейса для установки, а не ввода команд. Любой, кто прибывает из одной из двух больших (Windows, MacOS), найдет больше комфорта при выборе этой опции.
Откройте браузер и перейдите на официальный сайт Discord. Сайт должен автоматически определить, что вы работаете в Linux, и предложить вам загрузить пакет .deb.
Нажмите кнопку Download now.
Ваш браузер спросит вас, хотите ли вы открыть файл с помощью установщика программного обеспечения Ubuntu или просто загрузить файл. Любой из вариантов хорош, но все будет намного проще, выбрав установщик программного обеспечения.
Загрузка должна быть быстрой, и вы скоро сможете установить недавно приобретенный пакет Discord. Нажмите на кнопку «Установить» и подождите, пока процесс запустится.
Discord будет доступен для использования после завершения установки.
Теперь у вас есть доступ к приложению Discord. Откройте программу запуска программного обеспечения и введите Discord в поиске. Нажмите на значок, чтобы запустить приложение, когда оно появится.
Прежде чем участвовать в службе, Discord потребует, чтобы вы предварительно зарегистрировали учетную запись. Вы найдете ссылку «Регистрация» в нижней части окна запроса на вход.
Уже есть аккаунт? Даже лучше. Просто используйте свои учетные данные для входа в систему и сразу начните использовать Discord.
Источник
Discord для Linux
Дискорд изначально задумывался как программа для общения геймеров. Так что в основном ее устанавливают на компьютеры и ноутбуки с Windows, а также на мобильные устройства. Но разработчики поддерживают и менее популярные операционные системы, в том числе и различные дистрибутивы Linux. Из этой статьи вы узнаете, как скачать Дискорд на Линукс.
Руководство
В качестве примера мы будем рассматривать наиболее распространенный дистрибутив Ubuntu, который построен на базе Debian. Поэтому инструкции также подойдут для Debian, Linux Mint и других сборок такого же плана.
В настоящий момент существует три простых варианта установки программы:
- С помощью предусмотренного менеджера приложений.
- Через Терминал (консоль).
- Через установочный файл.
Разберемся с каждым из них по очереди.
Первый вариант
В Ubuntu присутствует весьма неплохой менеджер приложений с отличным графическим интерфейсом. Этакий аналог Google Play Store или App Store на мобильных устройствах. В библиотеке менеджера находится огромное количество программ на все случаи жизни. Воспользоваться им выйдет так:
- На рабочем столе есть боковая панель, на которой размещены ярлыки для самых важных программ. Там нужно найти «Менеджер приложений» (UbuntuSoftware) и кликнуть по нему. Значок в виде пакета с буквой «А».
- Теперь нажмите на иконку в виде увеличительного стекла, чтобы вызвать форму поиска.
Второй вариант
Для некоторых это самый «правильный» способ инсталляции приложений, ведь в нем задействуется консоль. Запустить Терминал можно любым удобным способом, например, через сочетание клавиш Ctrl + Shift + T для Убунту. Поочередно выполняйте команды:
sudo apt install snapd
Нужно для установки сервиса Snap, отвечающего за управление популярными приложениями.
sudo apt-get update
Это обновление данных о пакетах.
sudo snap install discord
В результате пойдет непосредственно инсталляция Дискорда через Терминал Ubuntu.
Третий вариант
Еще вы можете установить Discord на Linux через файл. Для этого:
- Перейдите на официальный сайт.
- Нажмите на отмеченную кнопку:
Итоги
Первый вариант для загрузки Discord в Linux подойдет для тех дистрибутивов, где изначально присутствует встроенный магазин приложений. Второй подходит практически для всех сборок, даже где отсутствует графический интерфейс. А третий – самый универсальный.
Источник