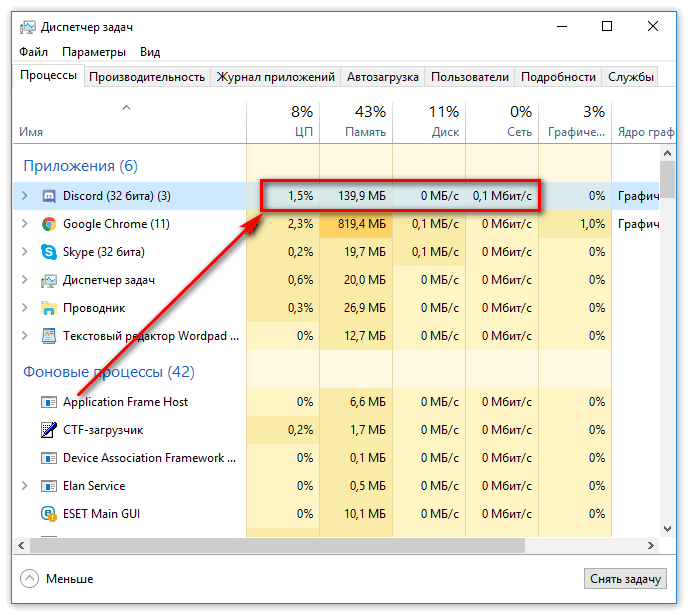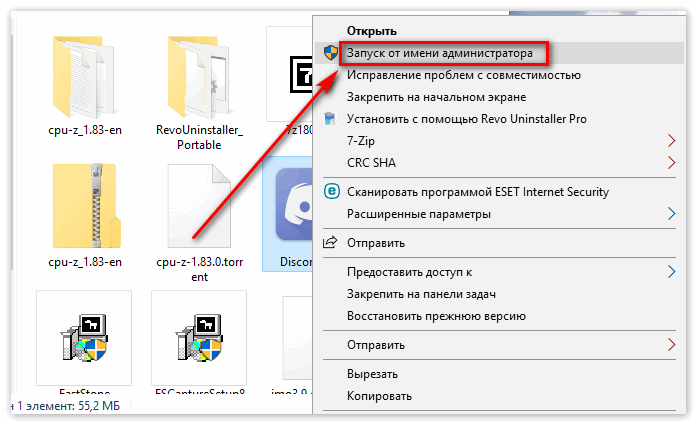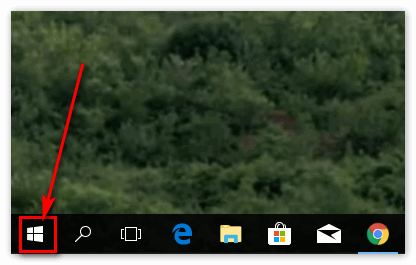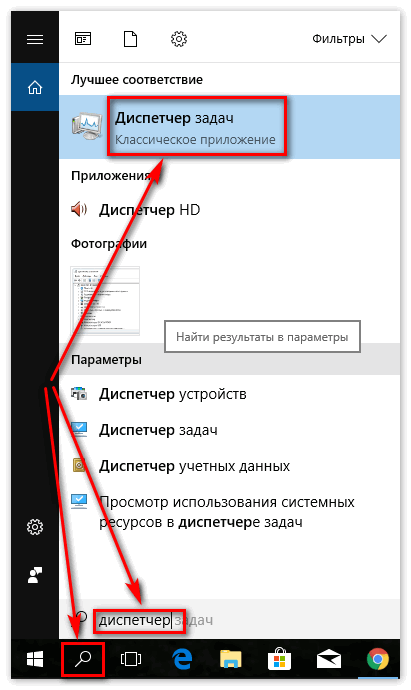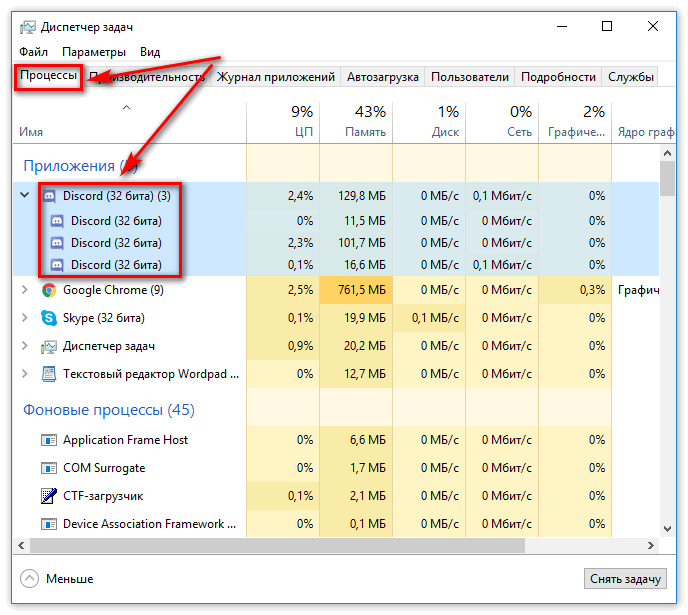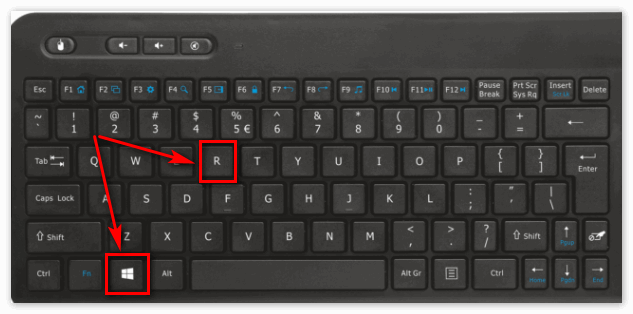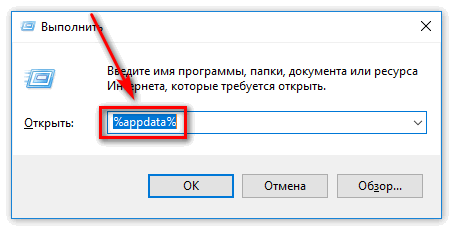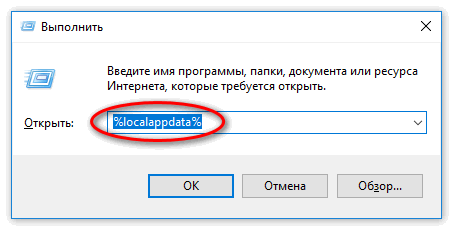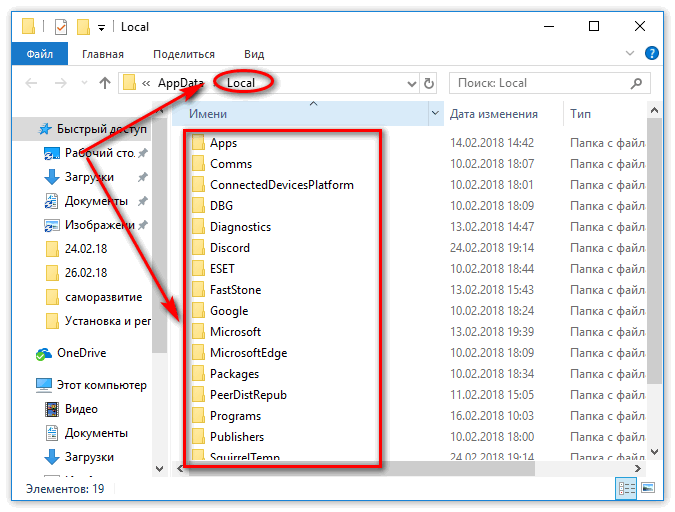- Не устанавливается Дискорд — причины
- Что делать если не устанавливается Дискорд
- Способ 1: Остановка процессов
- Способ 2: Полная переустановка мессенджера
- Решение ошибок при установке Discord в Windows 10
- Способ 1: Завершение процессов программы
- Способ 2: Выдача полномочий администратора
- Способ 3: Удаление следов программы
- Способ 4: Работа с системными обновлениями
- Способ 5: Временное отключение защиты
- Способ 6: Настройка параметров сетевого адаптера
- Способ 7: Загрузка актуальной версии Discord
- Способ 8: Установка публичной бета-версии
- Способ 9: Сканирование системных файлов на целостность
Не устанавливается Дискорд — причины
Discord – это всемирно известная программа, которая заработала репутацию самого многозадачного и простого в использовании мессенджера среди миллионов игроков. Охват аудитории настолько огромен еще из-за того, что скачать приложение можно как на компьютер, которое работает на Windows 10 или Windows 7, так и на мобильный телефон с операционной системой Android или iOS. А поддержка двадцати двух языков и возможность создания собственных чатов и серверов делает мессенджер практически обязательным для использования. Но в некоторых случаях происходят ошибки в инсталляции и Discord не устанавливается. Поэтому сегодня разберем, почему не устанавливается программа и что нужно делать, если Дискорд не запускается и вылетает ошибка «Installation has failed».
Что делать если не устанавливается Дискорд

- В большой загруженности компьютера;
- В сбое работы диска с папкой, куда устанавливается Discord;
- В неправильном порядке инсталляции программы;
- В невозможности произвести установку без прав администратора.
Как разобраться с вышеперечисленными проблемами опишем далее.
Способ 1: Остановка процессов
Часто случается такое, что ранее запущенная программа мешает установке. В таком случае:
- Кликните правой кнопкой мыши по области панели «Пуск»;
- Нажмите на пункт «Диспетчер задач», далее – раздел «Процессы»;
- Завершите все процессы, в строке которых есть надпись «Discord».
После этого попробуйте снова установить или запустить приложение.
Способ 2: Полная переустановка мессенджера
Если предыдущий вариант вам не помог, необходимо переустановить Discord, удалив определенные файлы.
Этот способ подойдет тем пользователям, у которых проблема заключается либо в сбое работы диска, либо в неправильном порядке инсталляции программы.
Но если вы не знаете точно, в какую папку установлен Дискорд:
- Зажмите одновременно сочетание клавиш «Win+R»;
- Введите в строке окошка, которое открылось, надпись «%appdata%»;
- Затем зайдите заново в то же окошко, но теперь введите «%localappdata%»;
- После этого очистите папки с соответствующим названием в обоих окнах;
- Перезапустите компьютер и скачайте программу заново.
Заключение
Для надежной и безопасной загрузки перейдите по ссылке ниже и скачайте приложение с официального сайта разработчиков. После инсталляции старайтесь запускать Дискорд от имени администратора, так как это в разы уменьшит возможность каких-либо сбоев в будущем. Кроме этого можете использовать версию мессенджера, которая не требует инсталляции, а запускается через любой браузер на главной странице официального сайта.
Решение ошибок при установке Discord в Windows 10
В этой статье речь пойдет о решении различных ошибок, связанных с установкой Discord в Windows 10. Если же вы являетесь обладателем Виндовс 7, принцип действий и сами методы немного меняются, поэтому мы советуем ознакомиться с другой инструкцией на нашем сайте.
Способ 1: Завершение процессов программы
Инсталляция Дискорда нередко прерывается из-за наличия дополнительных запущенных процессов, в том числе и открытой веб-версии в браузере. Если с ней все понятно — нужно закрыть сам сайт, то вот процессы в операционной системе придется отыскать и завершить вручную, что происходит так:
- Кликните правой кнопкой мыши по панели задач и вызовите «Диспетчер задач».
Появится контекстное меню, в котором необходимо выбрать первый пункт — «Снять задачу». Сделайте то же самое со всеми процессами Дискорда, если найдете их в этой вкладке.
Далее откройте вкладку «Подробности» и остановите те же процессы, если они есть, через контекстное меню и пункт «Завершить процесс».
Убедившись в том, что все процессы успешно завершены, снова откройте инсталлятор и проверьте, установится ли оно на этот раз.
Способ 2: Выдача полномочий администратора
Если установщик даже не запускается или во время его работы появляется уведомление об ошибках с доступом, скорее всего, у этого EXE-файла отсутствуют права на внесение изменений в ОС и создание новых папок, что и мешает инсталляции. Самый простой вариант — его запуск от имени администратора.
Когда вы не можете использовать привилегии этой учетной записи, потребуется их предоставить или сменить профиль в операционной системе. Развернутые инструкции о том, как это происходит, читайте в руководствах по ссылкам ниже.
Способ 3: Удаление следов программы
Некоторые пользователи сталкиваются с ошибками при переустановке Дискорда или же тогда, когда предыдущая инсталляция была прервана. Во всех этих случаях завершить операцию успешно мешают связанные с программой остаточные файлы, хранящиеся на компьютере. Они находятся в двух разных директориях, которые и следует удалить.
- Быстрее всего перейти по нужному пути через утилиту «Выполнить», вызываемую стандартной комбинацией клавиш Win + R. В поле ввода вставьте %appdata% и подтвердите переход, нажав Enter. Либо через «Проводник» перейдите по пути C:\Users\ИМЯ_ПОЛЬЗОВАТЕЛЯ\AppData\Roaming .
Читайте также: Включение отображения скрытых папок и файлов в Windows 10 / Windows 7
Появится каталог с разными папками файлов установленных на компьютере программ, где найдите «Discord» и кликните ПКМ по этой папке.
После появления контекстного меню выберите пункт «Удалить».
Снова откройте «Выполнить» точно так же, как было показано выше, но на этот раз перейдите по пути %localappdata% («AppData» >«Local»).
Найдите папку с аналогичным предыдущей названием и удалите ее.
После этого можете очистить корзину, а затем приступайте к повторной установке Дискорда.
Способ 4: Работа с системными обновлениями
Системные обновления иногда становятся причиной некорректной работы некоторых программ. Это бывает связано как с их отсутствием, так и с неправильной установкой или ошибками, пропущенными разработчиками. Если ранее вы не устанавливали обновления, проверьте их наличие следующим образом:
- Откройте «Пуск» и перейдите в «Параметры».
Из списка разделов выберите «Обновление и безопасность».
Вы окажетесь в категории «Центр обновления Windows», где необходимо нажать кнопку «Проверить наличие обновлений». Дождитесь окончания поиска и подтвердите их установку, если те будут найдены.
Существует и обратная ситуация — новые обновления, совсем недавно выпущенные Microsoft, функционируют некорректно, из-за чего установка Discord тоже может прерываться. Мы рекомендуем откатиться до предыдущей версии Windows только если после обновления вы начали замечать различные проблемы в работе ОС.
Способ 5: Временное отключение защиты
Установленный сторонний антивирус нередко становится причиной проблем с инсталляцией различных программ, в том числе и Дискорда. Если вы пользуетесь решением от независимых разработчиков, рекомендуем на время отключить его, после чего повторно запустить установку мессенджера. Общие рекомендации о том, как происходит деактивация сторонних антивирусов, читайте в другой инструкции на нашем сайте по ссылке ниже.
Способ 6: Настройка параметров сетевого адаптера
Разберем вариант, оказывающийся эффективным только для небольшой части пользователей и связанный с проблемами текущего DNS-сервера, установленного для сетевого адаптера. Суть метода заключается в том, чтобы вручную указать DNS-сервер, наладив тем самым работу сети.
- Для этого откройте меню «Пуск» и перейдите в «Параметры».
В списке разделов отыщите «Сеть и Интернет».
В блоке «Дополнительные параметры» нажмите на «Настройка параметров адаптера».
Щелкните по текущему адаптеру правой кнопкой мыши.
После появления контекстного меню выберите пункт «Свойства».
Откроется новое окно, в котором дважды нажмите по строке «IP версии 4 (TCP/IPv4)».
Отметьте маркером пункт «Использовать следующие адреса DNS-серверов:».
В качестве предпочитаемого DNS-сервера укажите 8.8.8.8 , а для альтернативного — 8.8.4.4 . Примените изменения, перезагрузите ПК или переподключитесь к сети, после чего запускайте установку Дискорда.
Способ 7: Загрузка актуальной версии Discord
Если существует вероятность того, что вы пытаетесь установить устаревшую версию установщика программы или же вы скачали ее не с официального сайта, рекомендуется удалить этот файл и загрузить EXE с веб-ресурса разработчиков. Сделать это можно самостоятельно за пару минут, но если вам понадобится помощь, обращайтесь к инструкции по ссылке ниже.
Способ 8: Установка публичной бета-версии
Помимо основной стабильно версии Discord разработчики предлагают всем желающим загрузить бету, чтобы протестировать еще не вышедшие функции. Если ни один из перечисленных выше методов не принес должного результата, возможно, этот окажется рабочим.
- Кликните по ссылке выше для перехода на официальный сайт Discord, где в конце вкладки нажмите кнопку «Загрузить».
Найдите блок с кнопкой «Загрузить публичную тестовую версию».
При появлении дополнительного списка с поддерживаемыми платформами выберите «Windows».
Ожидайте окончания загрузки исполняемого файла и запустите его.
Следуйте инструкциям по инсталляции и проверьте работоспособность программы.
Способ 9: Сканирование системных файлов на целостность
Последний метод, который мы можем порекомендовать, — проверка целостности системных файлов Windows 10. Выполнять его следует только если ничего из рассмотренного выше не помогло. Тогда имеет вес теория о том, что неполадка кроется в поврежденных системных файлах, и их восстановление может решить проблему. Детально о том, как использовать стандартные средства сканирования, описано в руководстве от другого нашего автора.