- Discord не может обнаружить звук с микрофона Ubuntu 16.04
- Discord не может обнаружить звук с микрофона Ubuntu 16.04
- Discord не может обнаружить звук с микрофона Ubuntu 16.04
- Arch Linux
- #1 2018-04-22 07:23:49
- [Solved] No input/output devices with discord-canary from AUR.
- Discord linux no input device
- About
- Discord linux no input device
- About
- Fix: Discord Mic Not Working
- Method 1: Logging out of Discord
- Method 2: Running Discord as Administrator
- Method 3: Tweaking the Automatic Input Sensitivity settings
- Method 4: Selecting your headset microphone under Input Device
- Method 5: Disabling Exclusive Mode in Windows
- Method 6: Resetting Voice Settings
- Method 7: Changing the Input Mode to Push to Talk
- Method 8: Change Privacy Settings
- Method 9: Disable QoS on Discord
- Method 10: Disabling Advanced Voice Activity
- Method 11: Changing the audio jacks
- Method 12: Installing Realtek Microphone drivers
Discord не может обнаружить звук с микрофона Ubuntu 16.04
В других приложениях микро работает, в дискорде — нет, пробовал сносить конфиг файлы, переустанавливать, все равно также. В настройках дискорда стоят устройства ввода и вывода default. звук вывода идет, а ввода нет.
Снести эту поделку и заюзать что-то нормальное не пробовал?
Discord не может обнаружить звук с микрофона Ubuntu 16.04
Точно никогда не пробовал следовать советам неадекватов, которые не понимают, что вопрос не задан в виде «Какую систему мне лучше поставить?»
Вы от темы отписались.
в системе микрофон устройство ввода звука default? В discord кроме default какие устройства доступны (я его не видел, так что . )
Ну ты как будто не на лор зашел.
Пост-фактум верно говорит — в других приложениях проблема сохраняется?
Discord не может обнаружить звук с микрофона Ubuntu 16.04
Аналоговые наушники встроенное аудио, в дискорде пробовал его ставить, звук все равно не обнаруживается.
Явно же написано, только в дискорде так
Извиняй, я че-то проморгал.
в браузере не будет работать. нужно качать клиент на электроне
А ты где вопрос там увидел? Нет никакого вопроса. И знака вопроса. Вообще ничего нет.
Поставь pavucontrol, запусти его, и на вкладке Recording убедись, что для дискорда выбрано правильное устройства захвата. Ну и что там не сделано что-нибудь странное, типа громкости, уменьшенной до нуля.
Чтобы дискорд точно появился в pavucontrol, возможно понадобится начать в нём звонок.
Ну вот я начал звонок в дискорде, в этой программе отображается, что звук с устройства сейчас идет.
Значит проблема в самом дискорде.
Так это я понял, но как ее решить? Систему устанавливал с той же флешки, что и раньше, тогда все работало
Дискорд — это одно из тех приложений, которые обновляются сами и без какого-либо контроля со стороны пользователя. Если обновление что-то ломает, то с этим ничего не сделать.
Написал в поддержку, они уже занимаются этим багом, оказывается, баг в системе шумоподавления, отключив его все работает.
Эта программа — говно. Для Pulseaudio нет ничего лучше, чем pavucontrol.
Пульса у меня не стоит, только аудиосервер alsa
Дискорд — это одно из тех приложений
Это даже не приложение, это веб-страница. Именно по этому данное средство связи не нужно даже рассматривать как имеющее право на существование.
Это даже не приложение, это веб-страница
О как, а мужики-то и не знали
Открыть регулятор громкости, вкладку «Запись», посмотреть, включено ли всё, что нужно (не стоит ли Mute), и порегулировать громкость.
Есть псевдографический регулятор громкости alsamixer, в нём вкладка «Запись» (Capture) открывается кнопкой F4. Есть графические регуляторы громкости
Так и называйте веб-страницы веб-страницами, как положено. Нечего потакать уродам, пропихивающим electron-говно везде где только можно и звать их поделия «приложениями».
Читаем в педевикии: «Прикладная программа, или приложение, — программа, предназначенная для выполнения определённых задач и рассчитанная на непосредственное взаимодействие с пользователем»
Даже программа, выполняющаяся в браузере, может удовлетворять этому определению, а тут даже отдельный процесс есть
Источник
Arch Linux
You are not logged in.
#1 2018-04-22 07:23:49
[Solved] No input/output devices with discord-canary from AUR.
So. I may have forget something but I don’t know why (captain obvious inside), I have the same problem on my laptop and my tower where I just installed Arch on both this week.
When I start discord-canary, everything seems to be fine, even from the terminal, there is no noticable errors, but when I lead to the user settings in «Voice & Video», it tells me that there is no input/output devices. However, i have discord notification sounds and the internal webcam of the laptop is
working (as good as it always did (in reversed, but it’s fine, I hate webcams 
First I tought it was package problem, so I downloaded the sources from the Discord official website and got the same result.
Then I guess a user permission problem, and I added myself to the audio group (wich is normaly no longer necessary, I have read, but. Who doesn’t try get’s nothing. ), and then, just to see but with even less hope, to the wheel group.
. And I still have no input/output devices.
As it happens on my 2 computers, it seems to be a general issue, but I didn’t found anywhere a working solution (exept a guy who re-installed the .deb for his Ubuntu, if i remember right). In fact, duckduck and google were giving me very low amount of results.
Well, that’s all the intel I got so far.
I’m heading to the Arch Linux discord to show them this topic, if we can find a solution there, i’ll come back to post it.
Until then, have a nice day/evening/night here 
EDIT: As the problem is solved, here is the answer, you just need to install the pulseaudio packet as described here:
https://wiki.archlinux.org/index.php/PulseAudio
Last edited by Cyanux (2018-04-22 13:48:20)
Источник
Discord linux no input device
Common issues with the Discord client on Linux
List of Discord’s dependencies on most popular distros
Discord’s dependencies on Debian based distros (includes Ubuntu based distros which also includes Mint):
Discord’s dependencies on Arch Linux:
Discord’s dependencies on Fedora:
Discord’s dependencies on openSUSE:
Crashes and issues caused by missing dependencies
If Discord crashes before it loads, most times this is caused by the user missing libc++1/libc++/libcxx . Having too old of a version of libc++1/libc++/libcxx can also cause Discord to crash before it loads. A couple of examples of Discord’s output in a terminal when this happens are shown below:
Steps to solve this issue:
If the user is running a distribution such as CentOS which has too old of a version of libc++1/libc++/libcxx, they will not be able to run Discord without either adding an additional repository to update their libc++1/libc++/libcxx version or they can use the AppImage builds of Discord which contain all of the necessary dependencies for Discord to run (including an up to date libc++1/libc++/libcxx).
If a red banner shows at the top of the Discord client on Linux saying that the install is corrupt, this is almost always caused by the user missing libatomic1/libatomic . Some users have also reported that voice chat does not work properly without libatomic1/libatomic installed.
Steps to solve this issue:
If the user is not running a notification daemon (such as notify-osd, notification-daemon, dunst, etc), Discord will appear to freeze for a few seconds every time that the Discord client tries to send a desktop notification (when the user gets a mention, DM, etc). This can be solved by either disabling notifications in Discord’s settings or by installing a notification daemon.
Steps to solve this issue:
There are multiple notification daemons that the user may choose to install. If a user is not running a notification daemon, it is usually because they are not running a Desktop Environment which would provide one for them. Both dunst and notify-osd are lightweight notification daemons that are commonly installed without a Desktop Environment. The examples below show how to install notify-osd
Cannot disable Discord launching on startup
Discord uses a setting that only works with GNOME based Desktop Environments, so any user who is running a different Desktop Environment (such as KDE Plasma, LXDE, LXQt, etc) will not be able to disable having Discord launch on startup after it has been enabled the first time. To fix this, the user can just delete Discord’s .desktop file in
/.config/autostart , but this issue will reappear if the user ever touches the setting within the client again.
No input or output audio devices listed
Recently, Discord’s voice chat has stopped working if the user does not have pulseaudio installed. Users have reported that notification sounds work fine, but Discord does not detect any input or output devices for voice chat. To fix this, the user can install pulseaudio . As an alternative, the user may also be able to use apulse , but some users have reported that apulse does not work.
About
A list of common issues with the Discord client on Linux and a bit of info on how to troubleshoot them.
Источник
Discord linux no input device
Common issues with the Discord client on Linux
List of Discord’s dependencies on most popular distros
Discord’s dependencies on Debian based distros (includes Ubuntu based distros which also includes Mint):
Discord’s dependencies on Arch Linux:
Discord’s dependencies on Fedora:
Discord’s dependencies on openSUSE:
Crashes and issues caused by missing dependencies
If Discord crashes before it loads, most times this is caused by the user missing libc++1/libc++/libcxx . Having too old of a version of libc++1/libc++/libcxx can also cause Discord to crash before it loads. A couple of examples of Discord’s output in a terminal when this happens are shown below:
Steps to solve this issue:
If the user is running a distribution such as CentOS which has too old of a version of libc++1/libc++/libcxx, they will not be able to run Discord without either adding an additional repository to update their libc++1/libc++/libcxx version or they can use the AppImage builds of Discord which contain all of the necessary dependencies for Discord to run (including an up to date libc++1/libc++/libcxx).
If a red banner shows at the top of the Discord client on Linux saying that the install is corrupt, this is almost always caused by the user missing libatomic1/libatomic . Some users have also reported that voice chat does not work properly without libatomic1/libatomic installed.
Steps to solve this issue:
If the user is not running a notification daemon (such as notify-osd, notification-daemon, dunst, etc), Discord will appear to freeze for a few seconds every time that the Discord client tries to send a desktop notification (when the user gets a mention, DM, etc). This can be solved by either disabling notifications in Discord’s settings or by installing a notification daemon.
Steps to solve this issue:
There are multiple notification daemons that the user may choose to install. If a user is not running a notification daemon, it is usually because they are not running a Desktop Environment which would provide one for them. Both dunst and notify-osd are lightweight notification daemons that are commonly installed without a Desktop Environment. The examples below show how to install notify-osd
Cannot disable Discord launching on startup
Discord uses a setting that only works with GNOME based Desktop Environments, so any user who is running a different Desktop Environment (such as KDE Plasma, LXDE, LXQt, etc) will not be able to disable having Discord launch on startup after it has been enabled the first time. To fix this, the user can just delete Discord’s .desktop file in
/.config/autostart , but this issue will reappear if the user ever touches the setting within the client again.
This issue has been fixed as of 2018/07/10 in the Canary release.
No input or output audio devices listed
Recently, Discord’s voice chat has stopped working if the user does not have pulseaudio installed. Users have reported that notification sounds work fine, but Discord does not detect any input or output devices for voice chat. To fix this, the user can install pulseaudio . As an alternative, the user may also be able to use apulse , but some users have reported that apulse does not work.
About
A list of common issues with the Discord client on Linux and a bit of info on how to troubleshoot them.
Источник
Fix: Discord Mic Not Working
There’s a microphone glitch going around in Discord where the user can hear the other members of the channel but they aren’t picking up on his microphone audio. The issue seems tied up with the desktop version of Discord, as a lot of users reported that their mics are working fine while using the web app.
Increasingly more gamers are ditching Skype and start using Discord as their primary communication tool for their gaming needs. For the most part, the apps work flawlessly with minimal issues. The development team behind Discord is usually quick in fixing reported bugs, but this one seems to have eluded them for several months. Unfortunately, there isn’t a “works-for-all” fix that will make your Discord app magically pick up your microphone again. It seems like the issue can originate from different places, so you might be required to try a bunch of fixes before you discover a solution that works in your situation.
To save you from having to search the whole internet for all the effective fixes for the Discord mic glitch, we have decided to produce a curated list with only the fixes that have helped users resume communications with their teams.
Note: Before you start troubleshooting your Discord mic issue with the guides below, make sure that your headset is not acting up. If you have a spare headset, connect that to your PC and see if that is working normally under Discord. Additionally, you can follow this guide windows 10 microphone not working to troubleshoot common microphone problems on Windows 10.
If you are encountering the same issue in Discord with a different headset, start following the methods below. One of the solutions below is bound to work in restoring your microphone audio. Please follow the methods in order until you encounter a fix that works for your situation. But before moving on with the solutions, try to restart your system and Discord. Also, try to disable Discord overlay (consider keeping it turned off for the rest of the troubleshooting process).
Method 1: Logging out of Discord
If you’re looking for a quick fix that will allow your friends to hear you, logging out and in again will usually do the trick. But keep in mind that this fix is only temporary. If you’re looking for a solution that will last, keep following the methods below.
- To log out of the desktop version of Discord, click the User Settings icon in the bottom-left corner.
Open User Settings
- Now Confirm to Log Out.
Log Out
- Then, scroll down, click Log Out, then click the Log Out button again to confirm. Keep in mind that you might have to repeat the procedure a few times until it registers.
- After you’ve successfully logged out, reinsert your credentials to log back in and see if your friends can hear you. If you’re still experiencing the same issue, move to Method 2.
Method 2: Running Discord as Administrator
Since Discord used UDP to send data to your buddies, your Discord app might not have the appropriate privileges to transmit your voice across the internet. To make sure that’s not the case, try running Discord with administrator privileges. This solution is one of the first things recommended by Discord’s customer support.
- To run Discord as an administrator, simply right-click on the desktop icon and click on Run as Administrator.

Method 3: Tweaking the Automatic Input Sensitivity settings
Another common scenario that will prevent your mic from functioning properly is when Automatic Input Sensitivity is disabled by the user in Discord’s settings. If you tweaked your voice settings before, chances are you unticked the box next to Automatically determine input sensitivity.
When you disable that option, the manual sensitivity bar tends to send the slider to the left. This will cause your Discord app to stop picking sounds from your microphone. However, this automated input sensitivity is known to be buggy, so you’re on automatic and the indicator bar is not lighting up when you talk, it’s worth a try to go manual. Here’s a quick guide through the whole thing:
- Click the User Settings icon in the bottom-left corner of the Discord windows.
Open User Settings
- Then, click on Voice & Video (under App Settings).
Open Voice & Video Settings
- Scroll down to Input Sensitivity and enable the toggle next to Automatically determine input sensitivity, if it’s not already enabled. Then, talk into your headset and see if the bar below lights up in solid green. If it glowing green when you talk, move on to the next step.
Enable “Automatically determine input sensitivity”
- Disable the toggle, and make sure the manual slider is positioned somewhere in the middle. If the manual bar is pulsating when you talk, you should be good to go.
Disable “Automatically determine input sensitivity”
Method 4: Selecting your headset microphone under Input Device
If a voice reset hasn’t produced any results, let’s see if Discord is using the proper microphone in the first place. Discord has the habit of making weird choices the Input Device is left as Default. This problem typically happens with gaming laptops or computers that already have a built-in microphone.
If you don’t specify which microphone should be used by Discord, chances are the app will use the internal one even if your headset is connected. Often, the built-in microphone will not have the required drivers to function with a VoIP service like Discord.
Here’s a quick guide to making sure Discord is using the correct microphone:
- Click the User Settings icon in the bottom-left corner of the Discord windows.
Open User Settings
- Then, click on Voice & Video (under App Settings).
Open Voice & Video Settings
- Use the drop-down menu under Input Device to select the microphone from your headset.
Select Your Microphone
Note: If you are unsure of which microphone to select as the input device, make sure your headset is connected to your PC. Next, right-click on the audio icon (bottom-right corner) and click on Recording devices. Then, simply talk into your headset mic and see which level icon lights up. You can then find the name of your headset microphone in the left vicinity of the level icon.

 Change Input Volume slider to Maximum
Change Input Volume slider to MaximumMethod 5: Disabling Exclusive Mode in Windows
In Windows, some applications are configured to take exclusive control over the audio device driver. Allowing them to do so can cause problems with Discord. With some headsets, the microphone in Discord will quiet down entirely if some settings related to Exclusive Mode are enabled. Here’s a quick guide on how to disable them:
- Right-click on the sound/volume icon in the bottom-right corner and select Recording Devices.

Select the microphone from your headset and click on Properties.

 Uncheck Exclusive Mode
Uncheck Exclusive ModeMethod 6: Resetting Voice Settings
The following fix seems to have the highest percentage of success. If you encounter this issue exclusively on the Discord desktop app, this will most likely resume the normal functionality of Discord. The following steps will also help if the glitch has appeared after you have replaced your old headset with a new one. Here’s how to reset the Voice Settings in Discord:
- Click the User Settings icon in the bottom-left corner of the Discord windows.
Open User Settings
- Then, click on Voice & Video (under App Settings).
Open Voice & Video Settings
- Scroll down till the end and click on Reset Voice Settings.

 Confirm to Reset Voice Settings
Confirm to Reset Voice SettingsMethod 7: Changing the Input Mode to Push to Talk
If all the methods above have failed you, let’s try changing the Input mode from Voice Activity to Push to talk. Some users have reported that after changing the Input mode, their microphone started working again. However, this mode will require you to press a button whenever you want to say something to your buddies.
It’s a minor inconvenience, but it might allow you to resume communications with your team. Here’s a quick guide discord push to talk on enabling and using Push to Talk in discord.
Method 8: Change Privacy Settings
After an update by Microsoft, all applications were revoked access of Microphone and other hardware components automatically. This is true for third-party applications only which includes Discord as well. This was due to the change in the permissions policy granted to these applications. If you have a disabled microphone in the Windows Privacy Settings due to this update, then it can cause the mic not to work in Discord. In that case, enabling the mic access for Discord may solve the problem.
- Press Windows key, type PrivacySettings and in the results, click on PrivacySettings.
Open Privacy Settings
- Now in the left pane of windows, scroll down and click on Microphone.
- In the right pane of the window, toggle the switch of “Apps to access your microphone“ to On.
- Now in the right pane scroll down and check if Microphone permission for Discord is enabled. If Discord is not there, then look for Win32WebViewHost.
Allow Apps to access your Mic
- Now restart your system and check if you can use the mic in Discord.
Method 9: Disable QoS on Discord
In some cases, the QoS setting on Discord might be interfering with some important system functions due to which this error might be triggered. Therefore, in this step, we will be disabling it completely. For that:
- Launch Discord and click on the “User Settings” option.
- In User settings, click on the “Voice and Video” option in the left tab.
- Here, uncheck the “Enable Quality of Service High Packet Priority” toggle to turn it off.
Disabling the QoS setting
- Check to see if the issue persists.
Method 10: Disabling Advanced Voice Activity
It’s also possible that the option named “Advanced Voice Activity” feature is enabled on your discord. This can cause the old microphone to stop working properly. To disable this option, follow the steps below:-
- Head over to Discord Settings.
Discord Settings
- Now head over to the “Voice & Video” Section.
- Now make sure that the option named “Advanced Voice Activity” is turned off.
Turning off “Advanced Voice Activity”
- Restart your discord and check to see if the issue persists.
Method 11: Changing the audio jacks
It’s possible that the audio jacks you are using are not being detected by Discord properly so we suggest you try changing the ports of your Microphone if they are connected to the backside of the computer try connecting them from the front audio jacks and if they are connected through front audio jacks try connecting them to the rear audio jacks of your computer. If your microphone is working fine in other programs then you don’t have to do this step by it’s worth mentioning.
Method 12: Installing Realtek Microphone drivers
If none of the fixes above helped you at all you can try to install Realtek audio drivers for your microphone. We have covered the full tutorial on this topic you can head over to this link to know how to install Realtek microphone drivers on your computer. They are more compatible with other applications and provides way more stability and options overall.
If all of the solutions above have proven ineffective, try reinstalling the Discord app and see if the issue is still there. If not, you can also get official support at this link (here). The development team behind Discord has confirmed that they are pushing for a permanent hotfix to this microphone issue. You can also use the Discord Browser version.
Источник
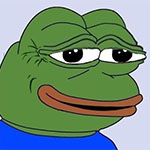







 Open User Settings
Open User Settings Log Out
Log Out Open User Settings
Open User Settings Open Voice & Video Settings
Open Voice & Video Settings Enable “Automatically determine input sensitivity”
Enable “Automatically determine input sensitivity” Disable “Automatically determine input sensitivity”
Disable “Automatically determine input sensitivity” Select Your Microphone
Select Your Microphone  Open Privacy Settings
Open Privacy Settings Allow Apps to access your Mic
Allow Apps to access your Mic Disabling the QoS setting
Disabling the QoS setting Discord Settings
Discord Settings Turning off “Advanced Voice Activity”
Turning off “Advanced Voice Activity”


