- Как стримить в Discord со звуком
- Почему нет звука во время стрима в Дискорде
- Опция не включена
- Настройка микрофона
- Трансляция музыки
- Передача системных звуков
- Как настроить громкость звуков в стриме
- Возможные трудности
- Discord Stream No Sound? Fixed with 10 Solutions [MiniTool News]
- Summary :
- Fix 1. Restart Your Computer
- Fix 2. Update Discord to Fix Discord Streaming No Sound
- Fix 3. Run Discord as Administrator
- Fix 4. Update or Reinstall Audio Driver
- Fix 5. Fix Discord Screen Share Audio Not Working
- Fix 6. Clear Discord App Caches
- Fix 7. Reset Discord Audio Settings to Default
- Fix 8. Add Discord Activity
- Fix 9. Temporarily Disable Antivirus
- Fix 10. Reinstall Discord to Fix Discord Stream No Sound
- ABOUT THE AUTHOR
- Fix: Discord Screen Share Audio not Working
- What causes Audio not to work in Discord Screen Share?
- Solution 1: Grant Elevated Access
- Solution 2: Add your Activity
- Solution 3: Use Push to Talk
- Solution 4: Avoid Full Screen
- Solution 5: Check Affected Application
- Solution 6: Reinstall Audio Drivers
- Solution 7: Clear Discord Cache/Roaming Data
- Solution 8: Reinstalling/Updating Discord
- Solution 9: Check Computer Audio Settings
- Solution 10: Using another Browser
Как стримить в Discord со звуком
Многие люди хотят стримить, показывать друзьям, как играют в игру, проходят интересные уровни, получают редкие достижения, награды. Создатели Дискорда придумали функцию ведения стримов — удобную вещь, помогающую показывать игровой процесс, не скачивая сторонние и незнакомые ресурсы. Многие сталкиваются со звуковыми неисправностями — звук не работает, а пользователя не слышно. Такая ошибка может помешать стримить в Дискорде со звуком, но это легко решается, достаточно лишь следовать простым советам.
Почему нет звука во время стрима в Дискорде
Многие пользователи, тестирующие функцию Стримера в Дискорде, часто не могут сделать так чтобы на стриме в дискорде был звук. Не удивительно, сколько от пользователей приходит обвинений программы, насколько часто все ссылаются на баги мессенджера, потому что “всё сделано правильно” и “настройки уже просмотрены, неисправностей нет”. Это зачастую связано с невнимательностью пользователей, пропускающих нужные настройки, включающих лишние функции или не обращающих внимание, что перед использованием стрима, нужно настраивать оборудование или программу, возможно с использованием сторонних ресурсов.
Опция не включена
По умолчанию стрим в Дискорде без звука. Когда пользователь редко сидит за мессенджером, мало общается, просто не разбирается в настройках и как включить звук в стриме в Дискорде, то стоит первым делом обозначить, как заставить звук работать:
- В канале, на котором собираются проводить трансляцию, в окне с собеседниками найти кнопку в виде экрана “Включить демонстрацию экрана”;
- В открывшемся окне настроек в правом верхнем углу включить опцию “Звук”;
- Запустить трансляцию.
Перечисленными действиями можно легко предотвратить главную причину, по которой нет звука на стриме в Дискорде. Это не единственная неисправность, с которой могут встретиться невнимательные, неопытные пользователи.
Настройка микрофона
Очередной причиной, по которой звук не работает, является плохо настроенный микрофон. Для подключения нужно:
- Зайти в “Настройки”, находящиеся справа от ника пользователя и ID;
- Перейти по вкладке “Голос и Видео”;
- Наверху найти “Устройство ввода”, где по умолчанию установлено значение “Default”;
- Проверить, установлен ли по умолчанию микрофон, который используется для разговоров, если нет — выбрать его;
- В “Режиме ввода” определить, будет ли микрофон активироваться, когда человек начинает разговаривать, либо только с нажатием горячих клавиш;
- Ниже есть возможность проверить работоспособность микрофона — поговорить в него и настроить чувствительность;
- Сохранить изменения.
Важно! Ещё одна проблема, по которой пользователя не слышно — включённый режим рации, который активируется не по голосу, а исключительно по определённой кнопке.
Трансляция музыки
Для того, чтобы транслировать музыку на канал в Дискорде, необходимо скачать дополнительное ПО — Virtual Audio Cable через официальный сайт в браузере. После скачивания и открытия программы в левом верхнем углу нажать на “Set” — это нужно для создания нового канала, и назвать его любым именем.
Остаётся в “Панели управления” или в “Параметрах” на компьютере настроить звук, а потом поменять устройство ввода в самом мессенджере на VAC.
Virtual Audio Cable работает исключительно в соответствии с разрядностью системы. Если установить x32 на x64 систему, то программа либо не запустится, либо будет работать нестабильно.
Использование такого способа у некоторых пользователей может привести к тому, что качество звука или видео просматриваемого стрима понижено — в этом случае остаётся либо оставить всё так, как есть, либо удалять утилиту и не транслировать музыку.
Передача системных звуков
Иногда нужно сделать стрим со звуком игры, чтобы друзья послушали диалоги, саундтреки и прочее, что происходит в сторонних приложениях и слышно стримеру. Однако в некоторых случаях системных звуков услышать не удаётся или их плохо слышно.
В таком случае стоит зайти в “Настройки”, далее — в “Голос и видео”. Ниже, после “Качества обслуживания” находится ползунок “Приглушение приложений”. Для получения системных звуков нужно выкрутить его вправо, а чтобы полностью их отключить — влево. Есть возможность поэкспериментировать, двигая ползунок по сторонам.
Можно настроить, в каких случаях звук будет заглушаться (или отключаться полностью) — ниже находится два условия: “Когда я говорю”, “Когда другие говорят”.
Как настроить громкость звуков в стриме
Очень часто пользователи сталкиваются с тем, что слышат звук слишком громким или наоборот — тихим, и не знают, как и где это можно изменить. Для того, чтобы отрегулировать каждый звук в мессенджере, необходимо:
- Зайти на вкладку “Настройки”;
- Перейти на “Голос и видео”;
- Регулировать громкость на вкладке “Громкость звука”, где перемещение ползунка налево делает звук тише, а направо — громче.
Проверить настройки можно в тестовом окне снизу — в «Проверке микрофона”, либо включить тестовый канал с ботами или близкими друзьями, подключить стрим и проверить, с какой громкостью слышатся звуки в системе. Если они продолжают быть слишком громкими или тихими — нужно вновь их отрегулировать, пока не получится хороший и комфортный для слуха результат.
Возможные трудности
Во время демонстрации многие жалуются, что не могут слышать своих собеседников. Для того, чтобы это исправить, нужно вновь обратиться к настройкам, которые находятся справа от ника и ID пользователя, во вкладку “Голос и видео”, где нужно проверить, какое стоит “Устройство вывода” по умолчанию. Если установлено то, которое неисправно или не используется в целях вывода звука, нужно поставить на рабочее.
Существует неисправность среди пользователей — проделанные шаги не помогают — звук продолжает пропадать. Лучшим решением будет посмотреть исправность Операционной Системы и подключённых устройств. Это можно сделать в “Панели управления” или через “Параметры” компьютера на вкладке “Управление устройствами вывода”, проверить исправность драйверов, при необходимости их обновить, запустить проверку на ошибки от Windows.
После всех шагов можно спокойно проводить стримы со звуком на каналах с друзьями и знакомыми в количестве до 10 человек. Как и выяснилось, многие проблемы связаны с невнимательностью к настройкам приложения, ошибками устройств или Операционной Системы, которые очень просто исправить в несколько кликов.
Источник
Discord Stream No Sound? Fixed with 10 Solutions [MiniTool News]
By Alisa | Follow | Last Updated August 25, 2021
Summary :
Discord stream no sound? Here are 10 solutions with detailed steps to help you solve this issue. To find more tutorials and troubleshooting tips about other computer problems, you can go to MiniTool Software official website where also provides many useful free computer software like data recovery tool, disk partition manager, system backup and restore software, etc.
If you are experiencing Discord stream no sound issue for unknown reasons, you can try the 5 fixes below to solve this problem.
Fix 1. Restart Your Computer
Click Start -> Power -> Restart to perform a restart for your computer. After the restart, check if Discord streaming has sound, if not, try other fixes below.
Fix 2. Update Discord to Fix Discord Streaming No Sound
If the issue is caused by the Discord app itself, you can perform an update for the Discord app to fix the issue.
- Press Windows + R, type %localappdata% in Run dialog, and press Enter.
- Find and double-click Discord folder.
- Click the Update executable file to update Discord app immediately.
Meet the Discord black screen error on startup, screen share, streaming? Try the 10 ways to fix Discord showing black screen issue on Windows 10/8/7.
Fix 3. Run Discord as Administrator
- Right-click Discord app and click Properties.
- Click Compatibility tab and check “Run this program as an administrator” option. Click Apply and click OK.
Fix 4. Update or Reinstall Audio Driver
Outdated or faulty audio drivers may cause the Discord stream no sound error. Check how to update or reinstall audio driver on your Windows 10 computer.
- Press Windows + R, type devmgmt.msc, and press Enter.
- In Windows Device Manager window, click Audio inputs and outputs to expand it.
- Right-click your audio device and click Update driver to update computer audio driver. Alternatively, you can also select Uninstall device and restart your computer to reinstall the audio driver.
Check how to download and update Dell audio drivers for Windows 10 PC or laptop in this post.
Fix 5. Fix Discord Screen Share Audio Not Working
If the Discord streaming no sound issue is caused by the malfunction of Discord Screen Share feature, you can check how to fix Discord screen share audio not working.
Discord profile picture size limit is 128x128px. Learn how to download/save Discord profile picture in full size. Top 3 sites to download Discord PFP GIF/anime.
Fix 6. Clear Discord App Caches
- Close Discord app.
- Press Windows + R, type %appdata% in Run box, and press Enter.
- Right-click Discord folder and select Delete to delete the Discord cache folder.
- Restart your computer and check if the Discord streaming no sound issue is solved.
Fix 7. Reset Discord Audio Settings to Default
- Open Discord.
- Click Settings icon at the bottom-left.
- Click Voice & Video in the left panel.
- Click Reset Voice Settings link in the right window.
Fix 8. Add Discord Activity
- Open Discord and click Settings icon.
- Click Games in the left panel.
- In the right window, find Game Activity.
- Click “Add it!” link and select the game to add.
- Then select Overlay option in the left panel and turn on the option “Enable in-game overlay” Option in the right window. Check if Discord game streaming no sound issue has been fixed.
Fix 9. Temporarily Disable Antivirus
You can temporarily disable your antivirus and check if Discord streaming works properly.
What does Discord awaiting endpoint mean and how to fix this error? Here are 4 ways to fix the awaiting endpoint error on Discord.
Fix 10. Reinstall Discord to Fix Discord Stream No Sound
If the problem is caused by Discord bugs, you can uninstall Discord and reinstall it to see if the Discord streaming no sound error can be fixed.
- Press Windows + R, type control panel, and press Enter to open Control Panel.
- Click Programs -> Programs and Features.
- Find Discord app, right-click it and select Uninstall to remove it from your computer.
- After that, go to Discord official website to download and install Discord on your PC again.
To conclude, if you meet the Discord stream no sound issue, e.g. Discord live stream no sound, Discord game streaming no sound, Discord screen share no audio, Discord can’t hear anyone, etc. you can try the 10 fixes above to solve the problem. For a more intuitive guide, watch our video below:
ABOUT THE AUTHOR
Position: Columnist
Alisa is a professional English editor with 4-year experience. She loves writing and focuses on sharing detailed solutions and thoughts for computer problems, data recovery & backup, digital gadgets, tech news, etc. Through her articles, users can always easily get related problems solved and find what they want. In spare time, she likes basketball, badminton, tennis, cycling, running, and singing. She is very funny and energetic in life, and always brings friends lots of laughs.
Источник
Fix: Discord Screen Share Audio not Working
Discord is no doubt, the most used VoIP application. Mostly, the users are gamers who make use of the app during gaming sessions to communicate with other players. Discord had since made its way to many operating systems and platforms.

One nifty feature which the application just introduced was the Screen Share functionality which enables the users to share their screen with their friends. This might include the game as well as other applications such as Chrome etc. We received several reports from users where the Audio feature inside the screen share utility was not working. In this article, we will go through all the possible causes and ways to fix the issue.
What causes Audio not to work in Discord Screen Share?
We looked at several cases and after troubleshooting and closely looking at conditions, we came up with the conclusion that this issue was caused due to several different reasons. All of them might not be applicable in your case because each computer configuration is different:
- Audio feature in the initial phase: The Audio with the Screen Share mechanism is in its initial phases and not stable enough (it was released in a beta version first). There are still some issues going on which we will be targeting in the next section.
- Bad Audio Drivers: Like all other sound applications, Discord also makes use of audio drivers installed against your hardware. If the audio drivers are corrupt or not functioning properly, you will experience issues.
- Administrative Access: Since now Discord shares your entire screen to other computers remotely, it might require administrative access on your computers. Granting elevated access usually solves the issue.
- Application issues: Some specific applications don’t tend to work properly with Discord. In this case, there isn’t anything you can do except look for alternatives.
Before we start with the solutions, make sure that you have the credentials required for login. You might be asked to log into the application from scratch if we reset the application. Administrative access is a must. Also, do check if the sound option is toggled to ON in Application Window.

Moreover, before getting your hands dirty in more technical solutions, restart your system and check if the problem is there.
Solution 1: Grant Elevated Access
Before the Screen Share with the audio feature was introduced, Discord worked properly without any issues at all. However, since this feature means that more resources will be used for your computer which also has the concern for privacy, there are some cases where the application will not be able to work in a normal mode. In this solution, we will navigate to Discord’s executable and grant it administrative rights.
- Press Windows + E to launch the File Explorer. Now navigate to the directory where Discord is installed on your computer. The default install location is inside Local Disk C’s Program Files.
- Once you are in the installation directory, right-click on the application’s executable and select Properties.
- Once in Properties, click on the Compatibility tab and check the option which says Run this program as an administrator.
Granting administrator access to Discord
- Press Apply to save changes and exit. Now try running Discord again and check if the issue is resolved.
Solution 2: Add your Activity
Discord usually automatically detects which activity you are performing and functions according to it. However, there are some instances where this isn’t the case the application confuses when you are screen sharing between games and applications. This case became so common that the application developers released a feature where you can select the specific application or game which you want to focus on. We will be using that feature and see if this solves the issue.
- Launch the Discord application and navigate to its Settings.
- Once in the settings, click on the entry of games at the left navigation bar.
Adding Activity to Discord
- You can go to Game Activity and Add the application in which the audio is not sharing properly while sharing the screen. As you can see in the screen above, once you add the application, you can easily focus on it using the application. Make sure that during this process, you’re not running Discord as administrator. Moreover, check to see that any-one of your other “games” listed in Game Activity is running. If the game/application is already there, try removing it from the list and then add it back and check if the problem is solved.
- If the problem is still there, then turn on the Overlay feature of Discord and check if the problem is solved.
Turn On Overlay
Solution 3: Use Push to Talk
Discord has an option to automatically detect whenever there is an audio activity and transmit it accordingly over the internet. However, with the ‘beta’ feature of screen share with audio, this can cause several problems and create issues.

The alternative is to stop the automatic detection of audio activity and switch to push to talk. In this method, you would have to manually push a specific key (specified in your application’s settings) for audio to be captured and transmitted so beware of the drawback. You can always undo the operation once Discord gets stable enough.
Solution 4: Avoid Full Screen
There is a unique bug that we came across where the screen share utility was malfunctioning whenever the user’s focus application/game was in the full-screen mode. This somehow conflicted with Discord on permissions and access to the game and doesn’t let the audio transmit properly.
Hence you should try to use the application/game in a minimized format. Make sure that you restart your computer before using this solution. You can easily change the settings inside the game and set the video option to Windowed mode whereas, in applications, you can easily adjust the sides.
Solution 5: Check Affected Application
We also came across several cases where the application which was getting affected was either not compatible with Discord’s screen share with the audio or was causing various bugs and issues. One such example is Mozilla Firefox.
The mere reason why applications like these don’t work properly is that they use multiple processes. So to sum up, the process which owns the graphical window is not the same process that produces the sound. Discord extracts the sound from the window which is producing the graphical window, hence, the screen share with audio doesn’t work on them.
In this case, there is nothing you can do except wait until a proper fix is released by the team or go for alternatives.
Solution 6: Reinstall Audio Drivers
Audio drivers are the main components connecting the hardware on your computer with the operating system and in it, the applications (such as Discord). We came across several cases where because of bad or outdated drivers, the application was not transmitting the audio properly with the screen share utility. In this solution, we will navigate to the device manager and install the latest drivers.
- Press Windows + R, type “devmgmt.msc” in the dialogue box and press Enter.
- Once in the device manager, expand the category of Audio inputs and outputs, right-click.
- Right-click on the sound hardware and select the Uninstall device.
Uninstalling Audio Drivers
- Now right-click anywhere on the screen and select Scan for hardware changes. The computer will not scan for any hardware not installed and will find the sound module. It will automatically install the default drivers.
Once the default drivers are installed, restart your computer properly. Now use the Screen Share utility and check if the issue is resolved. If it isn’t, update the drivers.

If the issue is still not solved, you can navigate to your manufacturer’s website and download the latest drivers from there. Then, you just have to install the executable and the latest drivers will be installed. For example, if your motherboard is of ASUS, you can navigate to ASUS’s download page and install the latest drivers from there.
Note: We recommend that you update all of the drivers. This is very important as we saw several cases where because of even one problematic driver, the application was not working.
Solution 7: Clear Discord Cache/Roaming Data
Discord makes use of cache and roaming data in its operations to save user preferences and temporary operations data. This is a very common and useful component that is used more than a dozen times during a single call. A corrupted Discord cache/temporary files can cause no audio during Discord Screen Share. In that case, deleting cache files may solve the problem.
- Exit Discord and close all the running processes of Discord through Task Manager.
- Press Windows key and type Run. In the resulting list, click on Run to bring on Run command box.
Open Run Command
- Now type (or copy-paste) the following command in the Run box:
- Now in the Roaming folder of AppData, find the folder named Discord. Right-click on it and then select Delete.
Delete Discord Roaming Folder
- Now restart your system, and after the system has restarted, launch Discord and check if the problem is solved.
Solution 8: Reinstalling/Updating Discord
As mentioned throughout the article, the screen share utility combined with audio is more or less, a beta feature. There hasn’t been much rigorous testing of the utility by developers where all cases are accounted for and fixed. Furthermore, according to Discord officials, this utility is only available in the Canary client but will be included in a stable version soon.

So in this solution, you can either wait for the stable version to release or reinstall the entire application.
- Press Windows + R, type “appwiz.cpl” in the dialogue box and press Enter.
- Once in the application manager, search for the entry of Discord. Right-click on it and select Uninstall.
Uninstalling Discord
- Now restart your computer completely. Now navigate to Discord’s official website and download the client fresh to an accessible location.
Downloading Fresh Discord
- Now install the application and restart your computer again. Check if the issue is resolved.
Solution 9: Check Computer Audio Settings
If all the above methods don’t work and you are not able to transmit audio on any application or game using screen share, chances are that there are problems with your audio devices in your computer. They might not be selected or configured properly.
There are two things which you should check; see if the correct recording input device is selected and then check if Discord is allowed proper access in Microphone settings.
First, we will configure the microphone settings.
- Press Windows + S, type “Microphone privacy settings” in the dialogue box and open the Windows settings returned in the results.
Microphone Privacy Settings
- Now make sure that the option for Allow apps to access your microphone is turned On. Furthermore, down below you will see a list of all applications who have access to your microphone. Make sure that the application you are trying to run has its access turned on.
Enabling Access of Discord
- Save changes and exit. Now try launching Discord and see if the issue is resolved.
If you are still experiencing issues, follow the steps below to enable the correct recording device.
- Right-click on the sounds icon present and click on Sounds.
Sounds – Taskbar
- Now select the Recording tab and select the correct recording device. In case a wrong one is selected, right-click on the correct one and select Enable and Set as the default device.
Setting as Default Device
- Save changes and exit. Restart your computer and launch Discord. Check if the issue is resolved.
If you are still not able to transmit sound, then try to use a web version of Discord in Chrome or opera.
If you are still out of luck, then a workaround would be to use any of the Audio Mixer applications with the screen share.
Solution 10: Using another Browser
If none of the fixes above helped you at all it’s recommended to use another browser such as Opera. This will for sure share your audio as well because Discord supports Opera. It’s constantly being updated on the Opera browser and many users have reported that this does indeed work and share the sound of the application you are trying to stream.
Источник
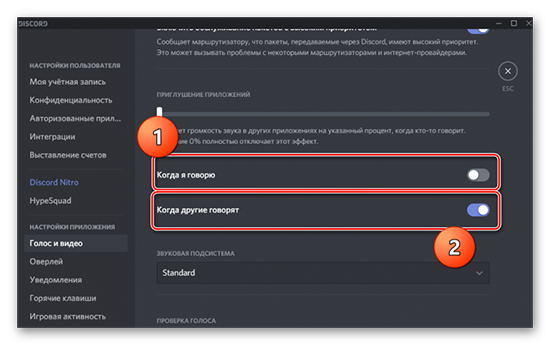




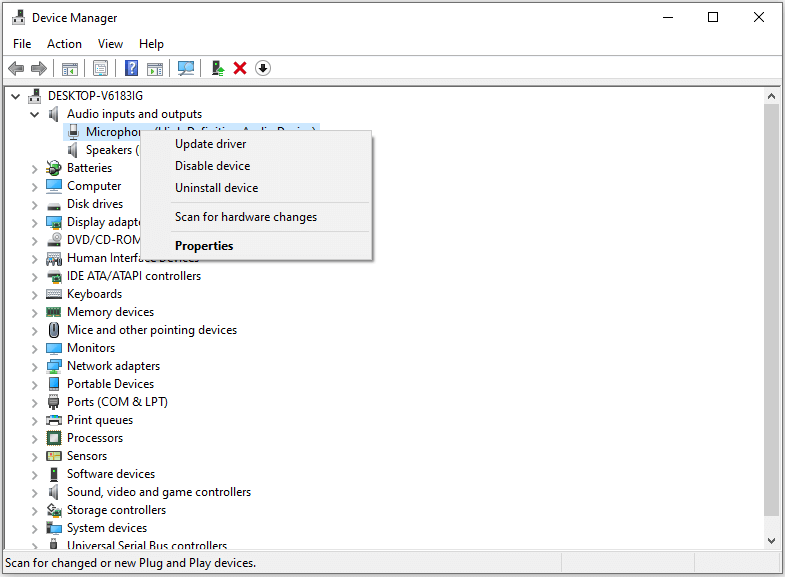
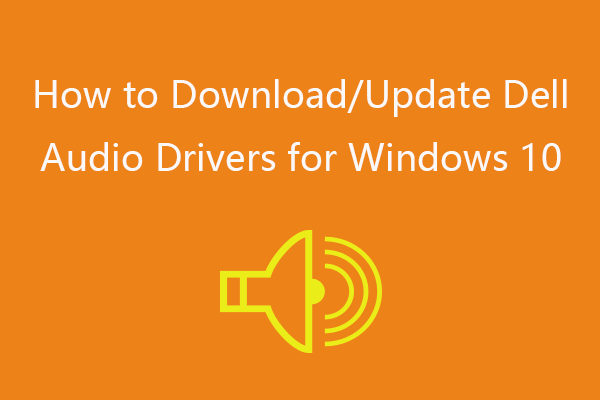
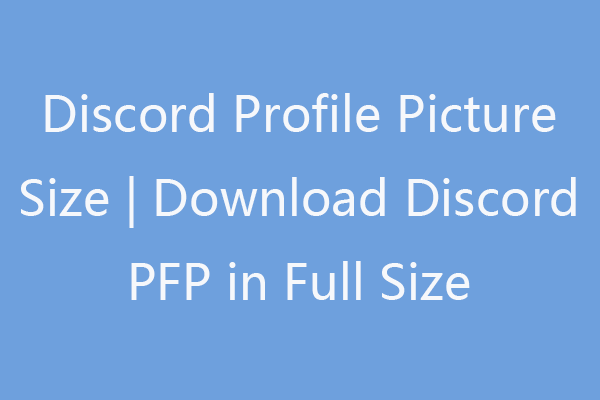

 Granting administrator access to Discord
Granting administrator access to Discord Adding Activity to Discord
Adding Activity to Discord Turn On Overlay
Turn On Overlay Open Run Command
Open Run Command Delete Discord Roaming Folder
Delete Discord Roaming Folder Uninstalling Discord
Uninstalling Discord Downloading Fresh Discord
Downloading Fresh Discord Microphone Privacy Settings
Microphone Privacy Settings Enabling Access of Discord
Enabling Access of Discord Sounds – Taskbar
Sounds – Taskbar Setting as Default Device
Setting as Default Device


