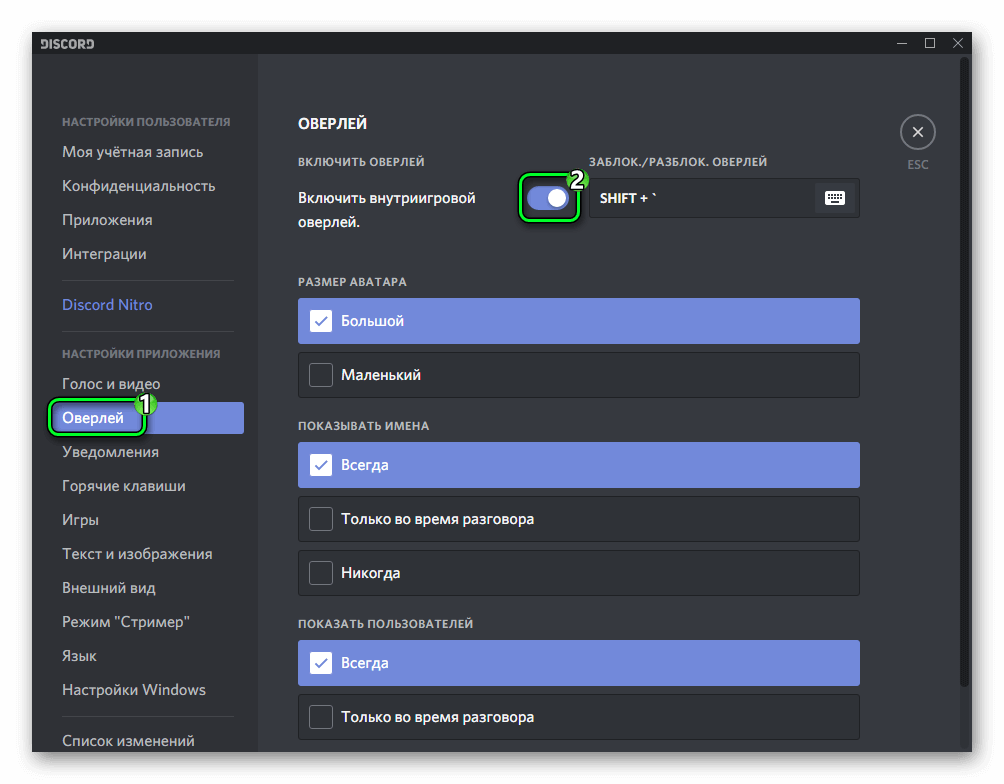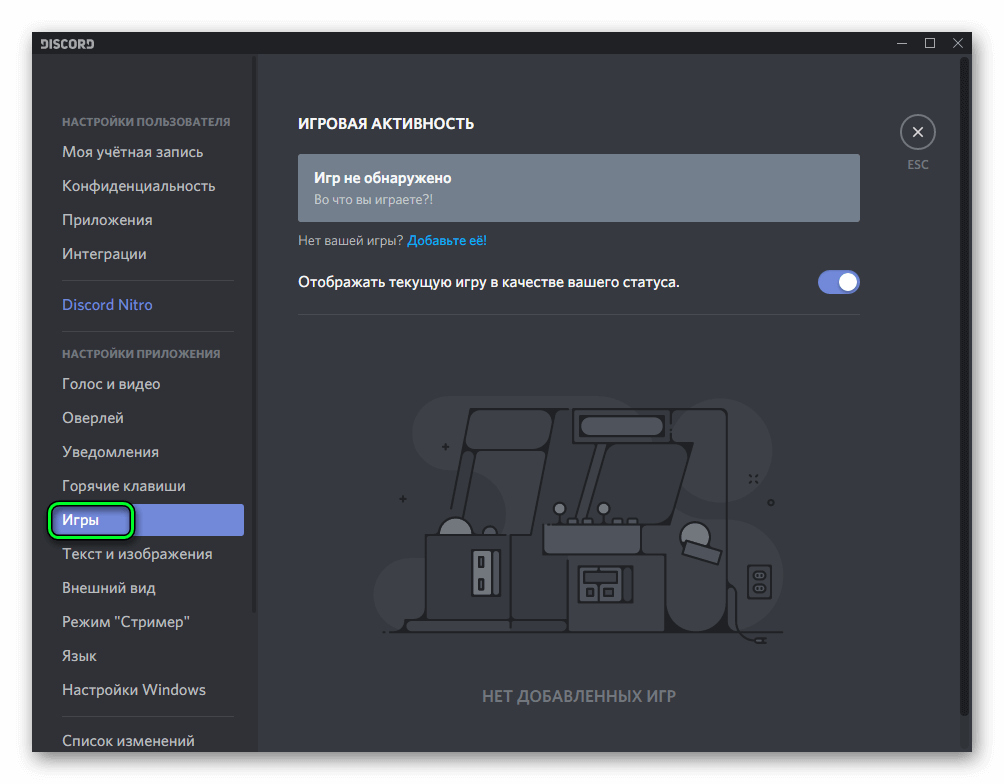- Как включить/отключить Оверлей в Дискорде
- Как включить
- Как пользоваться оверлеем
- Почему не работает
- Оверлей в Discord
- Как включить и настроить оверлей в Discord
- Как настроить белый список оверлея в Дискорде
- Включение и настройка оверлея в Discord
- Предназначение игрового оверлея
- Включаем и настраиваем оверлей
- Шаг 1: Включение и основные параметры
- Шаг 2: Настройка игровой активности
- Шаг 3: Проверка работы оверлея
- Шаг 4: Настройка закрепления окон
Как включить/отключить Оверлей в Дискорде
Оверлей в Дискорде – это технология, которая позволяет общаться с другими игроками без выхода из игры. Он наглядно показывает, кто говорит, отображая иконка тиммейтов. Картинки можно настроить по некоторым параметрам, в том числе уменьшить или увеличить их размер. Рассмотрим, как включить опцию, а также разберем причины, почему она может не работать.
Как включить
Функция по умолчанию отключена. Как включить оверлей в Discord? Сделать это достаточно просто:
- Перейдите в настройки пользователя Дискорда.
- В панели слева отобразится меню, где есть одноименный пункт. Выберите его.
- В появившемся окне поставьте галочку напротив параметра «Включить внутриигровой оверлей».

После этого функция будет активирована. Кроме того, в этом окне можно выполнить следующие дополнительные настройки:
- задать горячие клавиши, которые позволяют включать и отключать функцию;
- определить время, когда будут отображаться имена и аватары других игроков;
- выбрать размер аватарки: большой или маленький.
После того, как активация и настройка произведена, в главном меню перейдите в раздел «Игры» и поставьте галочку напротив того приложения, в котором понадобится функция.
Как отключить оверлей в Дискорде? Для этого можно воспользоваться заданными горячими клавишами. Также это проделывается через настройки меню: в соответствующем разделе уберите галочку напротив параметра активного внутриигрового оверлея.
Как пользоваться оверлеем
Пользоваться функцией, позволяющей общаться с игроками в команде, несложно. Для этого запустите игру и сделайте следующее:
- Чтобы активировать панель с аватарками пользователей, нажмите на комбинацию клавиш Shift+ ’.
- Для регулировки громкости нажмите левой кнопкой мыши по участку с игроками.
- Кликните по любому другому месту на экране, чтобы выключить панель.
Панель Дискорд можно переместить в другое место на мониторе. Делается это с помощью перетаскивания мышью.
Почему не работает
Обычно с популярными играми функция работает исправно, но иногда случаются различные проблемы. Например, панель начинает мерцать или вовсе не отображается. Рассмотрим наиболее распространенные причины, почему опция не работает:
- Реакция антивирусного программного обеспечения. Оверлей встраивается в само приложение, поэтому антивирусник может принять это за подозрительные действия и заблокировать его. В этом случае, следует добавить адрес программы в список исключений.
- Несовместимость с некоторыми играми. Старые приложения или те, которые используют технологию Vulkan, не могут работать с оверлеем.
Решить проблему могут помочь следующие действия:
- запуск Дискорд от имени администратора;
- перезагрузка программы или операционной системы;
- все приложения, которые могут конфликтовать с Дискорд, закрыть;
- обновление Discord;
- использование вместо proxy VPN;
- выключите и включите опцию в настройках Дискорд.
Теперь вы знаете, что такое оверлей в Discord. Эта удобная функция позволяет общаться с другими пользователями, не выходя из игры. При этом отображение панели можно настроить под себя: выбор размера и места отображения. Но в некоторых случаях возникают ошибки из-за проблем совместимости или устаревшей игры.
Источник
Оверлей в Discord
Discord — приложение, благодаря которому пользователи могут объединяться в тематические группы для общения. Основной его набор функций схож с таким софтом, как Skype, Team Speak и т.д. Но есть определенная разница: Дискорд обладает рядом собственных уникальных опций. Одной из таких является оверлей. Неопытные пользователи не знают, что это и не могут разобраться в данной функции самостоятельно. Поэтому стоит подробнее рассмотреть вопрос «Что такое оверлей в Discord?».
Как включить и настроить оверлей в Discord
Оверлей — это опция, которая отображает иконки участников конференции, говорящих в данный момент времени. Она работает даже при работе приложения в фоновом режиме. Это очень удобно при работе, в играх и любых других программах. По настройкам, выставленным по умолчанию, описываемая функция отключена. Для того чтобы активировать, ее необходимо следовать такому следующему алгоритму действий:
- Зайти в раздел настроек приложения и в выпашем списке перейти на вкладку «Оверлей».
- Необходимо перевести ползунок активации опции в положения «включено».
- В этом разделе также можно настроить оверлей. В частности, вы можете установить сочетание горячих клавиш, при нажатии которых опция будет включаться и отключаться, размер аватаров пользователей, отображение их логинов и многое другое.
Для того чтобы отключить оверлей в Дискорде, необходимо также следовать вышеописанной инструкции за одним исключением: ползунок активации опции нужно перевести в положение «выключено». Если после выполненной активации функции в Discord, она все равно не работает, то программа или игра, в которой не работает опция, не находится в белом списке.
Как настроить белый список оверлея в Дискорде
Если функция оверлея не работает даже после активации, то вам необходимо настроить белый список приложения. Разработчики решили, что данная опция не нужна каждому пользователю, и предоставили возможность ее самостоятельной настройки.
Для того чтобы добавить игру или программу в белый список нужно следовать следующей инструкции.
- Открыть настройки параметров Дискорд.
- Перейти на вкладку «Игры».
- Перед вами откроется список недавно запущенных приложений (при включенной функции синхронизации с магазинами игр Steam, Origin и т.д.).
- Если в предоставленном списке отсутствует приложение, которое необходимо вам, то просто запустите его, и оно там появится.
- Последний этап заключается в выборе программы и добавления ее в белый список.
Источник
Включение и настройка оверлея в Discord
Дальнейшие инструкции будут продемонстрированы только на примере версии Discord для компьютеров и ноутбуков, поскольку мобильное приложение не поддерживает вывод оверлея и в ближайшем времени не предвидится глубокой интеграции с приложениями на Android или iOS.
Предназначение игрового оверлея
Вкратце расскажем о том, что для чего предназначен оверлей в Дискорде и как может использоваться. Это полезная технология для тех людей, кто играет с друзьями в одинаковую игру или параллельно просто общается с ними при любых других действиях. Оверлей представляет собой небольшую панель с отображением ников и действий пользователей. Он позволяет получать уведомления из текстовых чатов, узнавать, кто из участников голосовых вызовов сейчас говорит или что делает в текущий момент (оповещения о запуске любой игры тоже появляется).
Включаем и настраиваем оверлей
По умолчанию оверлей уже включен в настройках, однако его стандартные параметры не всегда устраивают пользователей, поэтому требуется более гибкое редактирование. Даже если вы отключили его, мы покажем, как заново активировать и выбрать остальные параметры. Разделим процесс на четыре простых шага для упрощения понимания всех действий.
Шаг 1: Включение и основные параметры
Начать стоит с включения самой функции и выбора доступных параметров, которые разработчики предлагают настроить под себя. Их не так много, поэтому вся операция займет несколько минут. Мы лишь продемонстрируем все настройки, а вы будете выставлять их значения так, как посчитаете нужным.
- Откройте приложение Дискорд и напротив своего ника щелкните по значку в виде шестеренки.
В новом окне перейдите к разделу «Оверлей».
Опуститесь к блоку — «Размер аватара». Установите значение «Маленький», если участников голосового канала достаточное количество и их юзерпики занимают много места на экране. В любой момент можно будет вернуться к этому меню и сменить на режим «Большой».
Следующий блок — «Показывать имена». Это относится к тем пользователям, которые находятся в одном голосовом канале с вами. Если выбрать вариант «Всегда», каждый ник и аватарка остаются на экране во время всего процесса игры, но имеют полупрозрачный вид и становятся более заметными, когда пользователь говорит. Если выбрать «Только во время разговора», имя появится в тот момент, когда юзер начнет говорить в микрофон. «Никогда» позволяет вовсе не отображать имен, оставив лишь аватарки участников беседы. Режим без имен неудобен, если у юзеров отсутствуют персонализированные значки, ведь тогда распознать говорящего будет крайне сложно.
Ниже находится параметр «Показывать пользователей». Сюда относится именно отображение их аватарок. Можно выбрать как «Всегда», так и «Только во время разговора», чтобы сам оверлей не отвлекал на себя внимание, когда все молчат.
Завершает список настроек пункт «Показать уведомления текстового чата». Он дает возможность показывать в оверлее не только участников голосового чата, но и сообщения из текстового. Если сообщений приходит слишком много, лучше отключить данный параметр, чтобы он лишний раз не мешал.
Пока это были все параметры, настраиваемые для внутриигрового оверлея. Повторимся еще раз, что каждый из них редактируется пользователем индивидуально. Если в будущем вы захотите что-то изменить, возвращайтесь в это меню, внося требуемые коррективы.
Шаг 2: Настройка игровой активности
Осталась всего одна небольшая деталь — игровая активность. Данная возможность разрешает выбрать, для каких игр автоматически запускать оверлей, а где он не нужен. Конечно, есть горячая клавиша, позволяющая самостоятельно управлять оверлеем, закрепляя или открепляя окна, но это неудобно, поскольку придется настраивать его каждый раз.
- Откройте раздел «Игровая активность» в окне общих настроек личного профиля.
В этом списке отображаются добавленные игры, то есть те, которые уже запускались при активном Дискорде. Если какая-то игра отсутствует, можно добавить ее при помощи соответствующей кнопки, выбрав исполняемый файл через окно «Проводника».
Далее используйте кнопку с монитором, нажимая по ней для активации или отключения игрового экрана у конкретного приложения.
Красный значок с перечеркивающей полосой обозначает, что оверлей отключен.
Как видно, эта настройка не займет много времени, поскольку подразумевает изменение всего одного параметра. Как только все будет готово, переходите к завершающему этапу материала.
Шаг 3: Проверка работы оверлея
Лучше прямо сейчас проверить работу оверлея, чтобы при необходимости не возвращаться к настройкам в момент, когда все игроки уже подключатся и запустят матч в игре. Для тестирования вам понадобится один друг в Дискорде и свободный голосовой канал.
- Найдите такой канал и подключитесь к нему.
Позовите друга и дождитесь, пока он тоже присоединится к общению.
Выберите текущий канал и убедитесь в том, что сессия запущена.
Запустите любую игру, для которой включен внутриигровой экран, и обратите внимание на область с оверлеем (ее расположение зависит от выбранного в настройках).
Попросите друга сказать пару реплик, отправить сообщение в текстовом чате или же выполнить любое другое действие, например воспроизвести музыку через Spotify. Вы должны получать уведомления и видеть эту активность в соответствии с выбранными ранее параметрами. Если что-то не устраивает, возвращайтесь к первому шагу, меняйте настройки и снова проверяйте их.
Шаг 4: Настройка закрепления окон
В завершение поговорим о самой интересной функции игрового оверлея в Discord — настройке закрепления окон. Сюда относятся текстовый канал и голосовые оповещения, которые отображаются по умолчанию (именно их вы и видели на предыдущих скриншотах). Закрепление окон обеспечит более гибкую настройку их расположения и добавит виджет с необходимым текстовым чатом, чтобы быстро отвечать на сообщения без переключения приложений.
- Войдите в игру, где будет удобнее всего заняться настройкой оверлея. Если горячая клавиша, отвечающая за его управление, не была изменена, нажмите Shift + ` (русская Ё) для вызова соответствующего меню.
В нем сделайте левый клик мышкой и зажмите ее на окне голосового чата.
Передвиньте его в любое удобное место на экране. Это может быть даже центр, несмотря на то, что в предыдущем меню с настройками такое расположение нельзя было выбрать.
Вернитесь к оверлею, откройте текстовый канал, который хотите закрепить, и нажмите по отведенной для этого кнопке.
Окно отобразится справа и вы можете изменить его размер. Правда, в этом есть определенные ограничения и его не получится сделать совсем узким.
Используйте кнопку для изменения прозрачности, чтобы отредактировать этот параметр под себя.
Появится ползунок, отвечающий за регулирование прозрачности данного окна. Выставьте подходящее значение, а затем вернитесь к предыдущему меню.
Передвиньте окно с текстовым чатом в удобное место и убедитесь в том, что оно не мешает.
На следующем изображении вы видите то, насколько узким может быть текстовый чат. К сожалению, еще уже его не сделать, поэтому он может иногда мешаться.
Вы можете не только следить за новыми сообщениями, но и сразу отвечать на них через оверлей, вызвав поле ввода путем нажатия клавиши ]. Повторное нажатие ее или Esc закрывает строку и вы снова оказываетесь в игре.
Помимо этой статьи, на сайте еще 12315 инструкций.
Добавьте сайт Lumpics.ru в закладки (CTRL+D) и мы точно еще пригодимся вам.
Отблагодарите автора, поделитесь статьей в социальных сетях.
Источник