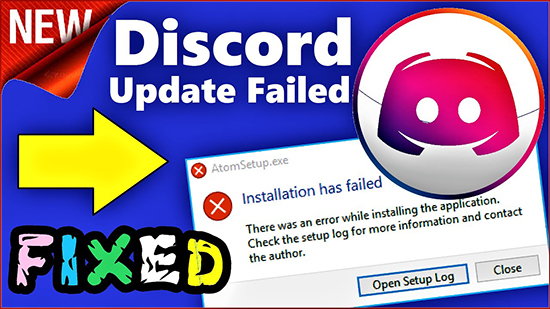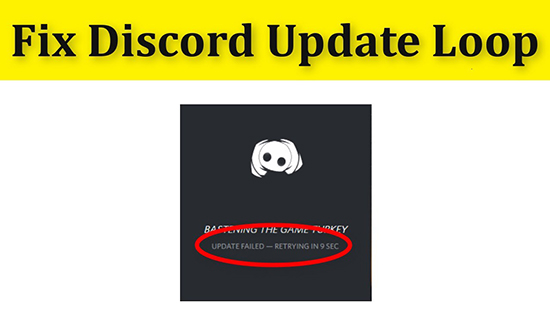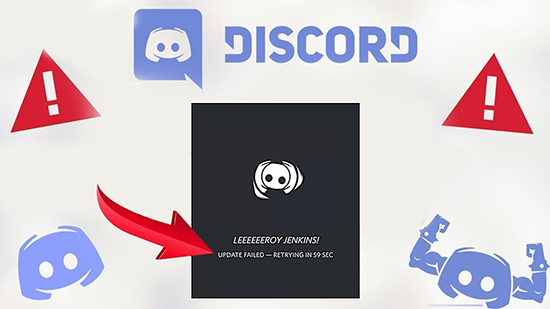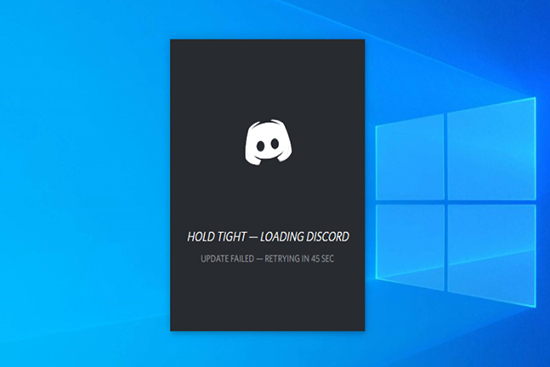- Скачать Дискорд на Мак ос
- Как скачать Discord на Mac OS
- Проблемы с установкой, и способы их решения
- Ошибка в установке
- Удалите лишние файлы и перезагрузите софт
- Войдите с правами администратора
- Дополнительные шаги
- Проблемы с обновлением
- Итоги
- Как убрать ошибку Update Failed при обновлении Discord?
- Как исправить ошибку Update Failed в Discord
- Проверка статуса серверов Discord
- Перезагрузка компьютера
- Переименование файла обновления Discord
- Запуск Discord от имени администратора
- Переустановка Discord
- Удаление папки Discord
- Отключение защитника Windows и антивируса
- Отключение VPN
- Обратитесь в службу поддержки Discord
- Дискорд не запускается и пишет update failed
- Как переводится ошибка и почему возникает
- Как устранить ошибку Discord update failed
- Удаление временных файлов
- Удаление и переустановка
Скачать Дискорд на Мак ос
Одна из операционных систем, в которой поддерживается Discord — Mac OS. Ниже рассмотрим, как скачать программу для устройства на этом ПО, какие трудности могут возникнуть в процессе установки, и что делать для их решения.
Как скачать Discord на Mac OS
Лучший способ скачать Дискорд на Мак ОС — сделать это с официального сайта. При этом сразу убедитесь, что ПК или ноутбук соответствует требованиям разработчиков ПО. Минимальные характеристики:
- ОЗУ — от 256 МБ;
- CPU — от 1,2 ГГц;
- жесткий диск — от 182 Мб;
- звуковая карта.
Если компьютер или ноутбук соответствует заявленным требованиям, можно переходить к скачиванию программы. Сделайте следующие шаги:
- Перейдите по ссылке discordapp.com/download.
- Жмите на кнопку загрузки приложения для Mac OS.
- Дождитесь окончания загрузки.
- Запустите предложенный файл.
- После открытия мастера установки переместите Discord в перечень приложений.

Как видно, процесс загрузки немного отличается от Виндовс, но трудностей возникнуть не должно. После завершения процесса, как правило, появляется окно с информацией о безопасности. В таком случае необходимо нажать на кнопку Открыть.
На этом работа по загрузке Discord на Mac OS завершена. Дальнейшие настройки можно делать по такому же принципу, как в ситуации с Windows.
Проблемы с установкой, и способы их решения
Установка программы Дискорд на Мак ОС не всегда проходит гладко. Нередко бывают ситуации, когда в процессе инсталляции появляется ошибка, а в дальнейшем могут возникнуть трудности с обновлением. Рассмотрим каждую из проблем отдельно.
Ошибка в установке
Распространенная проблема, когда пользователь скачал Discord для Mac OS, но во время установки появилась надпись Installation has failed Discord. Причин может быть несколько:
- На ноутбуке или ПК действуют процессы, предотвращающие скачивание Дискорд и не позволяющие установить программу.
- Антивирус или брандмауэр блокирует инсталляцию.
- Старые файлы с прошлой версии не дают загрузить новое программное обеспечение на Mac OS.
- Дискорд поврежден или имеет ошибки.
- Имеет место несовместимость ПО компьютера / ноутбука и приложения.
В приведенных выше случаях проблему с установкой Discord на Mac OS можно исправить своими силами. Рассмотрим, как это сделать правильно.
Удалите лишние файлы и перезагрузите софт
Одна из причин, почему не удается установить Дискорд на Мак ОС — наличие устаревших файлов на ПК. В таких обстоятельствах удалите лишние файлы и загрузите софт заново.
Алгоритм действий такой:
- найдите файл AppData и уберите Discord из папок Roaming и Local;
- перезагрузите компьютер или ноутбук.
После очистки снова скачайте файл Дискорд для Mac OS с официального сайта и выполните установку с нуля.
Войдите с правами администратора
Если указанные шаги не дали результата, установите права администратора по пути %LocalAppData%/Discord/последняя версия ПО. Перед входом в софт убедитесь, что другие приложения Дискорд (в том числе веб-версия) закрыты.
Дополнительные шаги
Если рассмотренные шаги не позволили решить проблему с установкой Discord на Mac OS, могут потребоваться дополнительные шаги. Выделим основные:
- Временно выключите антивирусное ПО.
- Убедитесь в совместимости приложения и ПК.
- Закройте лишние процессы и снова попробуйте установить программу.
- Выключите брандмауэр.
- Почистите кэш.
Как правило, приведенные этапы позволяют решить проблему без обращения в поддержку.
Проблемы с обновлением
Распространенная ситуация, когда после при обновлении появляется сообщение Discord update failed. Причиной может быть наличие на ПК или ноутбуке с Mac OS старых файлов, которые необходимо удалить. Алгоритм действий такой:
- Очистите устройство с Mac OS от остатков программы по принципу, который рассмотрен выше.
- Для удаления приложения и лишних «хвостов» на MacOS используйте специальные программы.
Выполнение указанных мер и установка Discord на чистую оболочку Мак ОС, как правило, проходит без проблем.
Итоги
Следуя рассмотренным выше правилам, скачать Дискорд и установить его на ПК или ноутбук с Mac OS вряд ли возникнут трудности. Если в процессе установки возникают сбои, их можно решить путем удаления старых файлов и загрузки приложения с нуля. При этом помните, что скачивать программу лучше с официального сайта во избежание заражения устройства вирусами. Если решить проблему своими силами не удается, всегда можно обратиться в службу поддержки с описанием возникшей ситуации.
Источник
Как убрать ошибку Update Failed при обновлении Discord?
Программа Discord стала одной из самых популярных в период карантина. Ранее ее часто использовали геймеры для того, чтобы комфортно общаться онлайн с большим количеством людей. Сегодня программу применяют для различных конференций и рабочих моментов. Не удивительно, что в интернете начало появляться все больше и больше жалоб на ошибки. Одной из самых распространенных проблем Discord является сбой Update Failed, с которым сталкивается практически каждый пользователь. Происходит это при попытке обновить программу для онлайн общения. Эту ошибку можно исправить самостоятельно, выполнив простые действия.
Как исправить ошибку Update Failed в Discord
Способов есть несколько, необходимо постепенно использовать все возможные решения проблемы. Ведь достоверную причину возникновения данной ошибки обновления именно у вас, назвать никто не сможет, это можете определить только вы.
Проверка статуса серверов Discord
Перед тем как предпринимать некие серьезные действия по решению проблемы, нужно убедиться, что она произошла именно на вашей стороне. Прежде всего, необходимо убедиться в том, что сервера Discord работают стабильно и хорошо. Перейдите на страницу https://discordstatus.com/ и удостоверьтесь в том, что все полоски или большая часть из них зеленые. Если есть много желтых или же красных, то это и может вызывать ошибку обновления, ждите восстановления нормальной работы серверов.
Перезагрузка компьютера
Это уже успело стать мемом в интернете, когда администраторы технической поддержки рекомендуют перезагрузить компьютер для решения проблемы. Но здесь это действительно работает. Во время перезагрузки вся память компьютера будет очищена, что может восстановить нормальную работу Discord. Также рекомендуется при этом и заново подключить роутер, который также может быть причиной проблем с обновлением. На эту простую процедуру вы потратите меньше минуты, но она может решить этот сбой.
Переименование файла обновления Discord
Суть данного решения заключается в том, что первоначальный файл обновления был загружен с ошибкой, поэтому его установка не может быть выполнена. Если пользователь переименует архив обновления, то Discord создаст новый уже целостным, что может решить проблему. Срабатывает такое решение только в 10% случаев, но все же это может стать причиной устранения сбоя. Для переименования файла выполните следующее:
- Полностью закройте Discord.
- Зайдите в Диспетчер задач (командой Ctrl+Shift+Esc), найдите процесс Discord и остановите его.
- Откройте окно «Выполнить» зажав кнопки Windows Key+R.
- Введите в строку команду «%localappdata%» и найдите папку «Discord».
- В этой папке есть файл с названием «Update.exe».
- Переименуйте его, например в «Update0.exe».
После таких действий можно попробовать запустить Discord и проверить, как теперь работает обновление. Программа создаст новый файл обновления, а он уже станет функционировать нормально. Если вес работает, архив, который вы переименовали, можно полностью удалить.
Запуск Discord от имени администратора
Проблема с обновлениями может возникать из-за того, что приложение не имеет достаточных прав в системе. Брандмауэр попросту блокирует доступ к серверам и возникает такой сбой, или же у Discord нет права на работу с системными файлами. Чтобы решить эту проблему, выполните следующее:
- Откройте окно «Выполнить» зажав кнопки Windows Key+R.
- Введите в строку команду «%localappdata%» и найдите папку «Discord».
- Найдите файл «Discord.exe» и кликните по нему правой кнопкой мыши.
- Выберите «Запуск от имени администратора».
Теперь Discord будет запущен с максимальными правами и доступом к системным файлам. После включения проверьте то, как работает обновление и исчезла ли проблема.
Переустановка Discord
Полное удаление программы и ее повторная установка может стать отличным решением проблемы с обновлением. Вы уже загрузите новую версию приложения и обновлять ее не придется. Для удаления Discord выполните следующее:
- Перейдите в диспетчер задач и остановите процесс Discord.
- Откройте окно «Выполнить» зажав кнопки Windows Key+R.
- Введите команду «appwiz.cpl».
- Найдите в списке Discord и удалите программу.
- Скачайте новый файл установки с официального сайта.
- Установите Discord следуя простым инструкциям на мониторе.
В большинстве случаев этот способ позволяет быстро решить проблему с обновлением, но иногда ошибка остается. Поэтому следует перейти к более сложному и эффективному решению.
Удаление папки Discord
Полное удаление папки из системы позволит очистить память от остаточных файлов программы, которая работает с ошибками. После деинсталяции нужно будет заново установить приложение, чтобы решить проблемы, связанные с ней. Для удаления папки выполните следующее:
- Откройте окно «Выполнить» зажав кнопки Windows Key+R.
- Введите в строку команду «%localappdata%» и найдите папку «Discord».
- Если папка не отображается, то вверху перейдите на вкладку «Вид» и установите галочку напротив «Скрытые файлы».
- Удалите папку Discord.
- Установите новый Discord, который вы скачали с официального сайта.
После этого можно запускать Discord и проверять, как работает функция обновления и нет ли пресловутой ошибки. Если проблема снова есть, переходим к следующему решению.
Отключение защитника Windows и антивируса
Часто проблема может возникать из-за чрезмерного внимания антивирусного ПО к Discord. При попытке обновления программа пытается обратиться на свои сервера и загрузить файлы на компьютер, что может показаться подозрительным. Вы можете временно отключить «Защитник Windows» и антивирусное ПО, если оно у вас было ранее установлено. После того как вы выключили защиту и обновили свой Discord, ее нужно включить обратно, для гарантий безопасности.
Отключение VPN
Если вы используете защищенное соединение VPN, то это может стать причиной возникновения проблем с обновлением Discord. Для отключения такого соединения, выполните следующее:
- откройте окно «Выполнить» зажав кнопки Windows Key+R;
- введите в строку команду «inetcpl.cpl» и нажмите Enter;
- в окне интернет-соединения перейдите на вкладку «Подключение»;
- далее выберите «Настройки локальной сети»;
- проверьте если ли флажок на «Использовать прокси-сервер для локальной сети», снимите его;
- нажмите «Ок» и «Применить», чтобы сохранить изменения.
Запустите Discord и убедитесь в том, что обновление работает нормально и проблема была решена. Если вам далее необходимо использовать защищенное соединение, то поставьте флажок обратно.
Обратитесь в службу поддержки Discord
Если после всех выполненных действий ошибка обновления имеет место быть, необходимо обращаться в поддержку. Проблема может быть на стороне сервера и только специалисты смогут разобраться в ней. Техническая поддержка Discord работает очень хорошо, поэтому вам быстро помогут решить неполадки.
Источник
Дискорд не запускается и пишет update failed
Пользователи Дискорда, как и любого другого приложения, могут однажды при запуске программы получить уведомление об ошибке “Update Failed Discord”, то есть проблеме с обновлением. Избавиться от такой неприятности возможно самому, для чего придется только потратить немного свободного времени. Но для этого сначала нужно понять, из-за чего именно не запускается Дискорд.
Как переводится ошибка и почему возникает
Update Failed Discord, что в переводе означает “не удалось обновить Дискорд”, — это ошибка, которая появляется при попытке загрузки либо обновления программы. В зависимости от операционной системы может изменяться ее формулировка, например, в Windows 7 при таких проблемах с приложением появится “Update failed – retrying in (обратный отсчет)”, но по факту это точно та же ситуация.
Среди основных причин, которые способны вызвать такую ошибку в работе Discord, наиболее популярными являются следующие:
- Пользователем предварительно были запущены процессы, блокирующие обновление утилиты и ее корректную работу в целом.
- Антивирусная программа в целях безопасности ограничивает функционал приложения.
- Если Дискорд уже раньше устанавливался на компьютер, возможно с того времени в системе остались не удаленные файлы данной утилиты.
- Программа не совместима с установленной на устройстве операционной системой.
Как устранить ошибку Discord update failed
Избавиться от данной ошибки возможно несколькими способами, но самых эффективных 2:
- удалить имеющиеся в системе временные файлы;
- переустановить приложение.
Важно! Это универсальные варианты, которые сработают не только с системой Windows 10 и ниже, но и в mac os.
Удаление временных файлов
Если неполадка возникает во время обновления приложения либо же Дискорд вовсе не загружается, тогда стоит попробовать удалить с ПК временные файлы:
- Нажать правой клавишей мыши на значок программы в системном трее и выбрать “Quit”, выключая Discord. Затем нужно завершить все действующие еще процессы приложения, воспользовавшись функционалом диспетчера задач. Требуется отыскать и закрыть все, что носят название Discord. Для этого нужно нажать правой клавишей мышки на соответствующем процессе, вызвать контентное меню опций и активировать завершение процесса.
- Одновременно зажать кнопки “Windows+R”, вызывая утилиту “Выполнить”, и в появившемся окне ввести в специальной форме следующую команду: %Appdata%/Discord.
- Полностью удалить все имеющиеся в директории системные файлы.
После этого нужно попытаться снова запустить Discord, но уже с правами администратора. Сделать это получится, нажав по значку программы правой клавишей мыши и в появившемся меню выбрав требуемую строку. Обновление, как и удаленные ранее файлы, автоматически загрузятся и проблема с ошибкой “discord update failed” больше не появится.
Удаление и переустановка
Если вышеописанный способ не принес ожидаемого результата, исправить ошибку поможет полная переустановка программы. Для этого потребуется сделать следующее:
- Найти ярлык приложения (находится в меню Пуск либо среди файлов на рабочем столе) и нажать на него правой клавишей мыши. В результате откроется окно, через которое нужно перейти в директорию “Local” и произвести полное удаление папки “Discord”.
- Открыть системную панель управления и там перейти в раздел “Программы и компоненты” либо “Установка и удаление”, в зависимости от установленной на устройстве ОС. Далее нужно найти в списке приложений Дискорд и запустить его удаление.
- По окончанию процедуры стоит перезагрузить компьютер.
- После этого нужно перейти на официальный вебсайт discordapp и скачать последнюю версию приложения для Виндовс. Запустить полученный файл и начать установку.
Теперь программа должна заработать нормально без ошибок. Если система потребует снова авторизоваться, укажите в соответствующих полях необходимые данные.
Ошибки о проблемах с обновлением – популярная проблема, независимо от операционной системы устройства. И Discord в этом плане не исключение. Однако теперь вы знаете, что в подобном случае нужно сделать для решения данной неприятности.
Источник