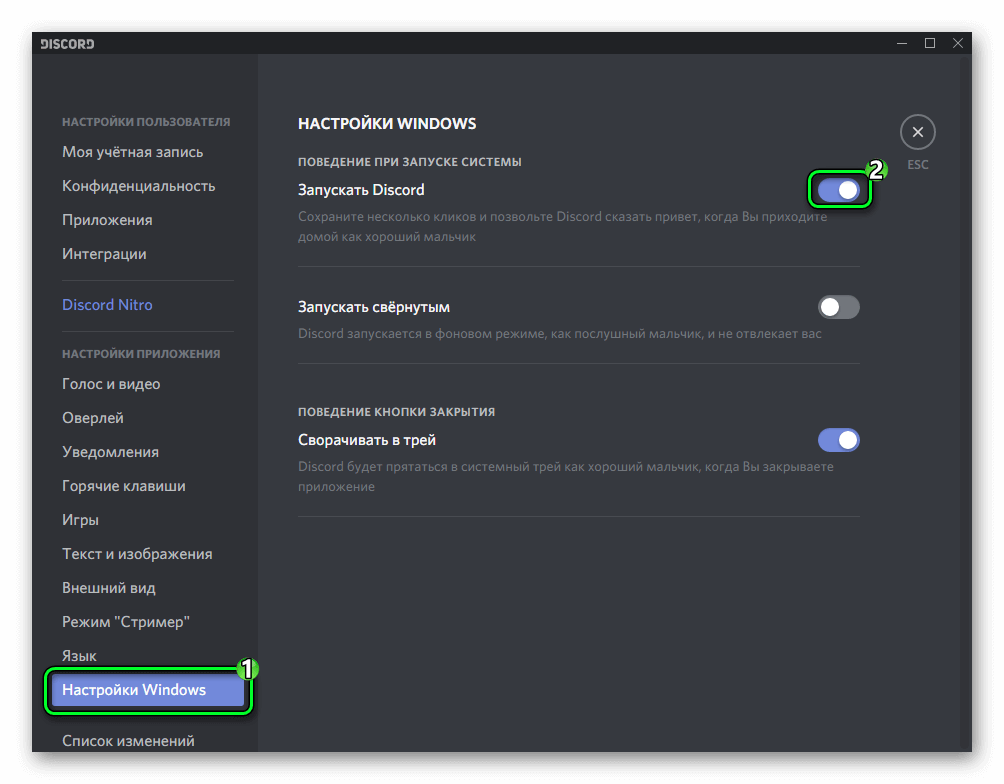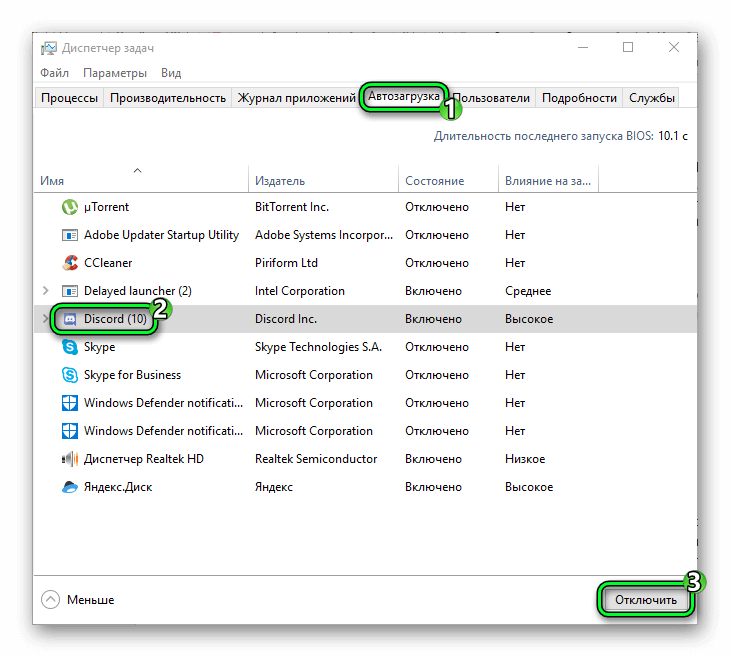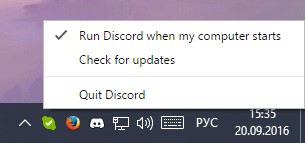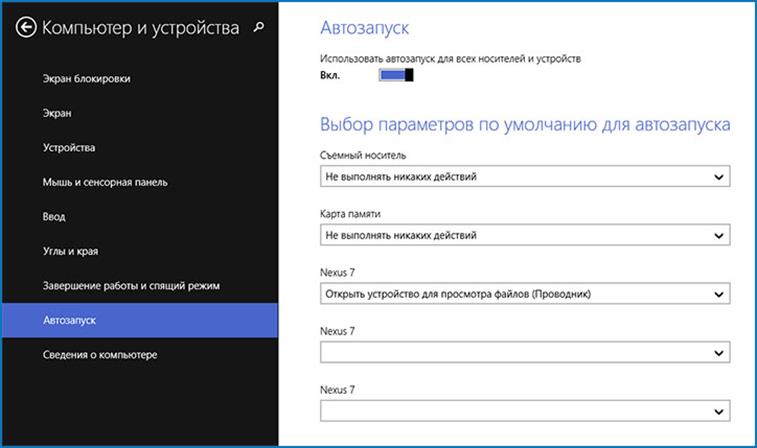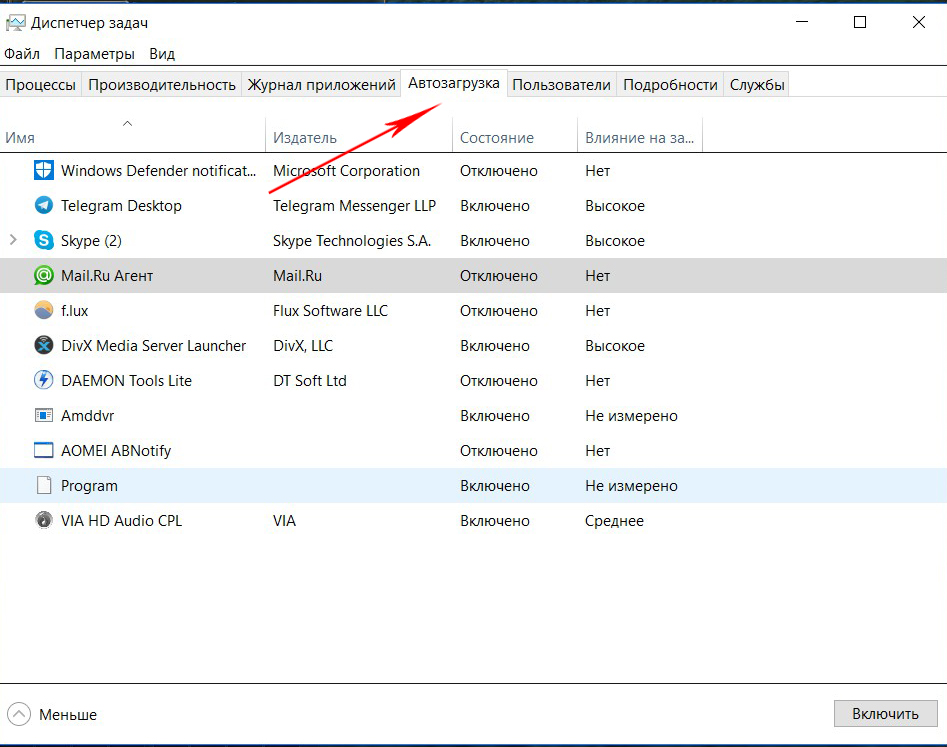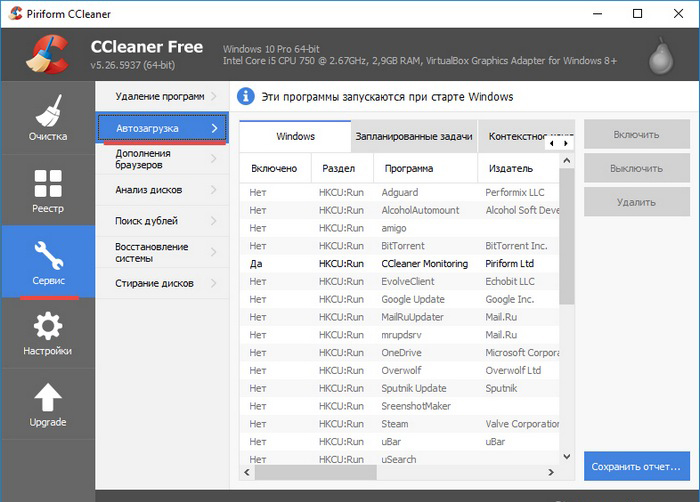- Отключаем автозапуск Discord при старте Windows
- Способ 1: «Диспетчер задач»
- Способ 2: Настройки в Discord
- Способ 3: Меню «Приложения» в Windows
- Способ 4: CCleaner
- Как отключить автозапуск Дискорд?
- Отключение функции автоматического запуска в программе Дискорд
- Отключение функции автоматического запуска в автозагрузке Windows
- Как отключить автозапуск Discord
- Отключение функции автоматического запуска
- Альтернативный вариант
- Не запускается Дискорд (наиболее частые проблемы)
- Не запускается Дискорд из за упавших серверов
- Взлом аккаунта
- Частые и быстрые решения в запуске Дискорда
- Запуск от имени администратора
- Мелкие проблемы
- Кардинальное решение
- Отключение автозапуска на примере Discord
- Загрузка ПО при старте Windows
- Приёмы работы
- Способ первый, стандартный
- Способ второй, со сторонним ПО
Отключаем автозапуск Discord при старте Windows
Не спешите писать комментарии о том, что Discord не отображается в списке автозагрузки, но при этом все равно запускается вместе с Windows. Далее мы расскажем, с чем это связано и как найти программу для ее отключения.
Способ 1: «Диспетчер задач»
Самый простой и быстрый способ отключения автозагрузки Дискорда — изменение параметра через «Диспетчер задач», но у многих пользователей возникает сложность с поиском программы в этом списке, с чем мы тоже разберемся далее.
- Для начала кликните правой кнопкой мыши по свободному месту на панели задач и из появившегося контекстного меню выберите «Диспетчер задач».
Если здесь нет строки с именем «Discord», отыщите «Update» с издателем «GitHub» и нажмите по ней ПКМ.
Через контекстное меню перейдите в «Свойства».
Закройте окно со свойствами и вернитесь к предыдущему окну. Вы можете отключить автозапуск как через то же самое контекстное меню, так и при помощи кнопки «Отключить», которая появится после выделения строки левой кнопкой мыши.
Пункт «Update» отображается вместо «Discord», поскольку при старте операционной системы начинается проверка обновлений, а после их инсталляции запускается сама программа. Из-за этого исполняемый файл и имеет такое название, а у некоторых пользователей возникает проблема с его идентификацией. Надеемся, после такого развернутого объяснения больше трудностей не появится.
Способ 2: Настройки в Discord
Если вас по каким-то причинам не устраивает предыдущий вариант или Discord действительно отсутствует в «Диспетчере задач» и вы проверили все присутствующие там имена, отключить автозагрузку можно непосредственно через интерфейс программы.
- Запустите ее любым удобным способом: например, через «Пуск» или нажав по ярлыку Discord на рабочем столе.
После открытия главного окна переходите к настройкам, нажав по кнопке в виде шестеренки.
Внизу левой панели выберите пункт «Настройки Windows».
Переместите ползунок у «Открыть Discord» в деактивированное состояние для удаления приложения из автозагрузки.
Если же включение Дискорда мешает только тем, что на экране появляется его окно, можете оставить автозагрузку, но сделать запуск в свернутом режиме, избавившись тем самым от автоматически всплывающего окна.
Способ 3: Меню «Приложения» в Windows
В качестве альтернативного варианта предлагаем ознакомиться со стандартным меню «Приложения» в Windows 10. Оно тоже позволяет управлять автозагрузкой, быстро отключая ненужный софт, включая и Discord.
- Откройте «Пуск» и нажмите по значку шестеренки для перехода в «Параметры».
Там щелкните по плитке «Приложения».
Переместитесь к пункту «Автозагрузка» и передвиньте ползунок автозагрузки Discord в отключенное состояние. О том, как найти его, если название не соответствует, мы уже говорили ранее.
Способ 4: CCleaner
Использование программы CCleaner пригодится для удаления Дискорда из автозагрузки как стандартным способом, так и после его деинсталляции, когда на компьютере остались записи реестра и приложение отображается в списке автоматического старта, хотя и не запускается.
- Нажмите кнопку выше, чтобы скачать и установить бесплатную версию CCleaner. После запуска программы выберите раздел «Инструменты».
В нем вас интересует пункт «Запуск».
Найдите там Discord (в этом случае проблем с отображением названия возникнуть не должно). Для отключения автозагрузки используйте кнопку «Выключить», а если вы хотите вовсе удалить запись — «Удалить».
Как отключить автозапуск Дискорд?
Дискорд может запускаться вместе с Windows, что может вам не понравится, так как со стартом Windows вы будете слушать разговоры ваших друзей. Существует два способа это поменять.
Отключение функции автоматического запуска в программе Дискорд
В левом нижнем углу нужно нажать на звездочку.
Далее выбираем в настройках пункт «Настройки Windows» и щелкаем на «Открыть Дискорд»
Отключение функции автоматического запуска в автозагрузке Windows
Управлять автоматическим включением и выключением программ можно через автозапуск. В разных версиях Windows доступ к управлению автозагрузкой разный.
В Windows 7 нужно нажать сочетание клавиш «Win+R», откроется окно «Выполнить». В этом окне нужно написать команду «msconfig»
В открывшимся окне нужно перейти на вкладку автозагрузка. Найти в списке программу Дискорд, нажать на галочку и применить.
В Windows 10 нужно вызвать «Диспетчер задач» сочетанием клавиш «Ctrl+Shift+Esc», далее нужно перейти на вкладку «Автозагрузка» и отключить Дискорд.

Скачать программу «Дискорд»
Как отключить автозапуск Discord
Discord — это программа, аналогичная по своим функциям с такими приложениями как Скайп, РК и т.д. Она появилась в открытом доступе не так давно, однако уже успела полюбиться пользователям. В связи с этим у многих людей возникают вопросы по поводу той или иной функции. В частности, очень часто люди интересуются, как сделать, чтобы Дискорд не включался при запуске компьютера. Деактивировать автозапуск довольно просто.
Отключение функции автоматического запуска
Discord может запускаться вместе со стартом Windows. Это может происходить в двух случаях: при включенной функции в настройках программы или же при расположении ярлыка приложения в папке «Автозагрузка».
В первом случае, для отключения функции автозапуска Discord нужно выполнить следующий ряд манипуляций:
- Зайти в приложение.
- Открыть параметры.
- Перейдите в раздел «НастройкиWindows».
- Деактивируйте опцию «ЗапускатьDiscord».
Альтернативный вариант
Управлять автоматическим включением программ можно из Диспетчера задач Windows. Чтобы вызвать этот элемент, кликните по иконке «Пуск» ПКМ и выберите соответствующую графу. Если это требуется, то разверните Диспетчер задач. Перейдите в раздел «Автозагрузка», выделите Discord и нажмите «Отключить».
Не запускается Дискорд (наиболее частые проблемы)
DISCORD часто выдает ошибки, вылетает или вообще не желает запускаться на компьютерах своих пользователей. Благо, существует несколько способов решения всех проблем, о них сегодня мы и поговорим.
Не запускается Дискорд из за упавших серверов
Возможно, Дискорд не запускается из-за проблем на серверах. Для проверки этого варианта просто заходим на официальный сайт сервиса https://status.discordapp.com/. Скорее всего о технических проблемах будет написано именно там.
Взлом аккаунта
Если же Дискорд не заходит на моменте авторизации, то скорее всего, у вас украли аккаунт. Чтобы решить эту проблему, можно сбросить пароль на моменте входа или написать в техническую поддержку на официальном сайте разработчиков.
Частые и быстрые решения в запуске Дискорда
Некоторые решения не требуют от пользователя лишних действий, и при этом они часто помогают.
Завершение всех процессов программы
Часто сбои происходят на уровне поломанных процессов самой программы. Неправильный выход из Дискорда или случайное завершение части из них могут помешать дальнейшему запуску. Для чистки процессов потребуется нажать правой кнопкой мыши по панели задач. В ней кликаем по пункту «Запустить диспетчер задач».
Уже в открытом окне находим процессы программы. Они обозначены описанием «Discord». Их можно удалить из памяти, нажав на них и кликнув «Завершить процесс» или нажав «Delete» на клавиатуре. Подтверждаем действия.
Обязательно проверяем, не осталось ли процессов в памяти после удаления.
Запуск от имени администратора
В особенности, если у вас запуск программы происходит через ярлык на рабочем столе, этот способ может помочь. Ошибка в таком случае происходит из-за отсутствия полномочий для открытия системных файлов у некоторых компонентов программы. В общем, система мешает программе.
Способ можно комбинировать с прошлым.
Для решения проблемы просто нажимаем на открываемый файл правой кнопкой мыши и выбираем «Запуск от имени администратора».
Если легкие способы не помогли, можно перезагрузить компьютер. В принципе, это лишь перезагрузить процессы Дискорда, убрав их из памяти. Способ действенен для тех, у кого программа находится в автозагрузке.
Мелкие проблемы
Возможно у вас просто какие-либо проблемы, не связанные с самой программой.
- Попробуйте отключить антивирус. Некоторые подобные программы просто блокируют доступ Дискорду к системным файлам или автозагрузке, по типу способа с запуском от имени администратора;
- Проблемы с интернетом не дадут Дискорду запуститься и он оповестит вас об этом. Проверьте соединение.
Кардинальное решение
Если уже ничего не помогает, то можно переустановить программу.
- Завершаем все ее процессы и жмем на кнопку Windows (пуск или ту, что Пуск открывает) одновременно с кнопкой R. Откроется меню «Выполнить». В него вводим %LocalAppData%, нажимаем «ОК»;
- Далее, открывается корень папки AppData, Local. В нем находим папку Discord и удаляем ее. Отчищаем корзину;
- После этого устанавливаем свежий дискорд и устанавливаем программу заново.
Отключение автозапуска на примере Discord
Список автозагрузки — вещь достаточно необходимая. Наверняка он не раз упрощал вам жизнь. Хорошо, когда софт наподобие Skype или Daemon Tools загружается сразу при старте компьютера. Это позволяет сэкономить время, а также оптимизирует работу самого ПО. В последнее время популярностью пользуется чат для голосового общения Discord, как отключить автозапуск этой программы?
В приложении Дискорд можно отключить автоматический запуск.
Загрузка ПО при старте Windows
Автозапуск — это типичная функция любой операционной системы. Она служит для быстрой загрузки самого необходимого при старте ПК. В типичном меню «Диспетчера задач» можно увидеть лишь некоторые программы, которые будут грузиться автоматически. К их числу можно отнести и Дискорд. Среди других компонентов, загружаемых на лету, — службы Windows. Это специальные приложения, служащие для широкого круга функций — от печати до управления правами пользователей.
Весьма нежелательно убирать из автоматической загрузки некоторые вещи. Желательно оставить:
- Медиаплееры (если 1), пакеты кодеков.
- Defender (фирменный антивирус от Microsoft).
- Полезный служебный софт наподобие CCleaner.
- Все приложения, загрузка которых занимает длительное время.
- А также ПО, функции которого вам неизвестны.
Но автозапуск лучше научиться держать под контролем. В него могут попадать программы, которые занимают большое количество ресурсов и мешают вовремя начать работу. К таким у некоторых пользователей относится и Дискорд. Как можно отключить запуск Discord при включении Windows — мы рассмотрим далее.
Приёмы работы
Есть несколько способов работы с перечнем программ, которые загружаются автоматически. Рассмотрим частный пример — как убрать Дискорд из автозапуска?
Способ первый, стандартный
Если вы используете Windows 10:
- Нажмите «CTRL+ALT+DELETE», чтобы перейти к Диспетчеру задач.
- Перейдите во вкладку «Автозагрузка»
- Выделите приложение Discord и нажмите кнопку «Отключить» в нижней части окна.
Такой способ максимально быстр, он показывает, как отключить автозапуск Дискорда. Так же можно убрать оттуда любой другой элемент. Если нужно обратить действие, найдите ПО и нажмите кнопку «Включить».
Ненужные приложения можно находить и среди служб. Чтобы просмотреть их все, перейдите в соответствующую вкладку Диспетчера и нажмите «Открыть службы». Здесь доступно контекстное меню. В «Свойствах» вы сможете изменить параметры автоматического запуска. Но лучше не работать с этим перечнем без знания того, что вы отключаете.
Способ второй, со сторонним ПО
С помощью популярного ПО CCleaner можно не только отключить автоматический запуск ПО, но и удалить его из перечня навсегда (в системе оно останется). Хотите узнать, как отключить запуск Discord при включении Windows навсегда?
- В CCleaner перейдите во вкладку «Сервис» и найдите пункт «Автозагрузка».
- Выберите приложение и нажмите «Выключить» или «Удалить».
Надеемся, вы разобрались, как правильно редактировать Автозагрузку. Для этого не нужно много сил, необходимо лишь разобраться в деталях.
Если вы нашли другое качественное и бесплатное ПО, которое имеет полезные функции — поделитесь этим в комментариях!