- Как установить plasma-discover в Ubuntu / Debian
- Установка:
- Подробная информация о пакете:
- Зависимости:
- Discover «Не удалось получить список приложений. Проверьте соединение с интернетом»
- Discover
- Содержание
- Welcome to Discover
- What Discover is
- What Discover isn’t
- How to use Discover
- How to search for applications
- How to install applications
- How to uninstall applications
- How to upgrade applications
- How to master Discover
- How to handle repositories
- How to check for Upgrades manually
- How to file a bug
- Navigating with the keyboard
- Установка ПО через центр программ Discover
- Справка по Discover
- Установка ПО через центр программ Discover
Как установить plasma-discover в Ubuntu / Debian
Установка:
Для установки plasma-discover в Ubuntu / Linux Mint / Debian, введите в Терминал :
Подробная информация о пакете:
Откройте набор программного обеспечения для управления
Зависимости:
Управление метаданными программных компонентов
Абстракция ресурсов и сетевого доступа
Библиотека Qt5 для доступа к сервисам AppStream
Библиотека GNU C: общие библиотеки
Библиотека поддержки GCC
Библиотека Qt, которая реализует API Open Collaboration Services
Структура настроек конфигурации для Qt
Дополнительные виджеты для упрощения конфигурации.
KDE Frameworks 5 дополнений к QtCore
Поддержка анализа сбоев приложений и отчетов об ошибках из приложений
Библиотека классов для qtdbus
Обеспечивает интеграцию фреймворков QML и KDE
Дополнительные модели item/view для Qt Itemview
Абстракция ресурсов и сетевого доступа
Абстракция ресурсов и сетевого доступа
Поддержка загрузки активов приложения из сети.
Фреймворк для уведомлений на рабочем столе
Расширенная интроспекция плагинов и сервисов
Расширенная интроспекция плагинов и сервисов
Дополнительные виджеты и классы для приложений, использующих модуль Qt Widgets
Пользовательские основные окна.
Пользовательские основные окна.
Библиотека для доступа к PackageKit с использованием Qt5
Модуль ядра Qt 5
Модуль D-Bus Qt 5
Модуль Qt 5 GUI
Сетевой модуль Qt 5
Qt 5 Быстрая библиотека
Модуль виджетов Qt 5
Стандартная библиотека GNU GNU v3
Предоставляет услугу управления пакетами
Откройте пакет программного обеспечения (общие файлы данных)
Набор компонентов QtQuick, предназначенных для мобильного использования
Обеспечивает интеграцию QML и KDE Frameworks — kquickcontrolsaddons
Источник
Discover «Не удалось получить список приложений. Проверьте соединение с интернетом»
Собственно, при запуске на Kali Linux такую ошибку выдаёт Discover. Несмотря на это интернет есть.
Ну вот… Начались летние каникулы, мамкины хацкеры активировались. Пойти что-ли «Mr. Robot» пересмотреть…
Если нужен Kali, так как именно что занимаешься пентестами — то оперируй с пакетами через
Можешь попробовать Discover запустить из терминала и подробно посмотреть вывод. Потом написать разработчикам. Но они скорее всего не будут это чинить, так как десктоп — не целевое использование Kali, KDE там просто чтобы было в чём браузер и терминал открыть, это ж не Kubuntu.
Ага, одни ж школьники сидят на Kali. О том, что я недавно установил её твой мозг не подумал
Не кусай руку, которая тебя кормит.
Ага, одни ж школьники сидят на Kali. О том, что я недавно установил её твой мозг не подумал
Как одно другому противоречит – непонятно.
Не понимаю, как тот факт что ты ее только установил, не не имея базовых навыков в Линуксе, противоречит тому что я сказал? Кали пользуются профессиональные пен-тестеры которым твой Discover даром не нужен. Из того, то ты не знаешь элементарных методов проверки, почему программа не работает, я делаю вывод что до пен-тестера тебе далековато.
И да, «школьник» определяется не возрастом. Ты полез разбирать узко-специализированный дистрибутив не предназначенный для десктопа, не имея требуемых навыков. Да еще задаешь здесь такие вопросы. Ну и кто ты после этого?
Источник
Discover
Содержание
Welcome to Discover
An Application Installer for the 22nd Century

Discover is your new one-stop shop for all things app- and addon-related. Designed from the ground up to be easily handled by users as well as easily integrated for distributions. A place where skill level isn’t blocking you from executing the action you want, in this case installing new apps and add-ons!
Discover was redesigned from the ground up to make the experience of using intuitive and clear. We’ve based the work on the new Kirigami-technology, new app delivery technologies as well as the safe repository system to create an application for any distribution and any skill level — an application that is as much a joy to use as to provide to your users.
What Discover is
Discover is intended for users and distros where the terminal isn’t the optimal solution for the installation of apps and add-ons or updates. Where we want something intuitive and simple to use and above all safe to use.
We’ve all been there, someone has copy-pasted commands from some website and suddenly they destroyed their entire installation. From a user perspective, especially a new user or a casual user this is disastrous and they will not be able to easily discern where the fault is: this shady website or your distro.
With Discover the focus is to empower you to browse, test, install apps and update the installation without fear of disastrous misspellings and where trust is given, not taken.
What Discover isn’t
Discover may be much but it is not an expert application for minute control of repos. It is not a replacement intended to compete with the terminal for experienced expert users. Our goal has been to focus clearer on a certain set of users where an application such as this is not only needed but critical to their usage. To do this we have excluded other user groups entirely from the application goals. This doesn’t mean they can’t use Discover just that their specific use cases may not be perfectly covered.
Discover is not perfectly «child-safe». It will never be something with which you can force the hand of the user, we believe in empowerment and try to guide users through safe choices, but never force them into action. Do not expect Discover to remove those options from your users.
How to use Discover
Discover is made for usage — it was made to be intuitive. So try it out and see for yourself.
How to search for applications
The easiest way to search for an app is to simply start typing in the name or what the app is intended to do. The search field will always be selected by default and the only times it is nothing will happen, the search field is greyed out and when you click it you are brought back to the application search. So don’t be scared of the keyboard!
The search is always performed within the category you are currently in (this is also indicated in the placeholder text of the search field), so be sure to navigate to the category you want to search in before entering your search term.

If you just want to browse or feel unclear on what the application name is or how to best define it in the text simply click either «Applications», «Plasma Add-ons», or «Application Add-ons». You will find complete applications in the «Applications» category, Plasma widgets and extensions in «Plasma Add-ons» and extensions for your apps like snippets for coding apps in Application Add-ons.
Let’s focus on complete applications for now! Below you can see the category tree that is displayed when you click «Applications». Whenever you want to go back, the «Back» button underneath the search field and at the top of the categories will bring you back to the previous section! From this list of six categories, you can go deeper into some categories to display subcategories by clicking them.

By clicking «back» you can always reach the starting point. From here you can continue searching freely. In the column in the middle/to the right in the application, you have all installable apps or extensions. When you click them a third column on the right will open with detailed info about that application or extension as it is available. You can now scroll through the list and click other apps to display detailed information about them. To remove the right-hand column click on one of the categories in the left column to bring you back to the beginning of your search.
Now try to resize the window. See what happens? Discover, using Kirigami the widget library for convergent apps will react and change to the size of the screen you have available. Try resizing it to about the size of a cellphone. It reshapes to better fit that size.
Now to you sitting on a computer, this means that if you have a smaller screen the right column will cover the center to give you the user more visual space for the application you chose to get more information on. To get back from that simply hit the back button in the left column!
How to install applications
Installing an application is easy! When you’ve found the application that you want, simply click the «Install» button in the middle column and it will begin to install. If you are checking out the detailed information like the image below, you can also click «Install» in the bottom right of the right-hand column.

Sometimes applications are available from different sources like the repo, snap or flatpak. In this case, right to the Install button there is a Sources button. Clicking on this button will give you the option to change the source from which you want to install. In the «Preferences» section you can choose which source to be used as the default source.

Installation with Discover is just as simple as that.
How to uninstall applications
To uninstall apps is just as easy as installing them. Simply find the application that you wish to uninstall in the normal manner — you can note that it has «remove» instead of «install» in the little button next to it. Then click it! All you have to do then is fill in your password and the application is removed directly without fuss.

You can also easily click «Installed» in the left-hand column to see all applications and extensions you have installed in your system! That way you can simply scroll through the entire list and look for the app or extensions you wish to uninstall and with ease click «remove». That’s all that’s needed!

How to upgrade applications
Linux distributions come with upgrades, new releases of apps and system details, bugfixes and improvements. To be able to keep your system up to date and safe Discover has made it easier for you to upgrade. When the update section at the bottom of the left column is bright yellow, which means that you have updates waiting for you. Just click it and you will be moved to this screen (you can as usual simply click in another area in the left column to leave it)

In the list, you can see all the software that will be updated when you click «Update» at the top right. You can click each individual row to get further information about it. If something is not to your liking, simply uncheck it on the left of the name of the software and it will be held back from the update.
How to master Discover
In this section, we will bring up how to handle upgrades, repositories, and how to file bugs.
How to handle repositories
To enable or disable repositories go to the «Settings» screen. Simply check the box, if you want the repositories to be available on your computer. Sometimes applications are available from different sources like the repo, snap or flatpak. By clicking on «Make default» you chose which source to be used as the default source, if an application is available via different sources. Clicking the «Software Sources» button leads you to an more advanced tool to handle your repositories.

How to check for Upgrades manually
Sometimes you may want to check the system for updates manually. Discover will check for you automatically, but perhaps you are waiting for something good and want to look to make sure it hasn’t arrived yet. In that case, go to «Updates» in the left column and click on «Check for updates» on the top right.

How to file a bug

Navigating with the keyboard
While usually, the user will be interacting with Discover by using the mouse or touch interfaces, it’s also possible to navigate it by using the keyboard.
Here’s some useful default key combinations:
- Ctrl+F: focus the search text field where we can type
- Back/Forward or Alt+Left/Right: Navigates the panes horizontally
- Enter: opens selected resource on a list
- Up and down arrows: navigate vertical list pages
- Escape: closes the right-most application pane (since Plasma 5.10)
Источник
Установка ПО через центр программ Discover
Обновлено Ноя 6, 2019
Инструкция по установке программного обеспечения (ПО) через центр программ Discover в дистрибутиве Linux Kubuntu 18.04 (KDE)
Справка по Discover
Discover поможет вам найти и установить программы, игры и инструменты. Вы можете искать через поисковую строку или просматривать по категориям, смотреть на скриншоты и читать отзывы, чтобы помочь вам выбрать идеальное приложение.
С помощью Discover вы можете управлять программным обеспечением из нескольких источников, включая хранилище программного обеспечения вашей операционной системы, репозитории Flatpak, Snap store или даже AppImages с store.kde.org.
Наконец, Discover также позволяет вам находить, устанавливать и управлять надстройками для Plasma и всех ваших любимых приложений KDE!
Установка ПО через центр программ Discover
Как открыть центр программ Discover
1. Чтобы открыть центр программ Discover, можно
1.1. Открыть меню запуска приложений: мышью или клавишей win в избранном выбрать и открыть Discover
1.2. Открыть меню запуска приложений. Далее “Приложения”, далее “Система”, далее выбрать и открыть Discover
1.3. Открыть через “Поиск в Plasma”: клавиатурное сочетание alt+пробел: набираем Discover, выбираем и открываем
Как осуществлять поиск и установку ПО в Discover
2. После открытия центра программ Discover можно воспользоваться поисковой строкой для поиска нужной программы или найти программу через категории
Центр программ Discover. Поиск программы через поисковую строку
Центр программ Discover. Поиск программы через категории
3.1. После поиска или выбора программы, нажимаем кнопку “Установить”
Центр программ Discover. Установка программы
Центр программ Discover. Установка программы в карточке программы
3.2. После нажатия кнопки “Установить”, выпадет окно с просьбой ввести пароль, вводите пароль (тот, который используете для входа в систему, должен иметь права администратора)
3.3. Процесс установки
Как запустить программу в KDE
4. Запуск программы
4.1. Запуск программы через центр программы Discover: сразу после установки появится кнопка “Запустить”, нажимайте её и откроется программа
4.2. Запуск программы через меню запуска приложений
4.2.1. Открываем меню запуска приложений: мышью или клавишей win и ищем поле для поиска с надписью “Введите текст для поиска …”
Меню запуска приложений. Поиск программы через поисковую строку
Меню запуска приложений. Запуск программы через поисковую строку
4.2.2. Открываем меню запуска приложений: мышью или клавишей win, далее “Приложения”, выбирайте категорию, в моём случае это “Интернет” и ищем нужную программу
Меню запуска приложений. Запуск программы через категории
Меню запуска приложений. Запуск программы через категории – подкатегории
4.3. Запуск программы через “Поиск в Plasma”: клавиатурное сочетание alt+пробел: набираем название программы, в моём случае qbittorrent, выбираем и открываем
Источник




 Центр программ Discover. Поиск программы через поисковую строку
Центр программ Discover. Поиск программы через поисковую строку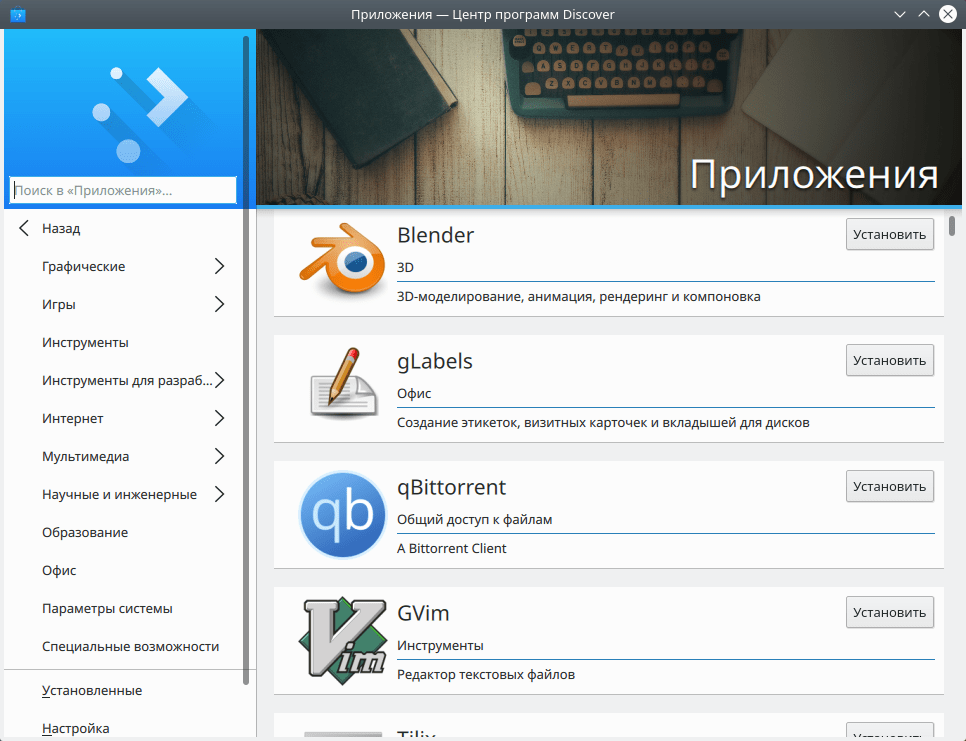 Центр программ Discover. Поиск программы через категории
Центр программ Discover. Поиск программы через категории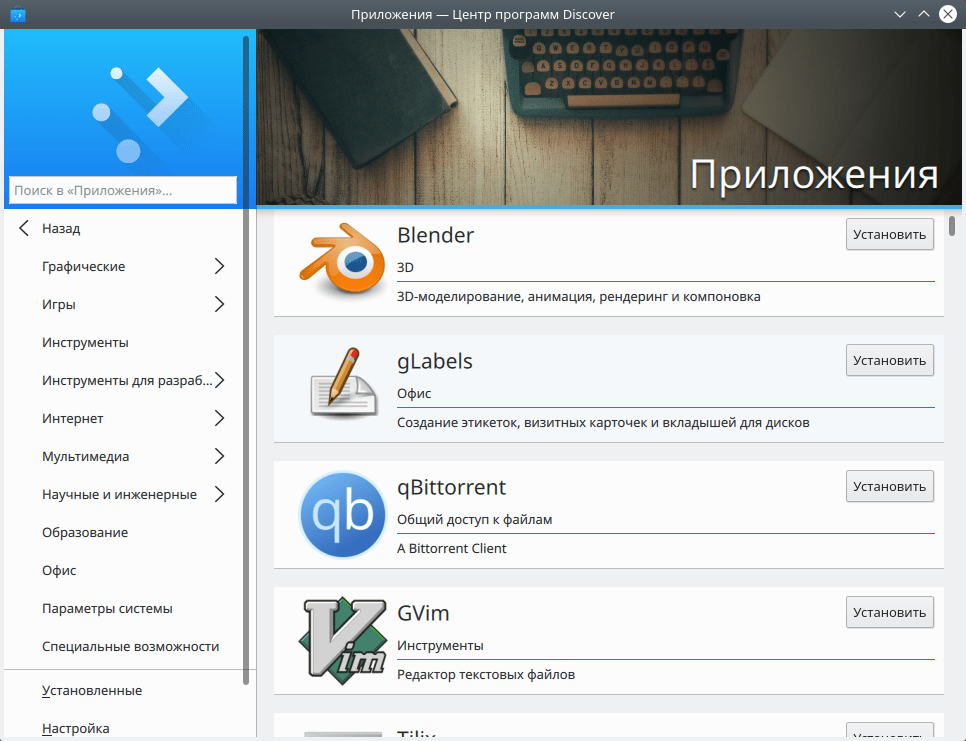 Центр программ Discover. Установка программы
Центр программ Discover. Установка программы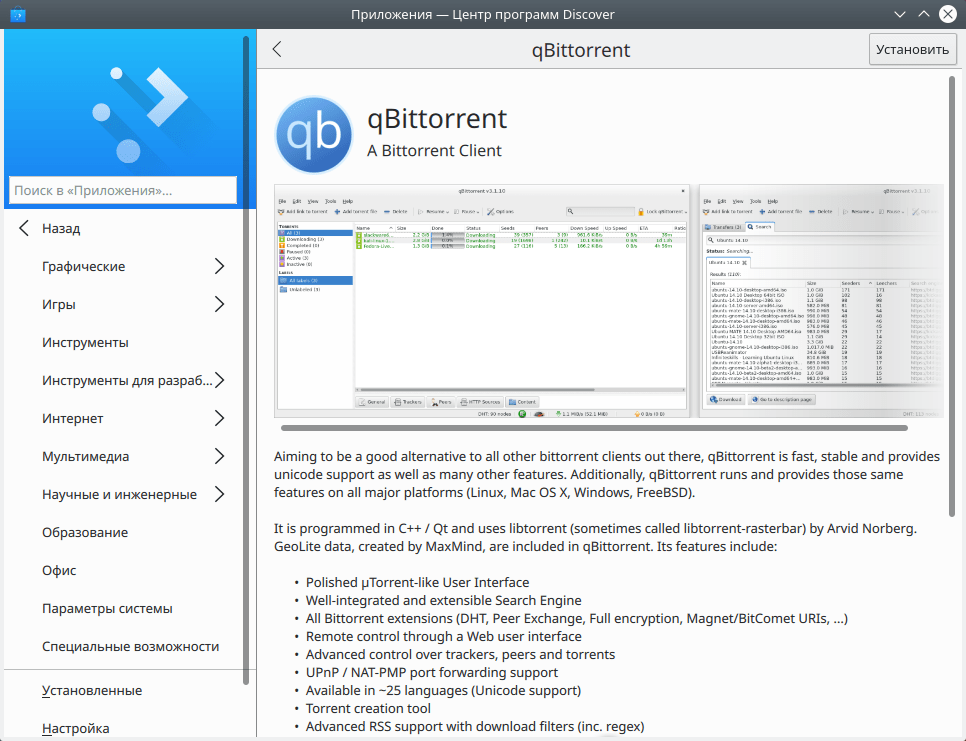 Центр программ Discover. Установка программы в карточке программы
Центр программ Discover. Установка программы в карточке программы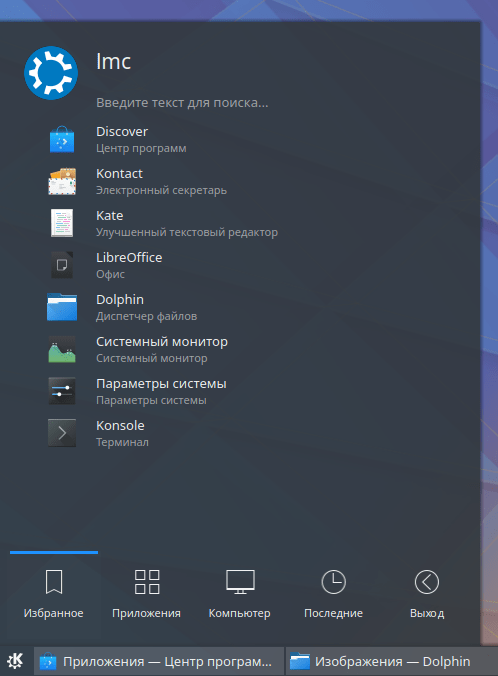 Меню запуска приложений. Поиск программы через поисковую строку
Меню запуска приложений. Поиск программы через поисковую строку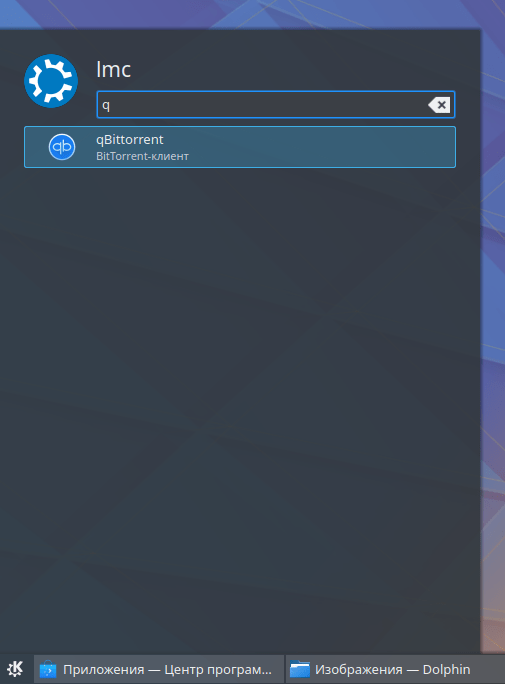 Меню запуска приложений. Запуск программы через поисковую строку
Меню запуска приложений. Запуск программы через поисковую строку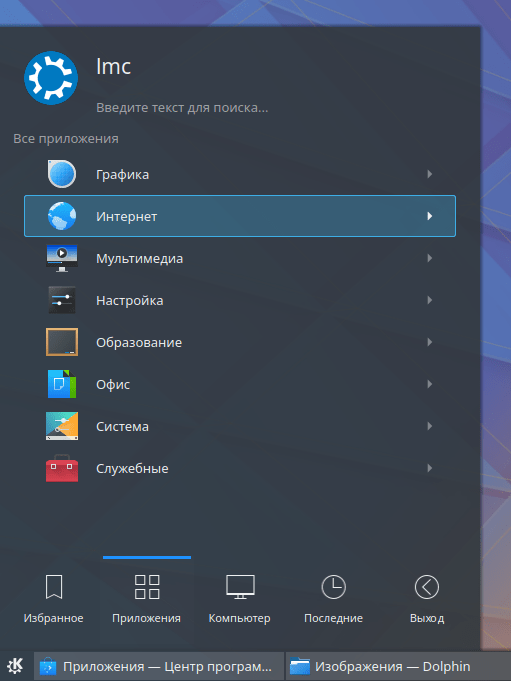 Меню запуска приложений. Запуск программы через категории
Меню запуска приложений. Запуск программы через категории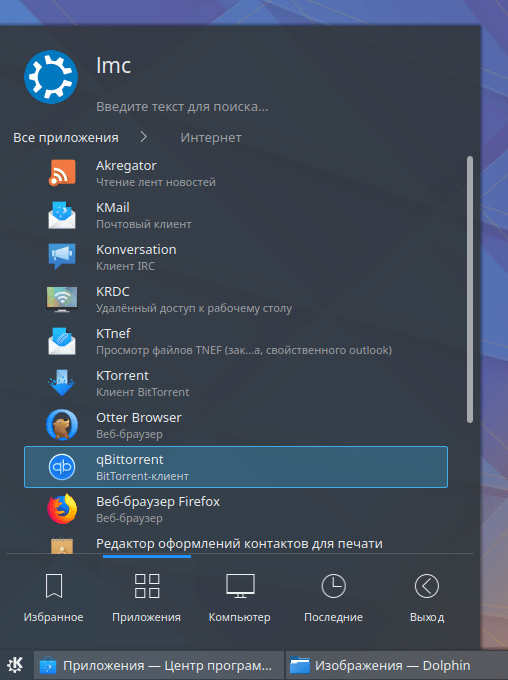 Меню запуска приложений. Запуск программы через категории – подкатегории
Меню запуска приложений. Запуск программы через категории – подкатегории


