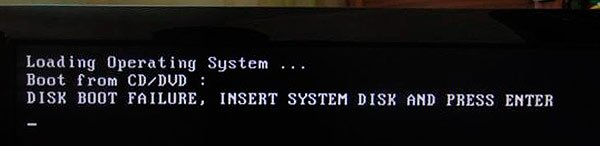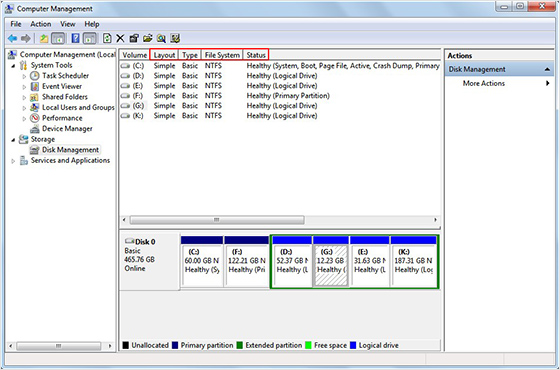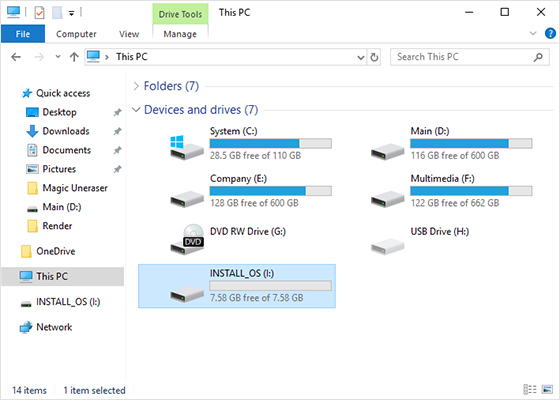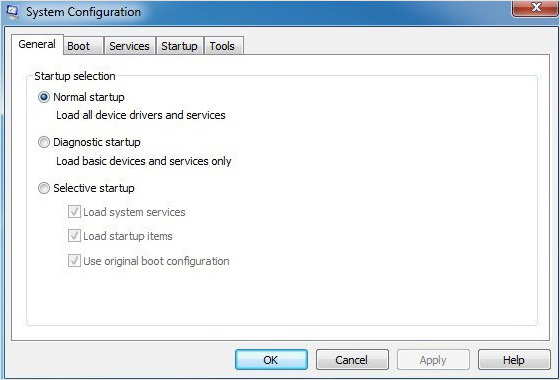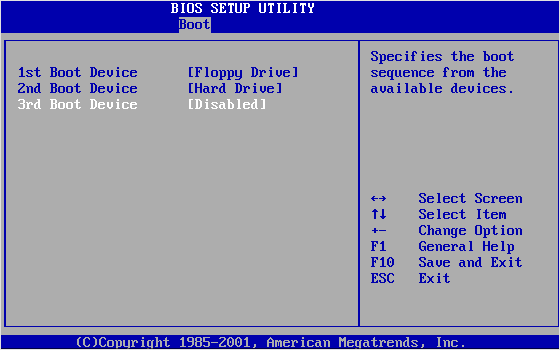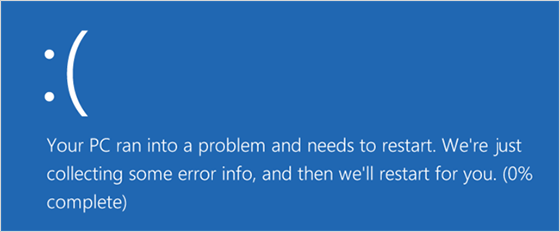- Исправляем ошибку DISK BOOT FAILURE при загрузке компьютера
- Забытый USB диск или CD/DVD диск
- Порядок загрузки устройства в BIOS
- Проверьте, определяется ли жесткий диск в BIOS
- Как исправить ошибку DISK BOOT FAILURE,INSERT SYSTEM DISK AND PRESS ENTER?
- Ошибка DISK BOOT FAILURE при включении компьютера
- Как исправить ошибку «Disk boot failure» при запуске Windows
- 1. Поврежденный жесткий диск или раздел
- 2. Неправильная конфигурация нового жесткого диска
- 3. Неправильно подключен жесткий диск.
- 4. Программные конфликты с системными настройками
- 5. Вирусы загрузочного сектора
- 6. Неправильная последовательность загрузки BIOS
- 7. Сбой системы Windows
Исправляем ошибку DISK BOOT FAILURE при загрузке компьютера
В данной статье мы рассмотрим основные причины появления ошибки «Disk boot failure, insert system disk and press Enter» при включении компьютера, а также основные методы решения этой проблемы.
Сначала вспомним, как загружается компьютер. При включении компьютера сначала запускается BIOS (или UEFI), и только потом начинается загрузка операционной системы. Если BIOS не может найти pзагрузочный диск с загрузочной записью, вы обязательно увидите сообщение об ошибке «Disk Boot Failure» на экране. На этом процесс загрузки прерывается.
Таким образом эта надпись означает, что BIOS не может запустить процедуру загрузки с доступных ему устройств (HDD / SSD, CD/DVD или USB дисков). Эта ошибка не всегда означает, что ваш жесткий диск неисправен. Прежде чем нести компьютер и диск в ремонт, попробуйте продиагностировать и исправить проблему самостоятельно. Благо это не сложно и не требует инженерной подготовки.
Рассмотрим несколько основных причин из-за которых компьютер может не видеть загрузочный диск.
В первую очередь постарайтесь вспомнить, устанавливали ли вы в свой компьютер новые устройства и изменяли ли настройки BIOS перед появлением этой ошибки. Если вы вносили изменения в конфигурацию системы, попытайтесь вернуть компьютер к начальному состоянию.
Забытый USB диск или CD/DVD диск
Если ваш компьютер довольно старый и оборудован floppy дисководом, проверьте не вставлена ли в него дискета. То же самое касается CD/DVD дисков и внешних USB дисков или флешек. Если на них отсутствуют загрузочные записи и в качестве первого загрузочного устройства в BIOS / UEFI у вас выбран USB, то при включении компьютера вы получите ошибку Disk Boot Failure.
Попробуйте физически отключить от вашего компьютера или ноутбука все внешние запоминающие устройства и перезагрузить компьютер.
Порядок загрузки устройства в BIOS
Если на вашем компьютере села батарейка CMOS, то после выключения компьютера настройки BIOS не сохраняются и сбрасываются на значения по-умолчанию. Откройте настройки BIOS и проверьте порядок выбора загрузочных устройств при старте. Убедитесь, что в качестве первого загрузочного устройства выбран ваш жесткий диск. При неверном порядке загрузочных устройств BIOS не может передать управление загрузчику для начала загрузки операционной системы.
На скриншоте ниже видно, что в качестве первого загрузочного устройства используется Removable Devices (Извлекаемые устройства, т.е. USB флешки, диски, SD карты), если они отсутствуют – выполняется загрузка с жесткого диска. Попробуйте поднять пункт Hard Drive выше в списке. Как правило наименования клавиш для изменения порядка загрузки присутствуют на панелях BIOS. В PhoenixBIOS это клавиши «+» и «-».
Если вы недавно подключали новый диск, убедитесь, что старый диск (на котором установлена операционная система) стоит выше в списке загрузочных устройств (можете временно отключить новый диск и проверить, загружается ли компьютер без него).
Проверьте, определяется ли жесткий диск в BIOS
Проверьте, определяется ли ваш жесткий диск в BIOS / UEFI (при загрузке компьютера нажмите кнопку Del, F1, F2 или другую кнопку, которая вызывает переход в настройки BIOS). Если вы не видите свой жесткий диск в списке оборудования, попробуйте сбросить настройки BIOS на стандартные(Reset to Default Settings) и проверить, определится ли жесткий диск после перезагрузки.
В некоторых компьютерах, контроллер чипсета которых поддерживает IDE/SATA устройства в настройках BIOS можно задать режим работы жестких дисков. Если вы выбрали неверный режим работы диска, BIOS его не увидит.
В BIOS Award опция, которая определяет режим работы диска называется On-Chip Serial ATA. Переключите ее в режим Enhanced Mode, Combined Mode или Auto.
Если данные действия не помогли исправить проблему, выключите питание компьютера и откройте крышку вашего системного блока. Желательно проверить надежность подключения, а также отсутствие повреждение на шлейфе, которым ваш жесткий диск подключен к материнской плате, а также кабель питания (у IDE дисков). Попробуйте подключить диск через другой шлейф. На старых IDE дисках имеет смысл проверить состояние перемычек Master и Slave.
Включите компьютер. Если диск не определяется и после этого, скорее всего он неисправен. Проверьте его на другом компьютере, если и там он не заработает – несите его в сервисный центр. Самому исправить проблему с диском будет затруднительно.
Как исправить ошибку DISK BOOT FAILURE,INSERT SYSTEM DISK AND PRESS ENTER?
Вообще, если переводить дословно, то ошибка «DISK BOOT FAILURE,INSERT SYSTEM DISK AND PRESS ENTER» означает, что загрузочный диск испорчен, и нужно вставить другой системный диск и нажать на кнопку Enter.
Эта ошибка не всегда означает, что пришел в негодность винчестер (хотя, иногда, и сигнализирует и об этом). В любом случае, сначала попытаемся исправить ее своими силами, ведь в большинстве случаев все решается довольно быстро и просто.
Ошибка. Примерно это вы увидите на экране…
1. Проверьте, нет ли в дисководе дискетки. Если есть выньте ее и попробуйте перезагрузиться. В большинстве случаев, компьютер не найдя загрузочной записи на дискете, отказывается дальше загружаться, требуя другую дискету. Хотя на современных ПК уже не ставят дисководы, но у многих еще есть старые машины, которые до сих пор служат верой и правдой. Можно попробовать вообще отключить дисковод, открыв крышку системного блока и вынув из него все шлейфы.
2. То же самое относится и к устройствам USB. Иногда Bios не находя загрузочных записей на флешке/внешнем жестком диске может выдать такие пируэты. Особенно, если вы заходили в Bios и меняли там настройки.
3. При включении ПК (или непосредственно в самом bios) посмотрите, а определяется ли жесткий диск. Если такого не происходит — это повод задуматься. Попробуйте открыть крышку системного блока, пропылесосить внутри все, чтобы не было пыли и поправить шлейф идущий к жесткому диску (возможно просто отошли контакты). После этого включите компьютер и посмотрите на результат.
Если жесткий диск не определяется — возможно он пришел в негодность. Неплохо бы его проверить на другом компьютере.
На скриншоте показано, что ПК определил модель жесткого диска.
4. Иногда, так случается, что в приоритетности загрузки в Bios — жесткий диск компьютера пропадает, либо оказывается на самом последнем месте… Бывает и такое. Для этого зайдите в Bios (кнопка Del или F2 при загрузке) и поменяйте настройки загрузки. Пример на скринах ниже.
Заходим в настройки загрузки.
Меняем местами Floppy и HDD. У вас может и не быть такой картинки, просто поставьте на первое место в приоритете загрузку с HDD.
Выглядеть это будет так!
Далее выходим, сохраняя настройки.
Ставим Y и нажимаем Enter.
5. Бывает, что ошибка DISK BOOT FAILURE возникает из-за сбитых настроек в Bios. Часто неопытные пользователи меняют, а затем забывают… Чтобы удостовериться, попробуйте сбить настройки Bios и привести его к заводской конфигурации. Для этого на материнской плате найдите небольшую круглую батарейку. Затем выньте ее и подождите пару минут. Вставьте ее на место и попробуйте загрузиться. Некоторым пользователям удается устранить эту ошибку таким способом.
6. Если ваш жесткий диск определяется, из USB и дисковода вы все вынули, настройки Bios проверили и 100 раз сбросили, а ошибка возникает вновь и вновь, возможно был поврежден ваш системный диск с ОС. Стоит попробовать восстановить или установить заного Windows.
Если все вышеперечисленное вам не помогло, боюсь своими силами устранить эту ошибку вы не сможете. Добрый совет — вызывайте мастера…
Ошибка DISK BOOT FAILURE при включении компьютера
Рассмотрим, что можно сделать если при включении компьютера появляется ошибка:
«DISK BOOT FAILURE, INSERT SYSTEM DISK AND PRESS ENTER» или «Reboot and select proper boot device or insert boot media, No bootable device».
Первый вариант. Ошибка может быть вызвана тем, что SATA/IDE кабель не подключён к материнской плате или питание диска не подключено к блоку питания. Возможно и то, что один из проводов просто неисправен.
Второй вариант. Бывает, что ошибка DISK BOOT FAILURE или No bootable device возникает из-за сбитых настроек в Bios в следствии севшей батарейки. Для этого на материнской плате необходимо найти батарейку. Затем вынуть ее и проверить ее напряжение с помощью мультиметра. Если напряжение меньше 2,9 V, в ряде случаях необходимо заменить батарейку и установить в настройках биоса загрузчик с операционной системой.
Третий вариант. Случается, что в приоритете загрузки BIOS — жесткий диск на котором находится загрузчик операционной системы пропадает, либо оказывается на самом последнем месте. В этом случае необходимо зайти в БИОС (чаще всего кнопка Del или F2 при загрузке) и поменять приоритет загрузки.
Четвертый вариант. Жесткий диск на котором находится загрузчик может быть неисправным или вовсе не определятся в BIOS или UEFI. Чтобы выявить неисправность жесткого диска его необходимо проверить, например, с помощью программы crystal disk info или victoria.
Если про результатам теста будут обнаружены ошибки, особенно в начале диска, то их можно попробовать устранить с помощью MHDD или HDD regenerator на непродолжительное время с целью захода в систему для сохранения информации на внешнем носителе информации. (Конечно информацию можно попытаться извлечь иначе.) В самом фатальном случае если диск не определяется можно попробовать снять с него плату управления и почистить окисленные контакты, в ряде случаях может помочь.
Подробнее представлено в данном способе:
Фото и видео материалы взяты с канала ServLesson на YouTube.
Как исправить ошибку «Disk boot failure» при запуске Windows
От наших пользователей довольно часто поступают вопросы об ошибке под названием «Disk Boot Failure» (что в переводе с английского означает «Ошибка загрузки») при запуске своего компьютера. Кроме того, многие обнаруживали потерю файлов на своем компьютере. В данной статье мы рассмотрим основные причины ошибки «Disk boot failure, insert system disk and press Enter», а также методы решения.
При включении компьютера сначала запускается BIOS, и только потом начинается загрузка операционной системы. Если BIOS не может найти диск для загрузки, вы обязательно увидите сообщение об ошибке «Disk Boot Failure» на экране. Кроме того, процесс загрузки будет завершен. И, как следствие, вы не сможете получить доступ к своим данным. Если вы хотите исправить эту проблему, в первую очередь вам необходимо выяснить причины. Давайте рассмотрим несколько основных причин и, соответственно, способы их решения.
1. Поврежденный жесткий диск или раздел
Если поврежден жесткий диск или раздел, произойдет ошибка «Disk Boot Failure», так как операционная система не сможет загрузиться.
Решение. В этом случае вам лучше заменить диск и сразу же переустановить операционную систему Windows.
2. Неправильная конфигурация нового жесткого диска
Возможно, вы только что установили новый жесткий диск на свой компьютер. Но когда вы пытаетесь загрузить Windows, то по-прежнему отображается «Disk Boot Failure». В этом случае, скорее всего, новый жесткий диск настроен неправильно.
Решение. После установки нового HDD, вам необходимо вставить установочный диск и перезагрузить компьютер.
3. Неправильно подключен жесткий диск.
Помимо неправильной конфигурации, если ваш жесткий диск не подключен должным образом, он не сможет успешно взаимодействовать с вашим компьютером, что также приведет к ошибке «Disk Boot Failure».
Решение. В этом случае вы можете отключить компьютер, а затем проверить подключение жесткого диска и материнской платы. Убедившись, что все правильно, вы можете попробовать снова запустить Windows.
4. Программные конфликты с системными настройками
Кроме того, иногда после установки какого-либо стороннего программного обеспечения и перезапуска компьютера в следующий раз вы также можете получить такую ошибку. В этом случае есть большие шансы, что программное обеспечение конфликтует с вашей операционной системой.
Решение. В таких ситуациях единственный способ — использовать диск восстановления системы или просто переустановить свою операционную систему. Однако в этом процессе вы можете столкнуться с потерей данных.
5. Вирусы загрузочного сектора
Как обычно, большинство вирусов могут только повредить файлы на жестком диске. Но на самом деле есть некоторые вирусы, которые могут нанести ущерб загрузочному сектору накопителя. Если загрузочный сектор заражен, жесткий диск, конечно, не сможет загрузиться.
Решение: Эта ситуация довольно неоднозначная. Удаление вирусов с жесткого диска вызовет множество проблем в настройках BIOS и системе Windows. Это довольно сложно. Таким образом, вы должны ежедневно принимать меры предосторожности. Например, элементарно установить надежную антивирусную программу и регулярно ее обновлять.
6. Неправильная последовательность загрузки BIOS
BIOS — это программа, которая работает для поиска загрузочного жесткого диска на основе его порядка загрузки устройства при запуске компьютера. Поэтому, если последовательность загрузки BIOS неверна, она не сможет найти загрузочный диск.
Решение. В этом случае вы можете изменить порядок загрузки BIOS. При перезапуске ПК откройте BIOS и перейдите на вкладку «Загрузка». Затем измените порядок, чтобы внутренний жесткий диск был первым вариантом загрузки. Сохраните настройки и снова запустите свой компьютер.
7. Сбой системы Windows
Кроме того, «отказ на загрузку диска» также может быть вызван из-за сбоев системы Windows, таких как повреждение системных файлов и т. д.
Решение. Как и в приведенном выше случае, необходимо переустановить операционную систему Windows.
Мы перечислили основные причины возникновения ошибки «Disk boot failure, insert system disk and press Enter». Как мы писали ранее, очень часто данная ошибка сопровождается потерей файлов на компьютере. В случае возникновения подобной ситуации мы рекомендуем воспользоваться программным обеспечением для восстановления данных. Например, Magic Partition Recovery. Эта утилита для восстановления файлов включает в себя различные передовые алгоритмы, позволяющие программе возвращать удаленные файлы и папки, которые другие продукты для восстановления файлов даже не видят.
Скачать утилиту Magic Partition Recovery вы можете с официального сайта разработчика.