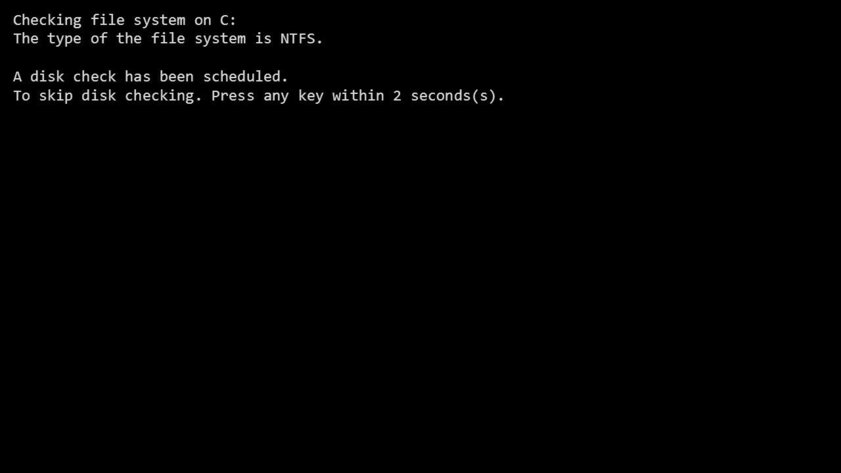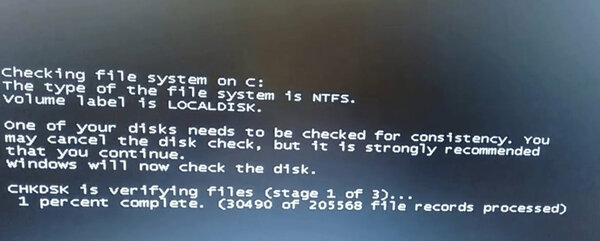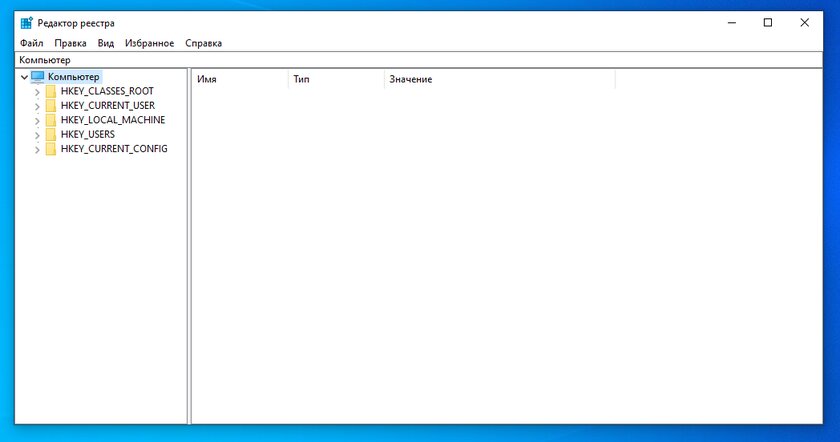- Включается проверка диска при запуске Windows
- 1. Запустить полную проверку диска.
- 2. Отключить проверку диска.
- CHKNTFS — включение-отключение проверки жесткого диска при перезагрузке
- ChkDsk или Check Disk запускается при каждом запуске в Windows 10/8/7
- Проверка диска запускается автоматически при каждом запуске
- Отключение CHKDSK при старте компьютера на Windows 7
- Выключаем CHKDSK в Windows 7
- Способ 1: «Командная строка»
- Способ 2: Правка системного реестра
- Способ 3: Удаление обновления KB2823324 (пользователи Kaspersky AntiVirus)
- Решение некоторых проблем
- Заключение
- При запуске Windows 7 появляется ошибка Checking file system on C: что это и что делать
- Что делать при появлении этой ошибки? Для начала нужно проверить диск C на наличие ошибок
- Во-первых, нужно проверить ошибки файловой системы
- Во-вторых, следует проверить диск C на битые сектора
- Теперь можно безопасно остановить проверку файловой системы
- Во-первых, для этого можно использовать редактор реестра
- Во-вторых, для этого можно использовать «Планировщик заданий»
- Вывод
Включается проверка диска при запуске Windows
В данной статье рассмотрим, несколько способов отключения проверки жесткого диска (HDD), которая запускается каждый раз при включении или перезагрузке компьютера.
Причиной чаще всего является то, что система помечает жесткий диск как «грязный». Это происходит из-за неправильного выключения компьютера, нарушениях в файловой системе или повреждениях самого жесткого диска.
Для того чтобы устранить эту проблему, нужно проделать следующие действия:
1. Запустить полную проверку диска.
Откройте «Мой компьютер» => кликните правой кнопкой по диску, который постоянно проверяется => из контекстного меню выберите «свойства» => затем на вкладке «сервис» нажмите кнопку «Выполнить проверку»
в открывшемся окне поставте все галочки и нажмите «Запуск».
Если был выбран системный диск, то появится предложение выполнить проверку при следующей загрузке системы — соглашаемся и перезагружаем компьютер. Ждем окончания процесса проверки.
Если проблема осталась, переходим к следующему пункту;
2. Отключить проверку диска.
Нажимаем комбинацию клавиш Win-R или Пуск => Все программы => Стандартные => Выполнить => вводим команду cmd -> нажимаем OK. В открывшемся окне вводим команду chkntfs /X C: (где C: — имя диска, который постоянно проверяется).
Теперь проверка отключена. Если захотите ее снова включить, необходимо набрать команду chkntfs /D.
CHKNTFS — включение-отключение проверки жесткого диска при перезагрузке
Выводит или изменяет параметры проверки диска во время загрузки.
- CHKNTFS том: [. ]
- CHKNTFS /D
- CHKNTFS /T[:время]
- CHKNTFS /X том: [. ]
- CHKNTFS /C том: [. ]
Если никакие параметры не указаны, CHKNTFS отображает или состояние бита обнаружения ошибок для диска или его проверку при следующей перезагрузке.
ChkDsk или Check Disk запускается при каждом запуске в Windows 10/8/7
Проверка дисковой утилиты или Chkdsk.exe в Windows 10/8/7 и Windows Vista используется для проверки ошибок на носителе и в файловой системе. Если вы сталкиваетесь с проблемами, начиная от синих экранов и заканчивая невозможностью открывать, сохранять файлы или папки, вам следует запустить chkdsk.exe. Check Disk может запускаться автоматически, в случае внезапного выключения или если он обнаружил, что файловая система «грязная». В некоторых случаях вы можете обнаружить, что эта программа проверки диска запускается автоматически при каждом запуске Windows. Вы, возможно, запланировали его запуск, или ваша Windows, возможно, решила запланировать его запуск. Но вместо того, чтобы запускаться один раз, он продолжает работать каждый раз, когда загружается ваш компьютер с Windows.
Проверка диска запускается автоматически при каждом запуске
Если ваш Check Check или инструмент chkdsk в Windows запускаются при каждой загрузке, вот несколько вещей, которые вы можете попробовать.
1. Прежде всего, пусть он запустится один раз полностью.
2. Теперь откройте редактор реестра и перейдите к следующему разделу реестра:
HKEY_LOCAL_MACHINE \ SYSTEM \ CurrentControlSet \ Control \ Session Manager
На правой панели вы увидите BootExecute. Измените его значение с autocheck autochk * /. на autocheck autochk *
Если это отлично работает, попробуйте следующее:
3. Откройте окна командной строки, введите следующее и нажмите Enter:
Эта команда запросит диск, и, скорее всего, скажет, что он грязный.
Затем введите CHKNTFS/X G :. X говорит Windows НЕ проверять этот конкретный диск (G) при следующей перезагрузке. В настоящее время перезагрузите компьютер вручную, теперь он не должен запускать Chkdsk, а приведет вас прямо к Windows.
Когда Windows полностью загрузится, откройте другую командную строку и введите Chkdsk/f/r g :. Это должно пройти пять этапов сканирования и сбросить этот грязный бит. Наконец, введите fsutil dirty query g: и нажмите Enter. Windows подтвердит, что грязный бит не установлен на этом диске.
Вы можете запустить команду chkdsk/r или команду chkdsk/f , чтобы проверить жесткий диск на наличие ошибок. Но если для выполнения команды chkdsk/r и команды chkdsk/f на компьютере с Windows требуется много времени, см. KB943974.
Надеюсь это поможет!
Связанные чтения:
- Как сократить время обратного отсчета ChkDsk
- Как отменить запланированную операцию Chkdsk
- Проверка диска не запускается при запуске в Windows
- ChkDsk завис или зависает.
Отключение CHKDSK при старте компьютера на Windows 7
Выключаем CHKDSK в Windows 7
В большинстве случаев появление средства проверки винчестера означает наличие проблем с накопителем, поэтому прежде чем отключать CHKDSK, стоит из-под системы или Live-образа проверить его.
Если проверка показала, что с носителем всё нормально, или же основным является SSD, CHKDSK можно смело отключать. Делается это посредством нескольких методов.
Способ 1: «Командная строка»
Первый доступный вариант – отключение утилиты через «Командную строку».
- Найдите инструмент в средстве поиска: откройте «Пуск» и напечатайте в нём cmd . Далее выделите результат, кликните по нему правой кнопкой мыши и выберите «Запуск от имени администратора».
Читайте также: Запуск «Командной строки» в Windows 7
Запустится интерфейс ввода. В нём нужно напечатать следующую команду:
chkntfs /x e: d: c:
Вместо e:, d: и c: могут быть буквы других дисков, ориентируйтесь на указанные в системе наименования. Подтвердите ввод команды нажатием на Enter.
Перезагрузите компьютер и проверьте результат.
Метод отключения проверки дисков через «Командную строку» наиболее безопасен, поэтому рекомендуем использовать именно его и переходить к остальным только тогда, когда он оказался неэффективен.
Способ 2: Правка системного реестра
Иногда система отказывается отключать утилиту CHKDSK, и в таком случае потребуется правка реестра. Алгоритм действий следующий:
- Откройте средство «Выполнить» (клавиши Win+R или средство поиска), после чего введите в него код regedit и нажмите Enter.
После запуска «Редактора реестра» перейдите по следующему адресу:
Появится окно редактирования. По умолчанию в нём присутствует запись «BootExecute». Для исключения диска или раздела из проверки при старте введите перед «звёздочкой» следующее:
Внимание! Перед командой и после нее (перед символом *) обязательно должны быть пробелы!
Для применения изменений нажимайте «ОК», затем закрывайте «Редактор реестра» и перезагружайте компьютер.
Вариант с правкой реестра самый радикальный, так что применяйте его с осторожностью.
Способ 3: Удаление обновления KB2823324 (пользователи Kaspersky AntiVirus)
Сугубо специфический случай проблемы заключается в конфликте между патчем безопасности для Виндовс 7 под номером KB2823324 и новыми версиями Антивируса Касперского. Если вы используете этот программный продукт и наблюдаете ничем не обоснованное появление CHKDSK при старте системы, скорее всего, проблема именно в этом. Следовательно, устранить её можно удалением либо антивируса, либо проблемного обновления.
- Если вы выбрали деинсталляцию обновления, откройте «Командную строку» от имени администратора (о том, как это сделать, рассказано в первом шаге Способа 1). Далее введите в интерфейс команду:
wusa.exe /uninstall /kb:2823324 /quiet /norestart
Подтвердите ввод нажатием на Enter, затем перезагрузите компьютер.
Если решили избавиться от Kaspersky Antivirus, воспользуйтесь инструкциями, представленными по ссылкам далее.
Удаление либо одной, либо другой стороны конфликта позволит избавиться от ошибки.
Решение некоторых проблем
Нередко отключение CHKDSK тем или иным способом может привести к появлению разнообразных проблем и сбоев. Рассмотрим решения самых распространённых из них, а также ситуации, когда задействовать тот или иной метод не получается.
После отключения CHKDSK компьютер перестал загружаться
Если наблюдается проблема с запуском компьютера после выключения проверки дисков при старте, это верный признак того, что с накопителем что-то не в порядке. Проверьте его ещё раз, желательно на другом компьютере, и замените, если состояние оставляет желать лучшего.
Также не исключено, что к спонтанному появлению CHKDSK приводят ошибки системы – на это прямо указывает техническая исправность HDD, если просканировать его на заведомо рабочем компьютере. В таком случае хорошим решением будет сброс настроек системы до заводских или же полная переустановка, желательно без сохранения пользовательских данных.
«Командная строка» не реагирует на ввод команды
Если интерфейс ввода команд не отвечает на попытки ввести тот или иной оператор, это либо признак проблем с системными файлами, либо на компьютере неправильно настроены переменные среды. В первом случае проверьте системные компоненты и восстановите их, если требуется.
Во втором же потребуется правильно настроить переменные среды по следующему образцу:
- Откройте «Свойства системы» и перейдите к пункту «Дополнительные параметры системы».
Читайте также: «Свойства системы» в Windows 7
Далее кликните по кнопке «Переменные среды».
Откроется средство редактирования указанного элемента. Выделите запись «Path» в блоке «Системные переменные» и нажмите «Изменить».
Введите следующее значение:
Далее примените изменения и закрывайте средство.
Заключение
Итак, мы изучили способы отключения CHKDSK при старте компьютера на Виндовс 7. Как видим, причин у проявления этой проблемы существует немало, а метод её устранения зависит от источника.
При запуске Windows 7 появляется ошибка Checking file system on C: что это и что делать
Полагаю, многие сталкивались с ошибкой Checking file system on C (перевод: «Проверка файловой системы на [диске] C») при запуске Windows 7 (или с Checking file system on D). Она обычно случается после сбоя в работе операционной системы. Когда она намертво виснет, многие просто вытягивают из розетки кабель питания или зажимают кнопку включения для принудительного выключения. После повторной загрузки может появиться соответствующий экран с «заветной» надписью (на фото ниже): «Checking file system on C. » — что это и что делать?
«Checking file system on C. » — эта надпись означает, что Microsoft не советует принудительно выключать питание компьютера — это может нанести вред всему ему в целом, а также жестким дискам в частности. Более того, данный процесс может испортить важные файлы, которые используются для нормальной загрузки операционной системы.
Это нормально, если сообщение Checking file system on C при запуске Windows 7 появляется один раз — как раз после описанных выше инцидентов. Тем не менее, некоторые пользователи отмечают, что эта проверка появляется снова и снова — каждый раз при перезагрузке операционной системы. Это отнимает массу времени и просто тратит нервы, но у данной проблемы есть достаточно простое решение.
Что делать при появлении этой ошибки? Для начала нужно проверить диск C на наличие ошибок
Если сообщение Checking file system on C появляется каждый раз при запуске Windows 7, для начала нужно разобраться, если ли ошибки на диске.
Во-первых, нужно проверить ошибки файловой системы
Шаг 1. Откройте «Проводник» и найдите диск C. Запустите контекстное меню нажатием правой кнопки по значку диска и выберите пункт «Свойства».
Шаг 2. Перейдите на вкладку «Инструменты» и нажмите на кнопку «Проверить».

Шаг 3. Переведите в активное положение переключатель «Исправлять ошибки файловой системы автоматически» и нажмите на кнопку «Пуск».
Во-вторых, следует проверить диск C на битые сектора
Если на диске C нет ошибок файловой системы, следует проверить поврежденные сектора. В этом, к примеру, я буду использовать приложение AOMEI Partition Assistant Professional — это удобный инструмент для управления жесткими дисками. Но у него есть аналоги: WinDFT, Seagate Seatools, Victoria.
Шаг 1. Установите и запустите приложение AOMEI Partition Assistant. Откройте контекстное меню диска C, перейдите в пункт «Расширенный» и выберите возможность «Проверить раздел».

Шаг 2. Выберите способ проверки ошибок для выполнения «Проверить на наличие плохих секторов на разделе» и нажмите на кнопку OK.

Шаг 3. Нажмите на кнопку «Старт», чтобы начать проверку.
Примечания:
- Если утилита найдет поврежденные сектора, нужно создать резервную копию диска C. Если в поврежденных секторах есть важные данные, отправьте накопитель в профессиональный центр восстановления данных. Браться за этот процесс самостоятельно не стоит — велик риск навсегда лишиться важной информации.
- Учитывайте, что не все поврежденные сектора могут быть восстановлены, поэтому лучше всего приучите себя создавать резервные копии хранилища по расписанию.
Теперь можно безопасно остановить проверку файловой системы
После проверки диска С на ошибки, вы должны задаться вопросом, как остановить этот процесс при каждом запуске операционной системы Windows 7. Вот два эффективных решения, которые для этого можно использовать.
Во-первых, для этого можно использовать редактор реестра
Шаг 1. Воспользуйтесь сочетание клавиш Windows + R, чтобы открыть диалоговое окно «Выполнить». Введите название приложения regedit и нажмите на клавишу Enter или кнопку OK, чтобы открыть редактор реестра.
Шаг 2. Используйте левую панель данного приложения, чтобы перейти в следующий каталог:
Шаг 3. Откройте файл BootExecute из правой части данного приложения.

Шаг 4. Добавьте значение /K:C в поле ключа перед значком *. Нажмите на кнопку OK, чтобы применить изменение.

Примечания:
- * — этот значок говорит о том, что каждый диск проверяется на согласованность.
- Ключ /K отключает проверку диска при запуске Windows — в данном случае он имеет отношение к диску C.
Шаг 5. Закройте редактор реестра.
Во-вторых, для этого можно использовать «Планировщик заданий»
Шаг 1. Нажмите на кнопку «Пуск» и перейдите в «Панель управления», разверните меню «Система и безопасность» и откройте раздел «Администрирование».
Шаг 2. Откройте «Планировщик заданий». Выберите пункт Autochk и нажмите на кнопку «Отключить» в правой панели.

Вывод
В общем, справиться с ошибкой Checking file system on C при запуске Windows 7 достаточно просто. Для начала нужно проверить диск С на ошибки и битые сектора, а после этого можно избавляться от соответствующей проверки с помощью редактора реестра или «Планировщика заданий».