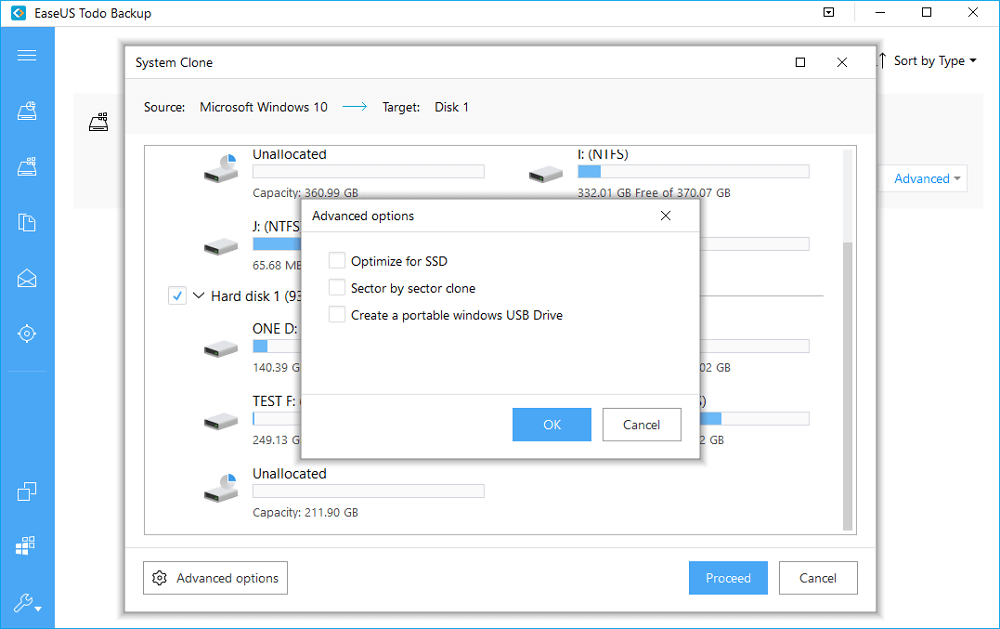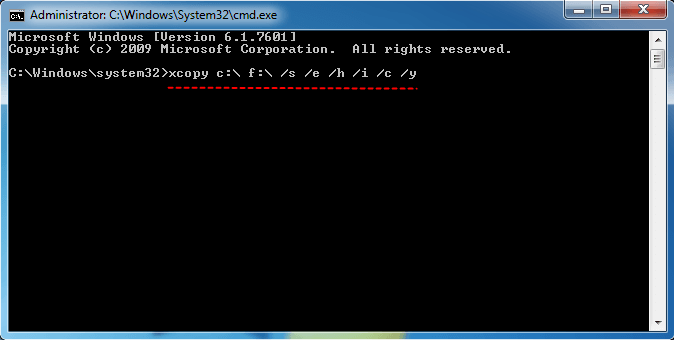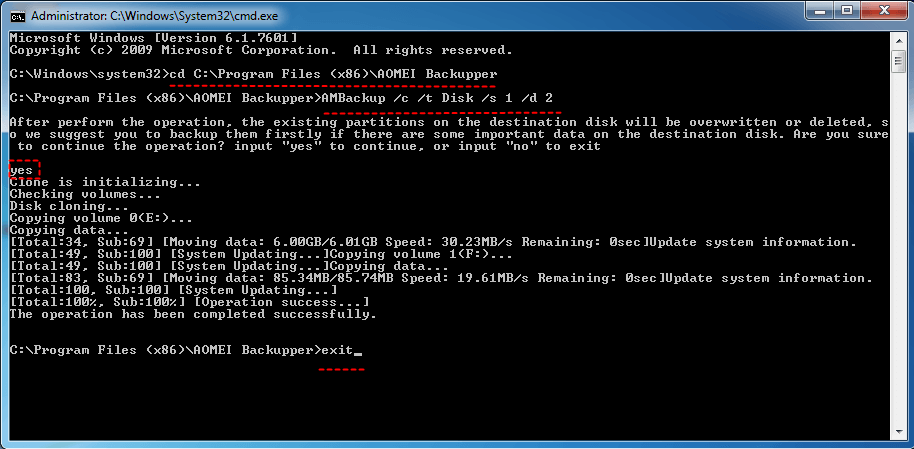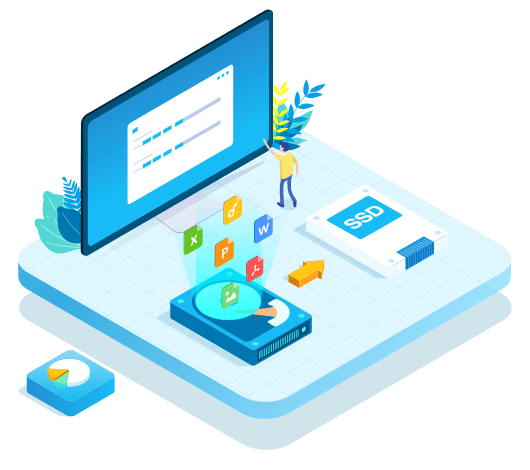- Команда DiskCopy – копирование гибких дисков в Windows
- How to Copy or Clone Windows XP OS to HDD/SSD
- 3 Simple Steps to Clone Windows XP to SSD or HDD
- Preparations before hard drive cloning
- The Bottom Line
- How to Clone Hard Drive via Command Prompt in Windows 10/8/7 Simply?
- Why do we need to clone hard drive?
- Why clone hard drive in Command Prompt?
- How to clone hard drive via Command Prompt in Windows 10/8/7 simply?
- Method 1: Clone hard drive using xcopy program (file/folder level copy)
- Method 2: Clone hard drive with AOMEI Backupper.exe (partition/drive level copy)
- Disk copy windows running
- User Reviews
- 7 лучших программ клонирование жесткого диска и SSD для Windows
- Плюсы
- Минусы
- 1. Acronis Disk Director
- 2. Clonezilla
- 3. EaseUS Todo Backup
- 4. Paragon Drive Copy
- 5. Macrium Reflect
- 6. AOMEI Backupper
- 7. Iperius Backup
- Заключение
Команда DiskCopy – копирование гибких дисков в Windows
Утилита DiskCopy.exe работает только с гибкими дисками. Позволяет выполнять копирование даже при наличии только одного привода в системе с использованием поочередной смены носителей.
Формат командной строки:
DISKCOPY [диск1: [диск2:]] [/V]
Параметры командной строки:
диск1 — буква первого диска, который является источником для копирования.
диск2 — буква второго диска, на который выполняется копирование.
/V — копирование с проверкой правильности переноса данных чтением после записи.
diskcopy /? — отобразить подсказку по использованию программы.
diskcopy A: B: — скопировать содержимое гибкого диска, установленного в дисководе A: на гибкий диск в дисководе B: Оба диска должны иметь одинаковый тип. Нельзя копировать диски двойной плотности на диски высокой плотности. Если типы дисков A: и B: отличаются друг от друга, утилита выведет на экран следующее сообщение о несовместимости форматов. Diskcopy A: A: — копировать гибкие диски с использованием одного дисковода A: В таком режиме пользователю выдается сообщение:
Вставьте ИСХОДНЫЙ диск в дисковод A::
и нажмите клавишу ENTER.
После нажатия ENTER, отобразится информация о формате данных носителя и начнется считывание первой порции данных для копирования:
Сравнение: дорожек: 80,
секторов на каждой дорожке: 18, сторон: 2
При необходимости смены носителя, отображается сообщение:
Вставьте КОНЕЧНЫЙ диск в дисковод A::
и нажмите клавишу ENTER.
По результатам копирования, отображается соответствующее сообщение.
How to Copy or Clone Windows XP OS to HDD/SSD
Windows XP is an operating system that Microsoft released in 2001.В Even though Windows 10 is the most commonly used operating system now, there are someВ users who still insist on using Windows XP. When Windows XP users would want to upgrade to a larger hard drive, they may consider cloning the old hard drive in order to keep all the data.
If you are one of the users mentioned before, one thing that bothers you must be ‘How to clone a hard drive by myself?’ This article is meant to help you out. Here, we will introduce how to clone Windows XP to a new HDD/SSD in simple clicks. Keep reading and check more details.
3 Simple Steps to Clone Windows XP to SSD or HDD
To clone the hard drive in Windows XP, we strongly recommend you to choose a third-party tool — EaseUS Todo Backup for help. It is developed for users to clone the computer system and back up the computer data easily. For more amazing features, check the list below:
- It helps in cloning, upgrading,В or transferring the system easily.
- Do not require much advanced computer knowledge.
- Cloning hard drive in three simple steps. Even a new hand can do it by himself.
- Provides four backup types: full backup, incremental backup, differential backup, and schedule backup.
- 100% safe. CertificatedВ by authorized agencies like SOFTPEDIA, PCWorld, and techradar, etc.
Download EaseUS Todo Backup now, and follow the step-by-step guide below to see how to clone Windows XP.
Support Windows 10/8.1/8/7/Vista/XP
Preparations before hard drive cloning
Connect your new drive to the computer. If your computer has only one disk slot, connect the hard drive via a SATA-to-USB connection cable. If your computer has a second slot, install the new drive to your PC.В
Initialize the new HDD/SSD. If you need to clone and upgrade the hard drive in Windows PC, initialize the new drive in Disk Management.
Let’s see how to clone your current Windows OS to a new HDD/SSD without reinstallation Windows OS now:
Step 1. Connect the new HDD/SSD to your PC
Step 2. Run EaseUS Todo Backup to start system cloning
Select «System Clone» on the left tool panel by clicking the icon at the left top corner.
Step 3. Choose the destination disk — HDD/SSD to save Windows system
Choose the new HDD or SSD as your target disk for saving the cloned Windows system.В
Then click «Proceed» to start cloning Windows system to HDD/SSD now.
After this, insert your new HDD or SSD into your computer and reboot PC, change the boot order to set computer boot from new HDD/SSD with cloned Windows 10 system:
- Restart PC and press F2В or F8 to enter BIOS settings.
- In the Boot option, select new HDD/SSD as the new boot drive and save all the changes.
- Exit BIOS and restart the computer, you should be able to see theВ WindowsВ system running on your new disk without any problems.
After cloning Windows XP, if you want to use a new HDD or SSD to replace the Windows XP system drive, please shut down the computer and replace the Windows XP drive with the new cloned HDD or SSD.
Video Tutorial:
Watch the video tutorial to see how to use EaseUS Todo Backup to clone OS to a new HDD/SSD.
Tips: EaseUS Todo Backup with recovery to dissimilar hardware can copy your present system to new hardware without reinstallation.
The Bottom Line
That’s all about cloningВ hard drive in Windows XP. As you can see, it is quite easy to clone OS with the help of EaseUS Todo Backup. You can also apply this software to back up your partitions and computer data. Because losingВ data is very discouraging. To protect data, regular backup makes sense.
How to Clone Hard Drive via Command Prompt in Windows 10/8/7 Simply?
We clone hard drive for different purposes. If you are looking for a simply way to clone hard drive via Command Prompt in Windows 10/8/7, read this article intensively.
By Lily 
Why do we need to clone hard drive?
Cloning a hard drive means to copy all the contents on the drive—the files, the partition tables and the master boot record—to another. The destination drive acts as a simple, direct duplicate. Cloning helps to back up the drive as well as upgrade the drive to a faster drive. Cloning HDD to smaller SSD is one of the most commom ways.
A cloned drive is especially useful when your main drive crashes all of a sudden—you can swap to a cloned drive and be back in action almost immediately. Since it is necessary to clone a hard drive, how to clone it simply and safely?
Why clone hard drive in Command Prompt?
Generally speaking, there are two ways to clone a hard drive to SSD or another HDD, from graphical user interface (GUI) and from command prompt. Both methods have their advantages in different situations. For example, cloning a hard drive using GUI is more popular among users who has less computer experiences. It is clean and direct. However, the command prompt method saves time and effort especially avoids the cubersome clicking steps. That’s why it gains more attract from IT experts and advanced users.
How to clone hard drive via Command Prompt in Windows 10/8/7 simply?
Command Prompt is a Windows built-in tool favored by a lot of computer users. I’ll show you how to clone a hard drive using cmd in two different ways. Note that Windows misses the feature of letting diskpart clone disk.
Method 1: Clone hard drive using xcopy program (file/folder level copy)
xcopy is a program designed to copy files and directories, including subdirectories. You can use xcopy command to copy files from one disk to another even if the two disks have different formats. Learn how to use xcopy to clone drive below:
1. Click “Start” and type “cmd”. Right click on cmd and select “Run as administrator”.
2. Type xcopy c:\ f:\ /s /e /h /i /c /y and press Enter to copy all the files and subdirectories (including any empty subdirectories, any system or hidden files) from drive C to drive F. You may change the drive letters according to your own needs.
Note:В
The parameters mean:
● /s: copy directories and subdirectories, unless they are empty. If you omit “/s”, xcopy will work within a single directory.
в—Џ /e: copy all subdirectories, even if they are empty.
в—Џ /h: copy files with hidden and system file attributes.
в—Џ /i: if in doubt always assume the destination is a folder.
в—Џ /c: continue copying even if an error occurs.
в—Џ /y: suppress prompt to confirm overwriting a file.
3. Wait for the process to be done. Exit Command Prompt.
Method 2: Clone hard drive with AOMEI Backupper.exe (partition/drive level copy)
As you see, xcopy provides a file/folder level copy instead of a partition/drive level copy. The process is time-consuming and error-prone. Is there a simpler way to clone disk via Command Prompt? AOMEI Backupper Professional comes to help.
While some software requires you to clean the disk and create a new partition before cloning, you can directly skip this step using theВ disk clone softwareВ AOMEI Backupper. As a complete, reliable and fast cloning software, it owns many beneficial functions:
вњ¦ System Clone: clone only system-related partitions to another place, including C drive, system reserved partition (MBR disk) and EFI system partition (GPT disk).
вњ¦ Disk Clone: copy all data from one disk to another. The two disks can be of different partition styles and different sizes. That is, you can clone an MBR disk to GPT or clone an SSD to a larger SSD, etc.
вњ¦ Partition Clone: copy a specific partition to another. Various file systems are supported: NTFS, FAT32, FAT16, Ext2, Ext3, Ext4, etc.
Follow the steps below to clone one hard drive to another by AOMEI Backupper:
Step 1. Open Command Prompt as mentioned above.
Step 2. Type cd C:\Program Files (x86)\AOMEI Backupper and press Enter. You should change the path after “cd” with the installation directory of AOMEI Backupper on your computer.
Step 3. Type AMBackup /c /t Disk /s 1 /d 2 and press Enter to clone all the contents from disk 1 to disk 2. You should change the source and destination disks to yours.
Step 4. Type exit and press Enter to exit Command Prompt.
Tips:
в—Џ If you are not sure about the disk numbers of the source and destination disks, run AMBackup /l to list disks and partitions on your computer.
● If the destination disk is an SSD, add “/a” after the command in Step 3, that is AMBackup /c /t Disk /s 1 /d 2 /a, thus using partition alignment to optimize for SSD.
в—Џ You will receive a prompt that the destination disk will be completely overwritten before AOMEI Backupper starts clone. Make sure you have backed up your important data first.
AOMEI Backupper alsoВ enables you to clone hard drive in Windows 10, 8, 7, XP, Vista with its GUI utility. Just load AOMEI Backupper and click Clone > Disk Clone to complete the process.
Disk copy windows running
EaseUS Disk Copy copies any disk or partition sector-by-sector for an exact copy of the original. Disk Copy is a perfect tool for upgrading your operating system to a new, larger hard drive, or just making a quick clone of a drive full of files. Its with easy-to-use interface, this app is a fast, effective tool for quick drive copying. Read More
— By Lifehacker Editor
EaseUS Disk Copy Pro is a simple disk cloning software for Windows PC that helps you make a full copy of contents on a disk and move your data, EaseUS disk clone tool works effectively to clone your HDDs or SSDs of different brands. Compatible with Windows systems, it explores all features of your hardware and ensures a 100% same copy. Read More
— By Filehorse Editor
User Reviews
Awesome piece of software. Does what it says on the tin. I needed to clone a damaged Hard drive from a flash drive with the separate OS. After messing around with other options decided to buy Easeus Disk Copy home. My drive clone was running 10min after my purchase. Super easy to use. Big fan of Easeus software for backup and recovery.
That is the best utility what I used. Especially copy system partition or volume. I strongly recommend it. It is useful also with EaseUS Partition Master when you change system volume larger or smaller device.
Very easy to clone my hard disk to another one. Very fast! STRONGLY RECOMMENDED!
EaseUS Disk Copy Pro
Effective and reliable disk copy tool to upgrade your hard drive for better performance.
7 лучших программ клонирование жесткого диска и SSD для Windows
Клонирование накопителя в основном используется для двух целей: для создания точной резервной копии данных или миграции на новый накопитель. Если что-то случится с данными на вашем первом диске, вы можете загрузиться с другого диска и продолжить, пока ничего не произошло.
Что касается клонирования, запоминающее устройство создает точную копию диска; вы можете использовать его для перехода на другой диск. Например, если у вас медленный жесткий диск и вы хотите перейти на твердотельный накопитель, программное обеспечение для клонирования упростит перенос всего с жесткого диска на твердотельный накопитель.
Плюсы
- Клонирование упрощает и ускоряет перемещение в хранилище резервных копий, поскольку вам не нужно переустанавливать ОС или настраивать параметры.
- Вы можете установить одну и ту же операционную систему с пользовательскими данными и конфигурацией на несколько компьютеров путем клонирования нескольких устройств хранения.
- Данными с нескольких компьютеров можно легко управлять и быстро восстанавливать в случае повреждения.
- Программное обеспечение для клонирования не требуется устанавливать на другой накопитель, чтобы использовать резервную копию.
Минусы
- Поскольку при клонировании создается точная копия диска, клонирование занимает слишком много места, чем другие решения для резервного копирования.
- У вас должен быть другой накопитель для резервного копирования данных, резервное копирование на том же диске невозможно.
- Для обновления любых новых изменений необходимо выполнить полное клонирование (в большинстве случаев); дифференциальное или инкрементное резервное копирование невозможно.
Теперь, когда вы знаете, почему вам следует использовать программное обеспечение для клонирования, давайте посмотрим на программы для клонирования Windows.
1. Acronis Disk Director
Acronis Disk Director — один из полных инструментов управления дисками, который предлагает как управление дисками, так и функции клонирования. Поскольку это инструмент клонирования только для Windows, он поддерживает файловые системы, включая FAT32, NTFS, FAT16, Ext2, Ext3, Reiser3, SWAP и Linux.
В то время как клонирование дает вам полный контроль над тем, какие данные вы хотите клонировать, и даже управлять разделами прямо из интерфейса. Вы можете создавать новые разделы, разделять / объединять их без использования какого-либо другого программного обеспечения.
Его также можно использовать в качестве инструмента восстановления случайно удаленных или поврежденных томов. С его помощью можно сделать гораздо больше, например, создать единый том из нескольких дисков, преобразовать диск из базового в динамический, создать загрузочный носитель, оптимизировать пространство на диске и многое другое.
А за 49,99 долларов за одну лицензию, я считаю, Acronis Disk Director предлагает намного больше по сравнению с другими платными инструментами. Но, конечно, если вам не понадобятся другие функции управления дисками, это будет лишним.
Если вам интересно, вы можете попробовать демо-версию Acronis Disk Director. Это полнофункциональная версия, но она поддерживает только диск объемом до 10 ГБ.
2. Clonezilla
Я не могу сказать, что это лучшее программное обеспечение для клонирования в этом списке, но это определенно наиболее полное программное обеспечение для клонирования, которое вы можете получить бесплатно.
Clonezilla — это программное обеспечение для клонирования с открытым исходным кодом, которое поставляется с двумя версиями: Clonezilla live и Clonezilla SE. Clonezilla live предназначена для домашних пользователей, которые могут клонировать на один диск, а Clonezilla SE позволяет предприятиям одновременно клонировать до 40 компьютеров.
Программа поддерживает почти все файловые системы, что позволяет клонировать Windows, Linux, Mac OS X и даже Chrome OS. Он также не ограничен типом раздела, поэтому вы можете клонировать раздел MBR или GPT, используя устаревший BIOS или UEFI. При необходимости данные могут быть защищены с помощью шифрования AES-256.
Его интерфейс может быть не очень интуитивно понятным, но если вам нужно клонировать только один диск, процесс прост. Хотя клонирование на несколько компьютеров или использование многоадресной рассылки может быть немного сложным для начинающих пользователей.
3. EaseUS Todo Backup
У EaseUS Todo Backup есть надежная бесплатная версия, но, к сожалению, она ограничена только созданием образов резервных копий; с ним нельзя клонировать накопитель. Однако платная версия отлично справляется с клонированием и позволяет клонировать ОС, раздел или весь диск. У него есть специальные опции для перемещения системного диска на новый накопитель и загрузки с него, что отлично, если вам нужно перенести ОС с жесткого диска на SSD.
Вы также можете клонировать свою текущую ОС, чтобы создать загрузочный USB-накопитель и использовать свою систему из любого места. Помимо клонирования, его решения для резервного копирования также довольно обширны. Вы можете создавать резервные копии файлов или всего образа системы и зашифровать данные для защиты. Резервные копии могут быть сохранены онлайн и офлайн на одном диске, внешнем диске, FTP-сервере, NAS или облачном хранилище.
Программное обеспечение также поставляется с очень функциональной 30-дневной бесплатной пробной версией, которая предлагает большинство дополнительных функций, но с более медленной скоростью резервного копирования / восстановления.
4. Paragon Drive Copy
Paragon Drive Copy позволяет создать клон полного диска, клон раздела или просто клон операционной системы. Этот инструмент на самом деле всего лишь крошечная функция основного Paragon Hard Disk Manager. К счастью, оно доступно как отдельное программное обеспечение, которое можно приобрести за половину цены, поэтому вам не придется покупать полную версию программного обеспечения, если вам нужна только функция клонирования.
Drive Copy дает вам полный контроль над тем, какие данные вы хотите клонировать, а какие оставить. Он работает как с разделами MBT, так и с GPT и поставляется с некоторыми базовыми функциями разделения для выполнения основных задач, таких как слияние или разделение разделов.
5. Macrium Reflect
Если вы новичок в клонировании и не хотите вынимать кошелек, я порекомендую вам Macrium Reflect .
Возможно, он не такой мощный, как Clonezilla, но бесплатная версия Macrium Reflect очень обширна, но при этом удобна для пользователя. Бесплатная версия доступна для личного и коммерческого использования и позволяет создавать резервные копии или полные клоны диска. Вы также можете запланировать резервное копирование с помощью различных шаблонов расписания.
6. AOMEI Backupper
AOMEI Backupper также предлагает надежную бесплатную версию, которая может обрабатывать как резервное копирование, так и клонирование. Что касается клонирования, вы можете либо создать полный клон диска, либо клон раздела в бесплатной версии. Для создания клона операционной системы вам необходимо перейти на профессиональную версию.
Бесплатная версия также содержит почти все необходимые функции резервного копирования и восстановления. Вы можете создать резервную копию системы, резервную копию раздела, резервную копию файлов, инкрементную / дифференциальную резервную копию, посекторное резервное копирование и многое другое.
Большинство других функций профессиональной версии не влияют на функциональность клонирования, поэтому бесплатная версия подойдет, если вам не нужно клонировать только операционную систему. Хотя, если вам нужен больший контроль над образами резервных копий, тогда профессиональная версия позволяет вам разделять / объединять резервные копии, данные синхронизации в реальном времени, зеркальную синхронизацию, создавать резервные копии, запускаемые по событию, фильтровать типы файлов, шифровать резервные образы и резервировать / восстанавливать динамические диски.
7. Iperius Backup
Платная версия Iperius Backup отлично справляется с клонированием, позволяя создавать настраиваемые клоны как на накопителях, так и на виртуальных машинах. Вы можете создать клон всего диска, клон раздела или клон системы; есть также специальные опции для клонирования и запуска системы виртуальной машины.
Помимо клонирования, программа позволяет создавать резервные копии и обновлять их с помощью системы дифференциального и инкрементного резервного копирования. Резервную копию можно сохранить как в интерактивном, так и в автономном режиме, а также при необходимости сжать и зашифровать резервную копию.
Заключение
Если вы не разбираетесь в процессе клонирования дисков, я рекомендую вам попробовать AOMEI Backupper или Macrium Reflect. У обоих есть надежные бесплатные версии с удобным интерфейсом, что упрощает процесс клонирования. Однако Clonezilla и Acronis Disk Director — ваш лучший выбор, если вам нужно комплексное программное обеспечение для клонирования, будь то бесплатное или платное.