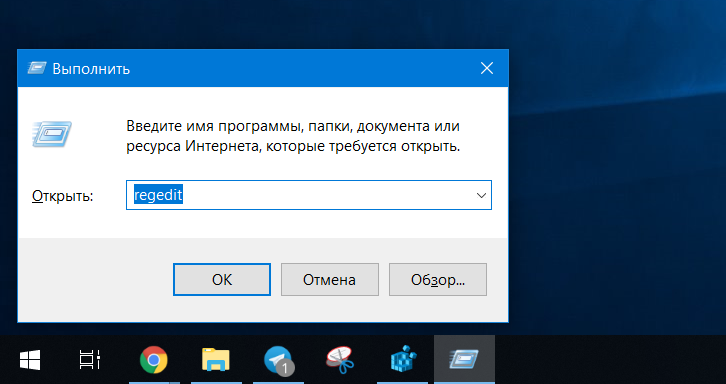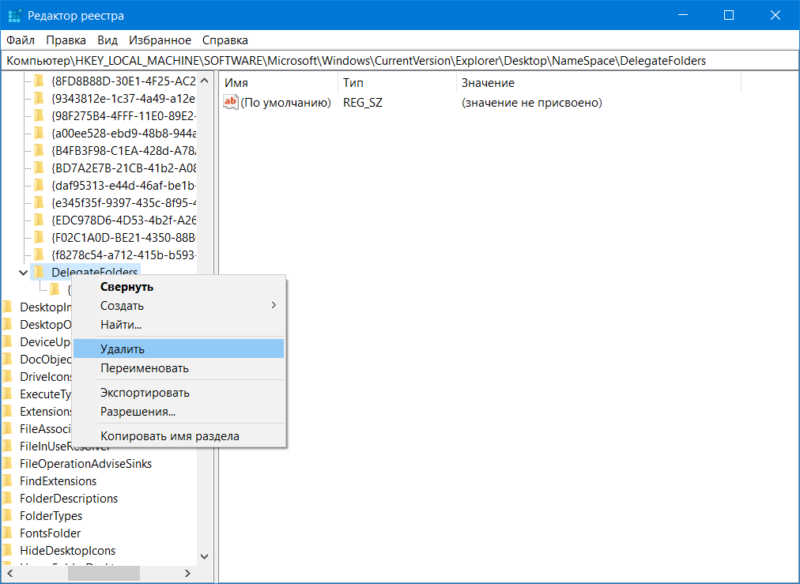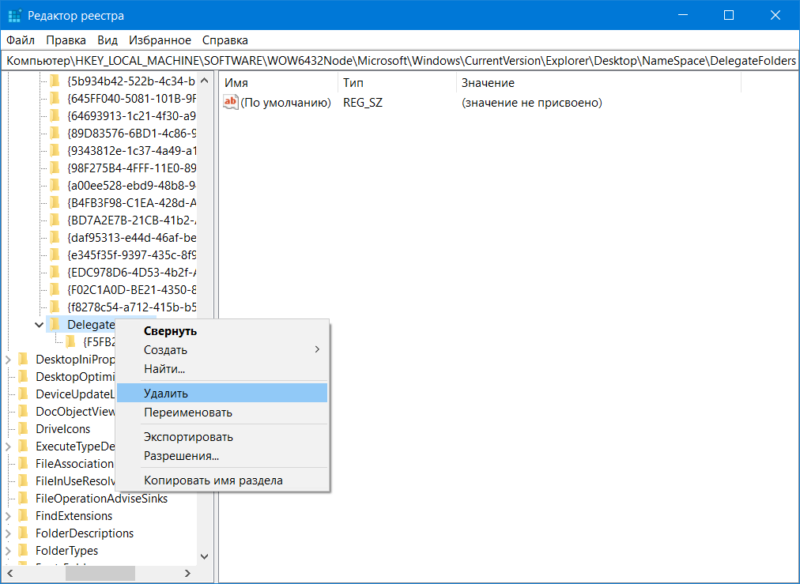- В проводнике дублируются (повторяются) диски (два раза один и тот же диск в меню справа в Windows 10)
- Убираем дублирующиеся диски в проводнике
- Два одинаковых диска в проводнике Windows 10 — как исправить
- Как убрать дублирующиеся диски в панели навигации проводника
- Удалить дубликаты дисков в навигационной панели Проводника Windows 10
- Дубликаты дисков в проводнике Windows 10. Как от них избавиться?
- БОНУС ДЛЯ МОИХ ЧИТАТЕЛЕЙ
- Два одинаковых диска в Проводнике
- Как убрать дубликат диска в Проводнике
- Как вернуть дубликаты дисков в панель навигации Проводника
В проводнике дублируются (повторяются) диски (два раза один и тот же диск в меню справа в Windows 10)

В Windows 10 есть один небольшой «баг» с дублями дисков в проводнике (👇), который, конечно, несколько мешает (особенно, если у вас подключен десяток дисков, и часть из них повторяется. Зачем?!).
Этот момент не так уж сложно исправить, если знать какой параметр в реестре подкорректировать. И, разумеется, ниже в статье приведу несколько шагов для исправления сего «бага».
👉 Примечание : т.к. в заметке мы будем редактировать реестр, не могу не порекомендовать (на всякий случай) сделать точку восстановления Windows (либо копию реестра).
И так, теперь к делу. 👌
Пример проблемы — диск внешний USB дублируется
Убираем дублирующиеся диски в проводнике
👉 ШАГ 1
Сначала необходимо запустить редактор реестра от имени администратора. Сделать это проще всего через диспетчер задач (Ctrl+Alt+Del / Ctrl+Shift+Esc): меню файл/новая задача .
Команда для запуска редактора: regedit (см. пример ниже 👇).
regedit — запуск редактора реестра (диспетчер задач)
👉 ШАГ 2
Далее в адресную строку редактора необходимо вставить нижеприведенную строку, и открыть ее.
После кликнуть правой кнопкой мыши в меню по ключу (папке*)
Редактор реестра — удаление ключа
Далее открыть нижеприведенную ветку и удалить из нее аналогично ключ
👉 ШАГ 3
Далее нужно открыть проводник (Win+E), перейти в меню «Вид» и открыть его параметры . См. скриншот ниже.
Вид — параметры (проводник)
Во вкладке «Общие» снимите галочку с пункта «Показывать часто-используемые папки. « , и нажмите OK. 👇
Показывать часто-используемые папки.
👉 ШАГ 4
Ну и последний штрих: откройте диспетчер задач (Сочетание: Ctrl+Shift+Esc) и перезапустите «Проводник» , нажав по нему ПКМ. (этим мы активируем все измененные параметры).
Перезапустить проводник — диспетчер задач
После, можно смотреть изменения. Все дубли должны были пропасть. 👌
👉 ШАГ 5
В рамках этой заметки не могу не порекомендовать с «Проводника» перейти на более совершенный коммандер — «Total Commander» (например).
В нем гораздо удобнее работать с большими папками с сотнями файлов и десятками подключенных дисков. К тому же он не подвисает, когда в каталоге у вас много аудио- и видео-файлов.
Два одинаковых диска в проводнике Windows 10 — как исправить
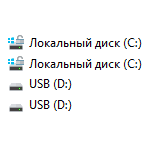
В этой простой инструкции — о том, как убрать второй (дублирующийся диск) из проводника Windows 10, так, чтобы он отображался только в «Этот компьютер» без дополнительного пункта, открывающего этот же накопитель.
Как убрать дублирующиеся диски в панели навигации проводника
Для того чтобы отключить отображение двух одинаковых дисков в проводнике Windows 10 потребуется использовать редактор реестра, запустить который можно, нажав клавиши Win+R на клавиатуре, введя regedit в окно «Выполнить» и нажав Enter.
Дальнейшие шаги будут следующими
- В редакторе реестра перейдите к разделу (папки слева)
- Внутри этого раздела вы увидите подраздел с именем — нажмите по нему правой кнопкой мыши и выберите пункт «Удалить».
- Обычно, дубль диска сразу пропадает из проводника, если этого не произошло — перезапустите проводник.
Если на вашем компьютере установлена Windows 10 64-бит, то несмотря на то, что одинаковые диски пропадут в проводнике, они продолжат отображаться в диалоговых окнах «Открыть» и «Сохранить». Чтобы убрать их и оттуда, удалите аналогичный подраздел (как во втором шаге) из раздела реестра
Аналогично предыдущему случаю, чтобы два одинаковых диска исчезли из окна «Открыть» и «Сохранить» может потребоваться перезапуск проводника Windows 10.
А вдруг и это будет интересно:
Почему бы не подписаться?
Рассылка новых, иногда интересных и полезных, материалов сайта remontka.pro. Никакой рекламы и бесплатная компьютерная помощь подписчикам от автора. Другие способы подписки (ВК, Одноклассники, Телеграм, Facebook, Twitter, Youtube, Яндекс.Дзен)
13.01.2018 в 19:10
спасибо за помощь ( проблема два диска в проводнике у меня проблема это пол года висела на компе — теперь я ее исправил с ВАШЕЙ помощью
15.01.2018 в 06:46
Спасибо за это полезный совет. Удачи Вам
30.03.2018 в 23:24
очень благодарен Автору за эту статью…помогло! Месяц назад взял ноут с Windows 10-й, аж бесило это двоение…. еще немного и к окулисту бы пришлось идти…. Спасибо!
Удалить дубликаты дисков в навигационной панели Проводника Windows 10
Недавно ко мне обратились с просьбой убрать лишние диски из проводника. Не сразу я понял о чем идет речь, как оказалось иногда в навигационной панели проводника Windows 10, можно увидеть свои диски сразу на панели и если открыть этот компьютер то они будут повторяться. То есть, в левой панели проводника вы увидите два раза свои диски. Если не совсем понятно описал – посмотрите на рисунок ниже (его мне прислали когда я попросил снимок экрана).
Чтобы убрать дубликаты дисков нужно подправить немного реестр. Перед редактированием реестра всегда рекомендуется вначале создать точку для восстановления системы.
1. Откройте редактор реестра: в строке поиска или в меню выполнить (выполнить вызывается клавишами win+r) напишите regedit и нажмите Enter.
2. Для дальнейшего выполнения инструкции вам нужно знать разрядность вашей Windows.
3. Если у вас Windows 10 32-разрядная – в левой колонке редактора реестра перейдите к разделу HKEY_LOCAL_MACHINE\ SOFTWARE\ Microsoft\ Windows\ CurrentVersion\ Explorer\ Desktop\ NameSpace\ DelegateFolders\
Подтвердите удаление нажав “Да”, после чего закройте редактор реестра.
Если у вас Windows 10 64-разрядная – в левой колонке редактора реестра перейдите к разделу HKEY_LOCAL_MACHINE\SOFTWARE\ WOW6432Node\ Microsoft\ Windows\ CurrentVersion\ Explorer\ Desktop\ NameSpace\ DelegateFold\
Подтвердите удаление нажав “Да”, после чего закройте редактор реестра.
Перезапустите проводник, теперь дубликатов дисков у вас не должно быть.
Когда будут приходить большие обновления для Windows 10, после их установки данные диски могут вернуться и если вы захотите, то можете с помощью данной инструкции удалить их снова. На сегодня всё, если у вас есть дополнения – пишите комментарии! Удачи Вам 🙂
Дубликаты дисков в проводнике Windows 10. Как от них избавиться?
Как вы уже знаете, проводник Windows 10 напичкан всевозможным мусором.
В прошлом уроке мы научились, как избавить проводник «десятки» от изрядно мешающего раздела «Папки» , а сегодня я покажу вам, как справиться с очередной проблемой проводника Windows 10 — дубликатами подключенных флешек и жестких дисков на панели навигации.
По умолчанию дубликат создается для всех подключаемых usb-накопителей и карт памяти, но они могут быть созданы и для жестких дисков, определяемых системой как съемные, например, при включении горячей замены SATA-накопителей, как у меня.
Эта особенность проводника Windows 10 не несет никакой пользы и изрядно вымораживает. Поэтому сейчас я научу вас, как навсегда избавиться от дубликатов дисков за пару секунд.
Сначала, как всегда, запускаем редактор реестра. Для этого жмем на клавиатуре «Win+R» и пишем в окне «Выполнить» команду «regedit». Нажимаем «Enter». В открывшемся редакторе реестра идем по следующему пути:
В данном разделе находится параметр
После удаления данного параметра дубликаты должны сразу пропасть из проводника. Если этого не произошло, перезагрузите машу.
Удаление дубликатов из проводника Windows 10 не отменит их появление в диалоговых окнах «Открыть/сохранить». Чтобы избавиться от них в этих окнах, нужно в редакторе реестра перейти по пути:
Здесь мы удаляем тот же параметр , который удалили выше. После выполнения операции, возможно, потребуется перезагрузить машину.
БОНУС ДЛЯ МОИХ ЧИТАТЕЛЕЙ
Как всегда, для своих верных читателей я приготовил архив с reg-файлами, которые позволят вам избавиться от дубликатов дисков в проводнике Windows 10 за пару секунд.
В архиве вы найдете 2 файла: «Дубликаты дисков (ВКЛ).reg» и «Дубликаты дисков (ОТКЛ).reg».
Если вы хотите избавиться от дубликатов дисков, то вам нужно сделать двойной клик по файлу «Дубликаты дисков (ОТКЛ).reg» и согласиться на внесение изменений. После этого перезагрузить свою машину.
Если захотите вернуть дубликаты дисков назад, то же самое нужно сделать с файлом «Дубликаты дисков (ВКЛ).reg».
Теперь вы знаете, как избавиться от раздражающих дубликатов дисков в проводнике Windows 10. В следующем уроке мы научимся его дальнейшей очистке от различного мусора.
Надеюсь, данный урок был для вас полезен.
Два одинаковых диска в Проводнике
Панель навигации – очень удобная штука в Проводнике (речь идет о панели, расположенной в левой части окна и включенной по умолчанию), так как позволяет перейти в большое количество разделов из любой части вашего компьютера, а также «нырнуть» в другие папки файловой системы без необходимости возвращаться на главную страницу или покидать текущую папку. Система навигации по файловой системе – это одно из множества преимуществ Windows. Разумеется, в ней есть и свои местами странные и не очень особенности, которые устраивают далеко не всех. Дублирование дисков в панели навигации – одна из таковых особенностей. К счастью, как и практически любой другой параметр Windows, эту особенность можно исправить, если перфекционист внутри вас не доволен двумя дисками в панели навигации Проводника.
Для справки: если у вас по какой-то причине нет панели навигации в левой части окна, в Проводнике щелкните кнопку Вид и нажмите Область навигации. Установите флажок возле пункта Область навигации, после чего панель появится в левой части окна Проводника.
Как убрать дубликат диска в Проводнике
Справедливости ради стоит сказать, что дублирование дисков в панели навигации Проводника – это фича, а не баг. Microsoft специально так сделала, чтобы пользователю было легче работать со съемными накопителями. Каждый раз, когда вы подключаете к своему компьютеру флешку или внешний диск, в панели навигации отдельным пунктом будет отображаться ваш накопитель, вне зависимосии от того, развернут пункт Этот компьютер в панели навигации или нет. Кроме того, он будет доступен в выпадающем списке Этот компьютер. Если вы постоянно держите «Этот компьютер» развернутым (что на самом деле очень удобно), отображение двух одинаковых дисков друг возле друга может немного раздражать. Если к компьютеру подключен лишь один накопитель, дело еще куда не шло, но при подключении нескольких дисков панель навигации может превратиться в самый настоящий хаос. Тут уже страдает не столько перфекционизм, сколько удобство работы с окном. В таком случае удаление дубликатов заметно улучшит ваш опыт работы с окном Проводника.
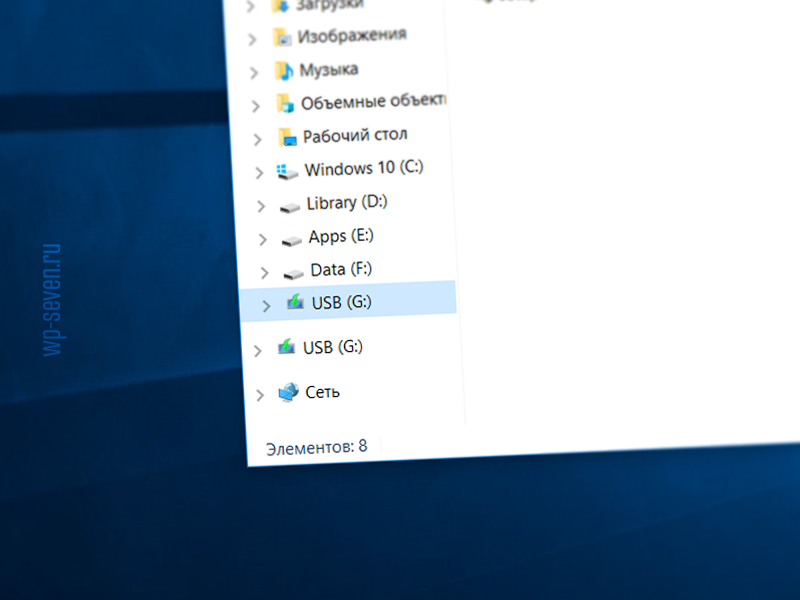
Чтобы исправить дубликаты в панели навигации, вам достаточно удалить один ключ в реестре системы. Делается это очень просто и не должно потянуть за собой какие-то негативные последствия.
К вашему сведению: слепое редактирование реестра может повредить вашу операционную систему и нарушить стабильность ее работы. Будьте внимательны при удалении / изменении / добавлении ключей и никогда не делаете это просто так. Всегда убедитесь, что вы знаете, для чего вносите изменения в реестр и как при необходимости вернуть все обратно на свои места. И да, ответственность за ваш ПК лежит только на вас, но никак не на авторе статьи.
Для справки: инструкция требует наличия прав Администратора, поскольку предусматривает изменение реестра системы.
Прежде всего рекомендуем создать точку восстановления Windows 10. Это делать не обязательно. Считайте это страховкой на случай, если что-то пойдет не так. При неправильном изменении реестра вы сможете быстро вернуть все на свои места. Если уверены в своих силах, можете проигнорировать этот пункт.
- Нажмите Win + R и введите regedit. После этого откроется Редактор реестра. Если хотите, можете открыть Редактор реестра любым другим удобным вам способом.
- В верхней части окна найдите адресную строку Редактора и вставьте в нее следующее: Компьютер\HKEY_LOCAL_MACHINE\SOFTWARE\Microsoft\Windows\CurrentVersion\Explorer\Desktop\NameSpace\DelegateFolders.
- В папке DelegateFolders будет подпапка с названием . Нажмите по ней правой кнопкой мыши и выберите Удалить.
- После этого перезагрузите компьютер или просто перезагрузите процесс explorer.exe. Для этого октройте Диспетчер задач, найдите в списке процессов Проводник, нажмите на него, а затем кликните на кнопку Перезапуск в правом нижнем углу.
Если у вас 32-разрядная Windows, инструкция на этом заканчивается, так как единожды удалив этот ключ, вы устраните дубликаты во всех интерфейсах Windows. На 64-разрядных системах копии дисков будут далее отображаться в других окнах проводника, вроде «Открыть» или «Сохранить» / «Сохранить как». Хорошая новость в том, что удаление одного ключа реестра наведет порядок в остальных разделах.
- Нажмите Win + R и введите regedit.
- Вставьте в адресную строку следующее: Компьютер\HKEY_LOCAL_MACHINE\SOFTWARE\WOW6432Node\Microsoft\Windows\CurrentVersion\Explorer\Desktop\NameSpace\DelegateFolders.
- В папке DelegateFolders удалите единственный ключ .
- Перезагрузите компьютер или процесс Проводника, после чего дубликаты должны исчезнуть.
Как вернуть дубликаты дисков в панель навигации Проводника
Если вы хотите вернуть все в предыдущее состояние (мало ли зачем), можно восстановить созданную ранее точку восстановления или вручную создать удаленные ключи. Для этого откройте Редактор реестра описанным в статье методом, перейдите по адресу Компьютер\HKEY_LOCAL_MACHINE\SOFTWARE\Microsoft\Windows\CurrentVersion\Explorer\Desktop\NameSpace\DelegateFolders и создайте ключ (папку)
Как вы можете увидеть, процедура достаточно простая, не требует много времени или больших знаний компьютера. Пара минут и перфекционист внутри вас будет доволен.