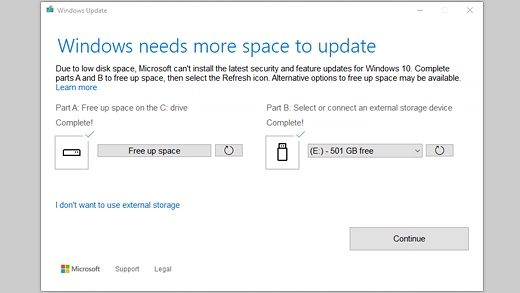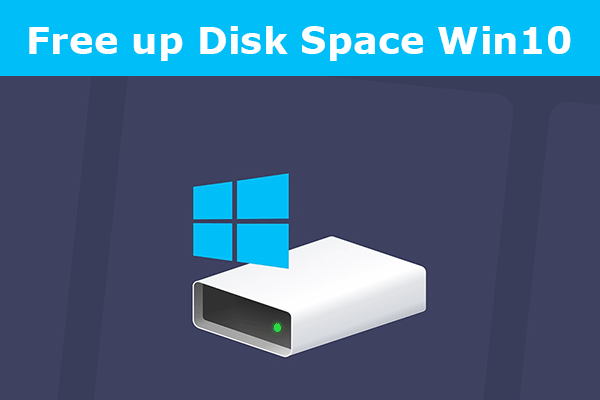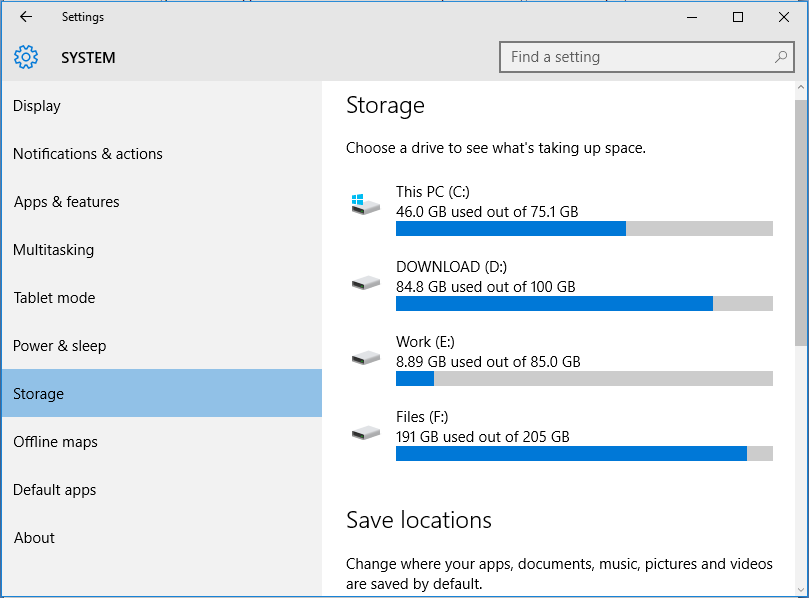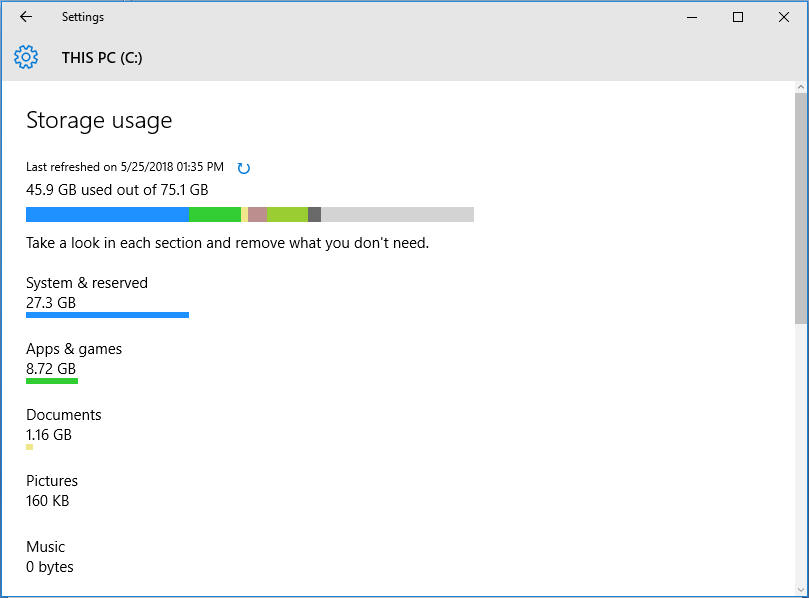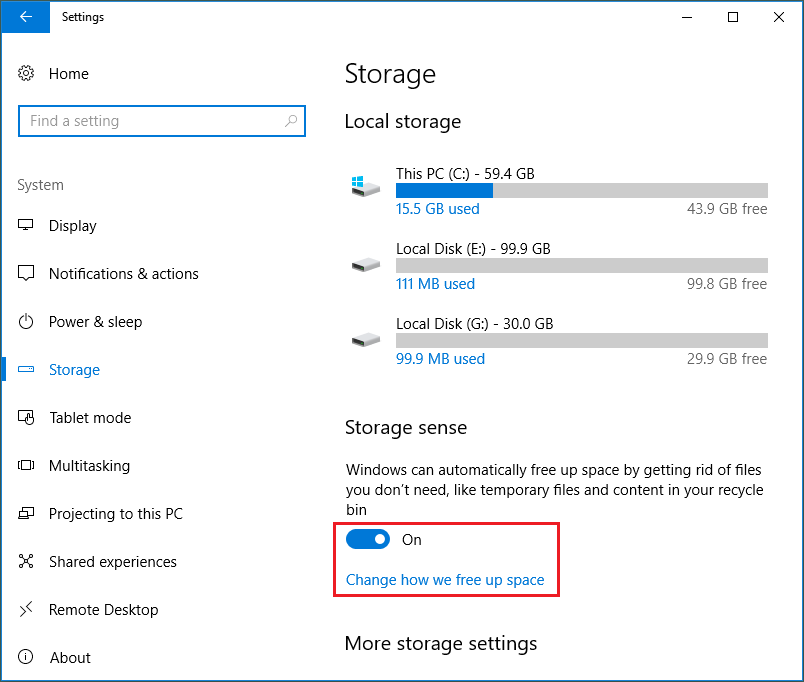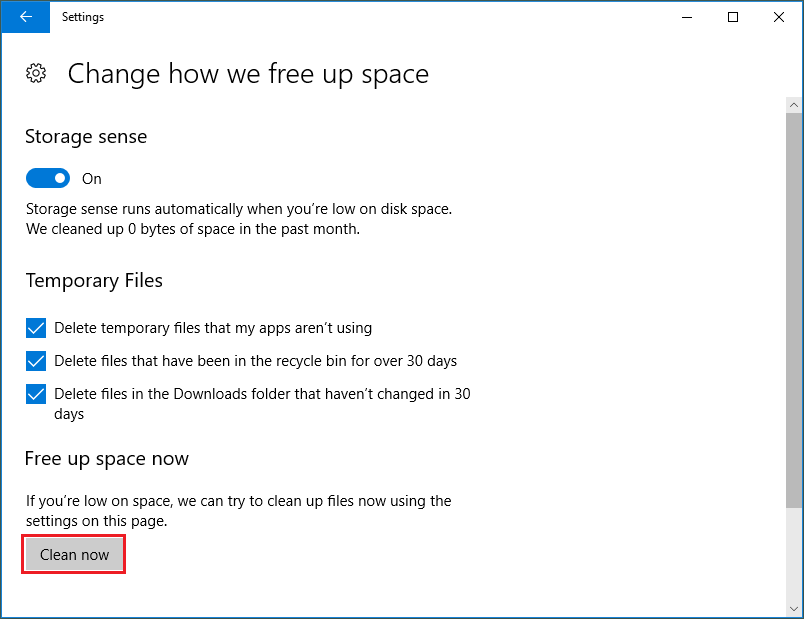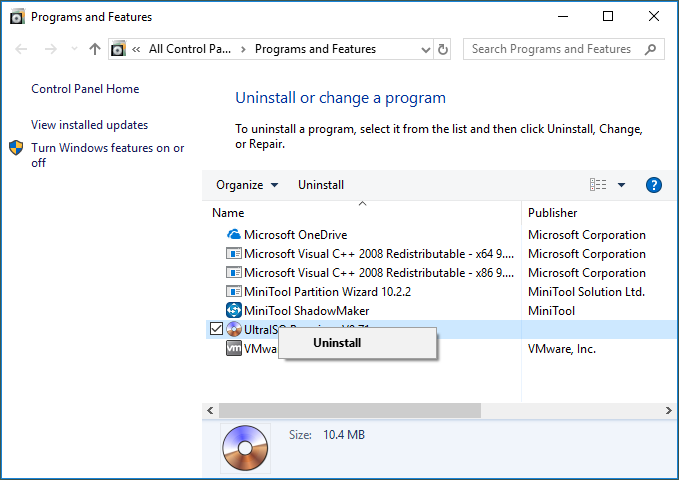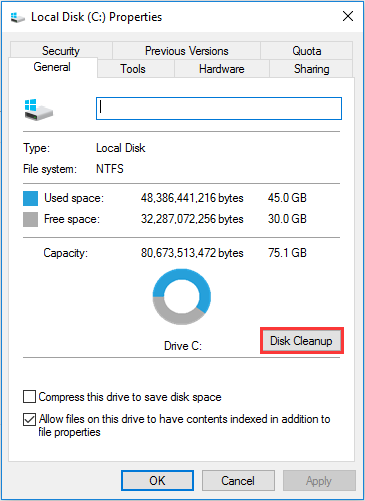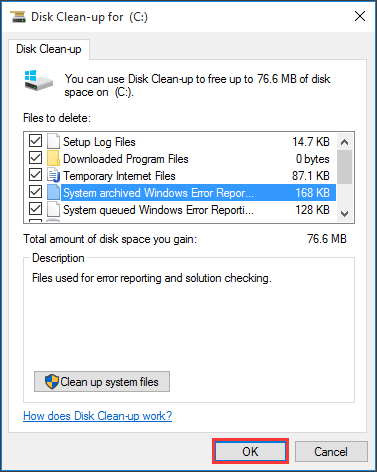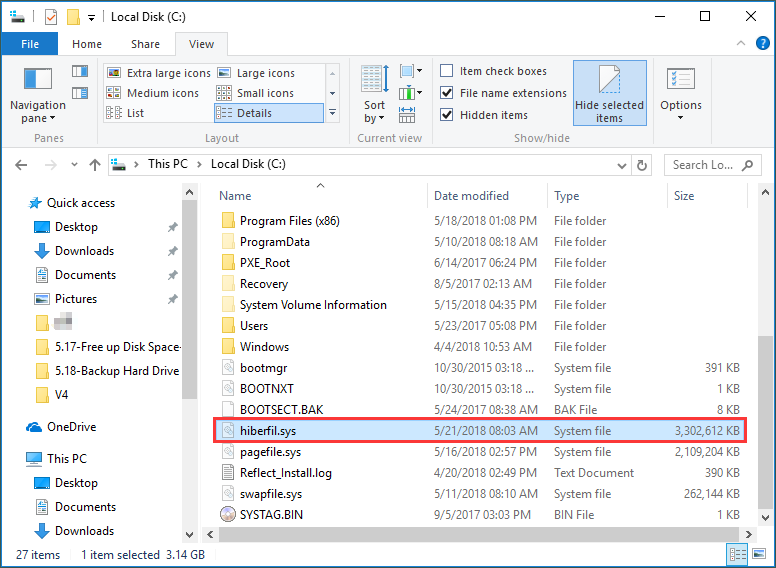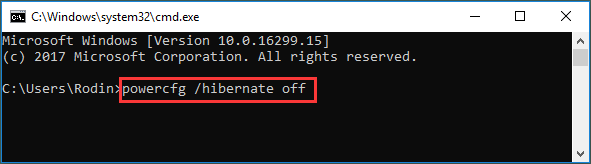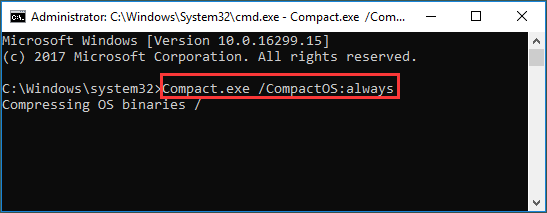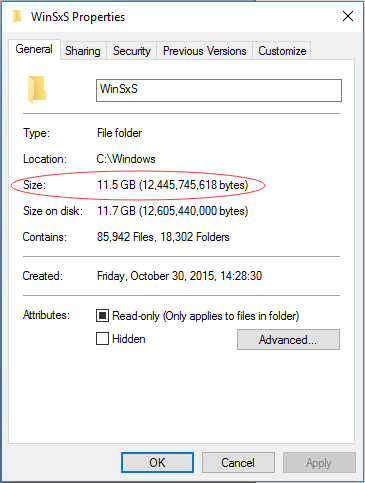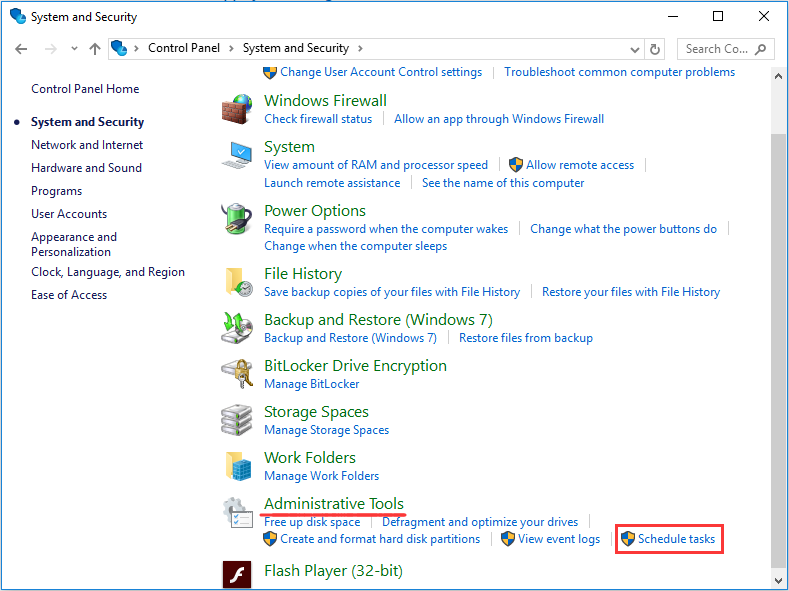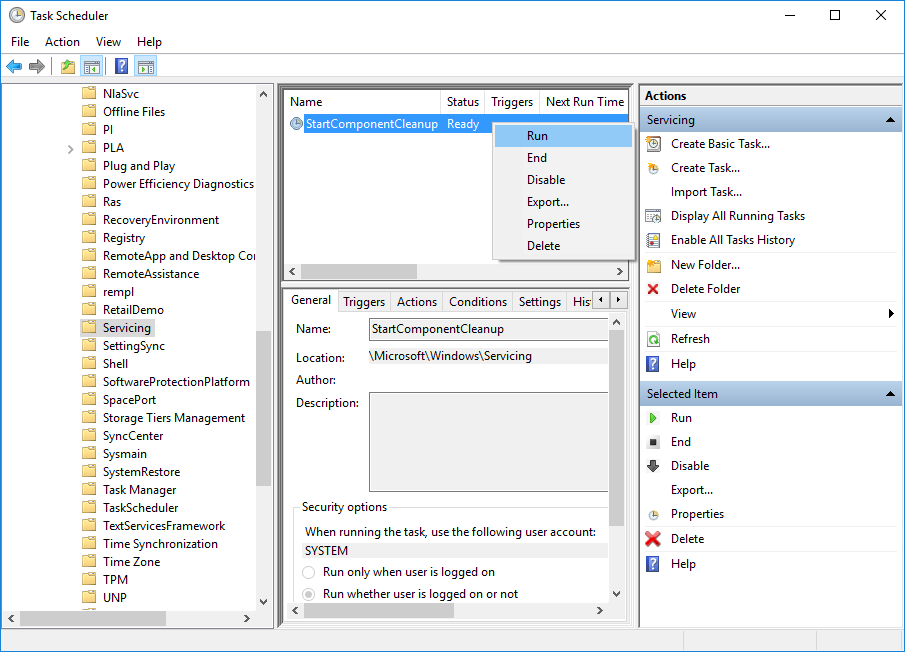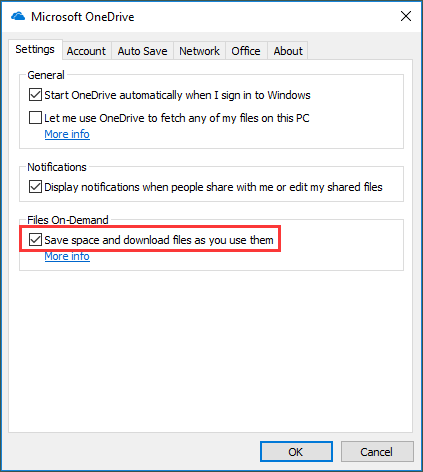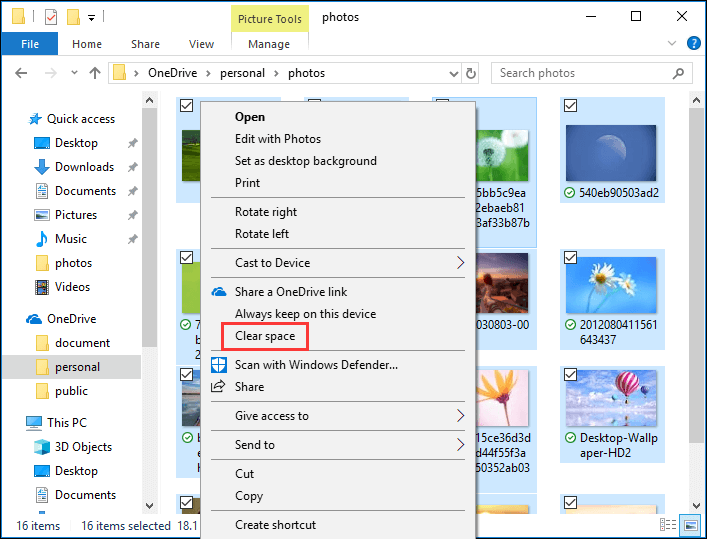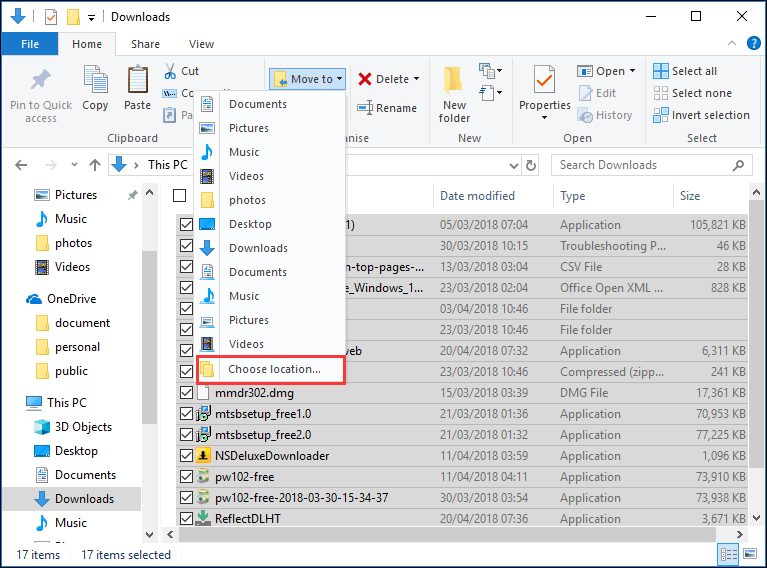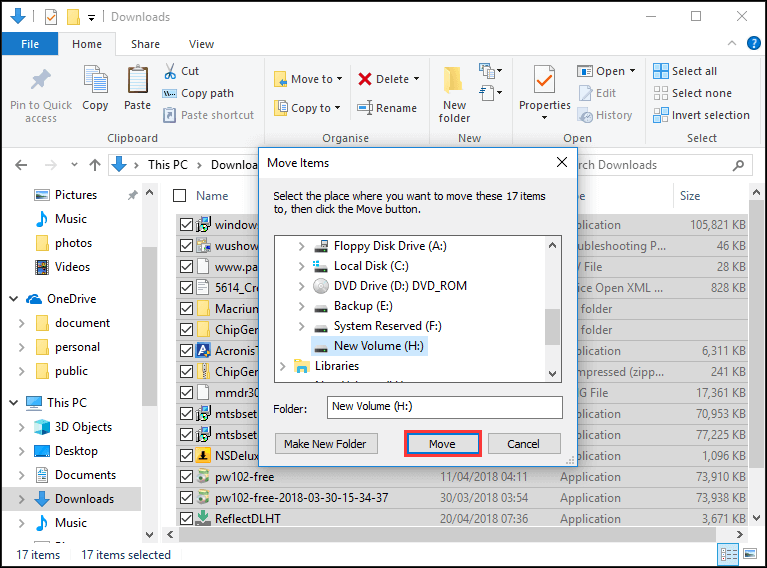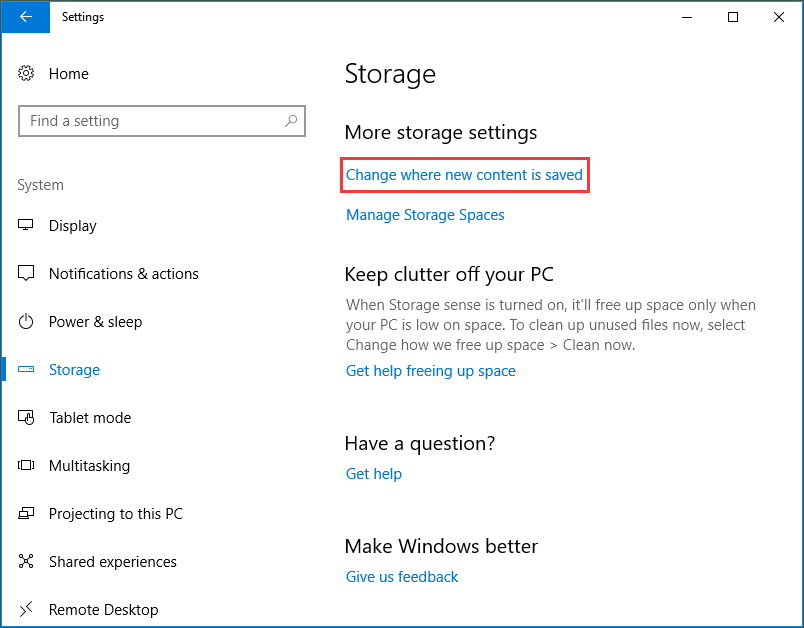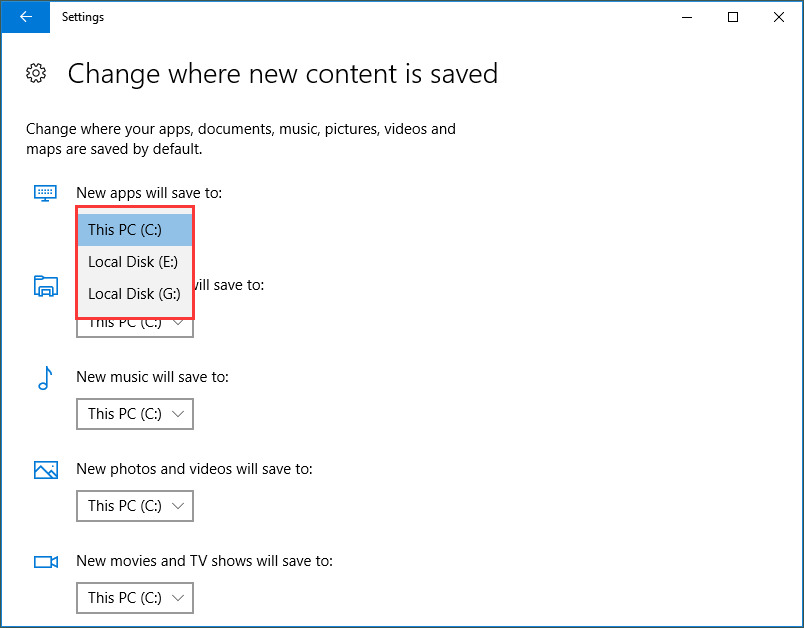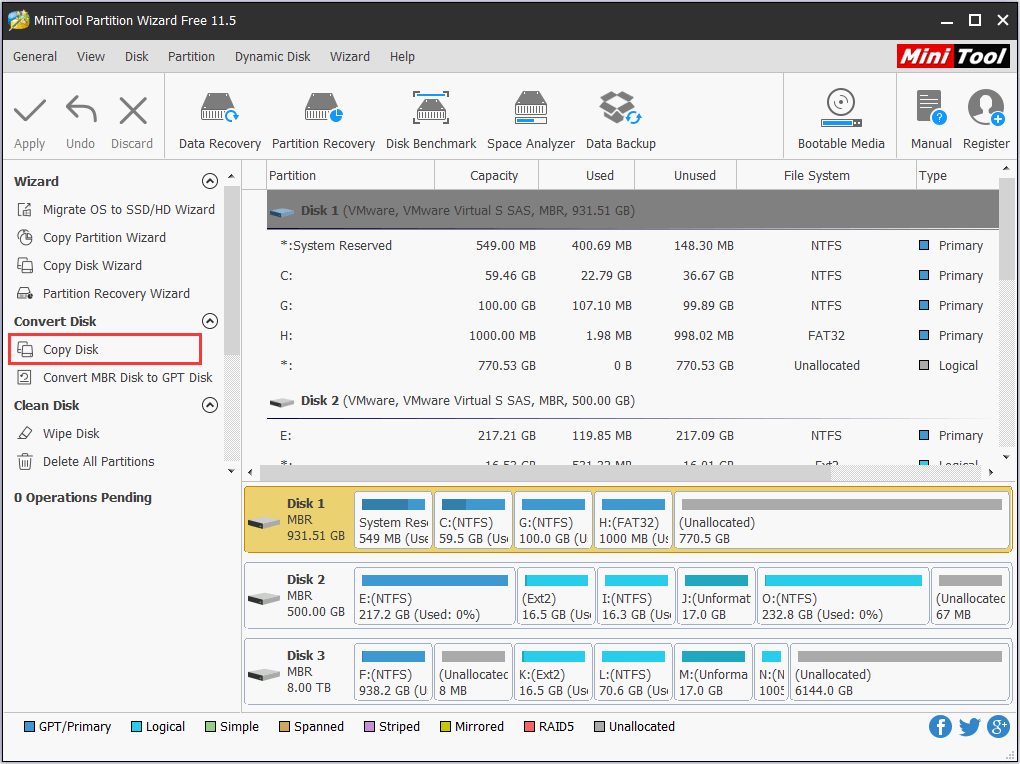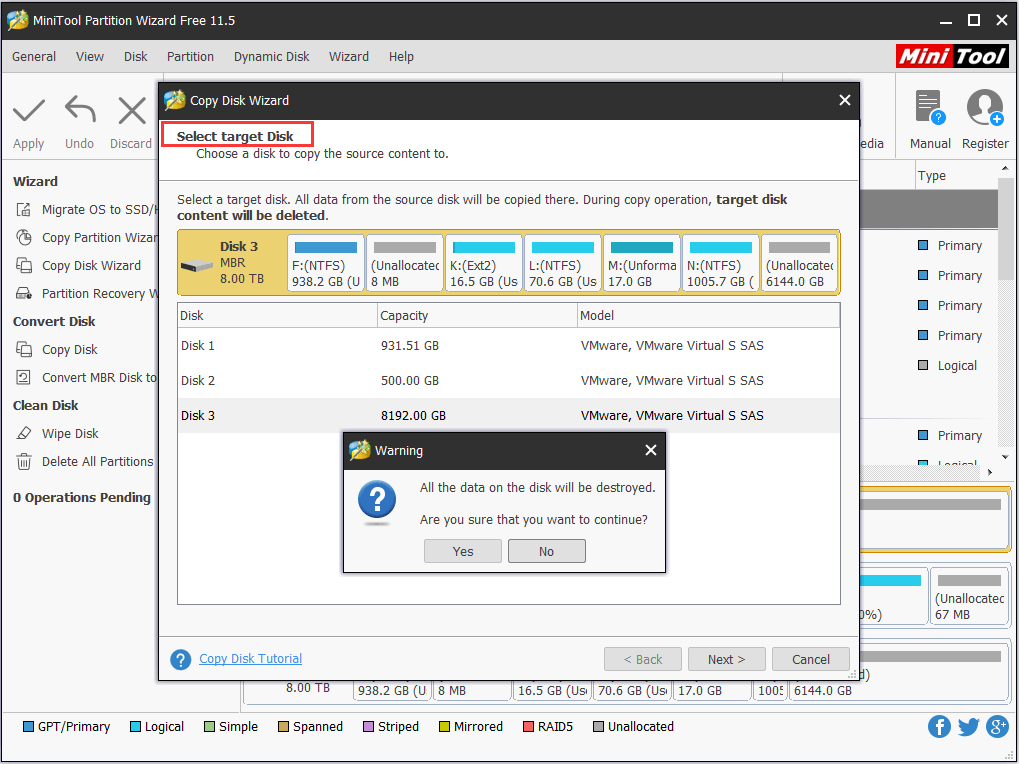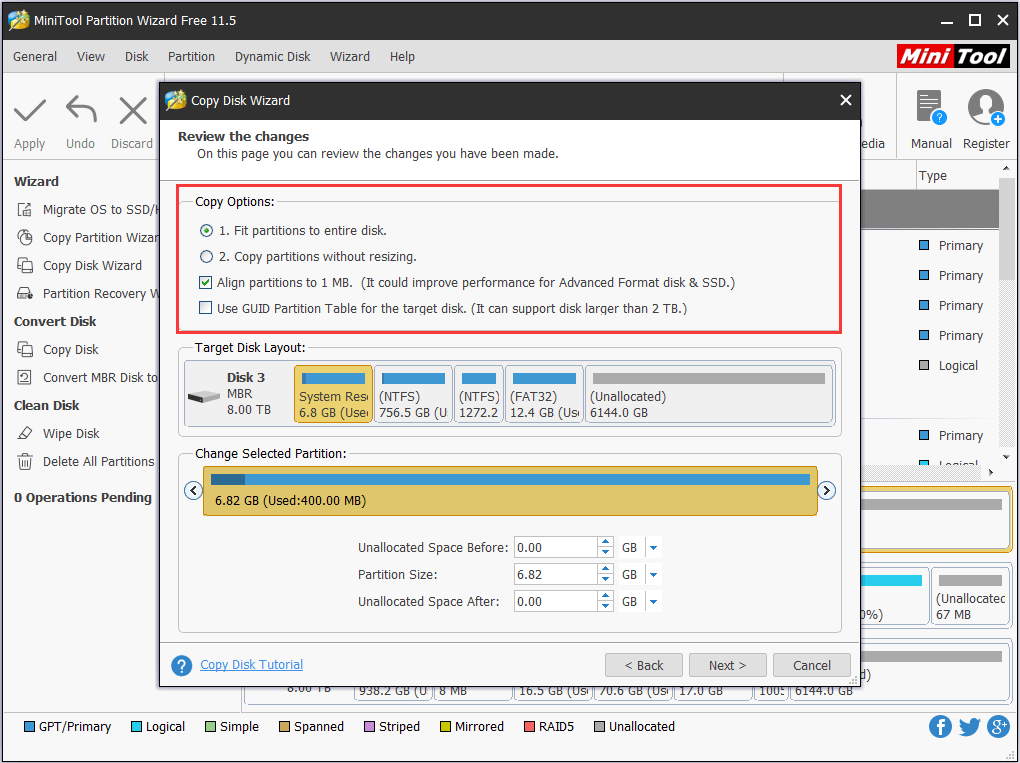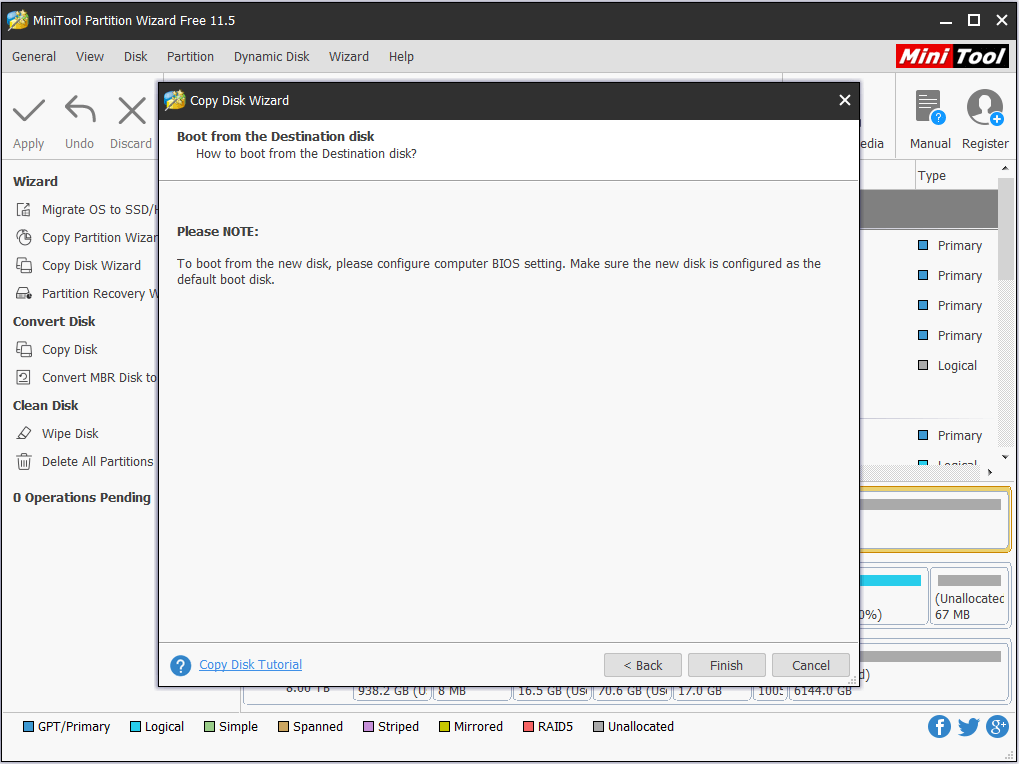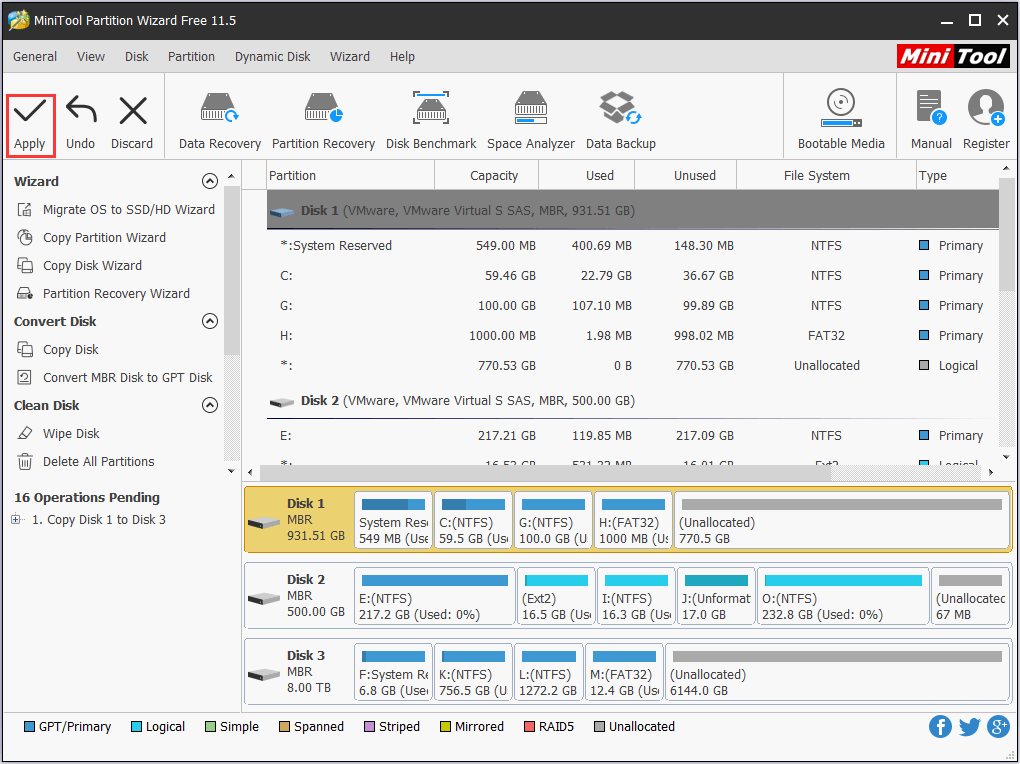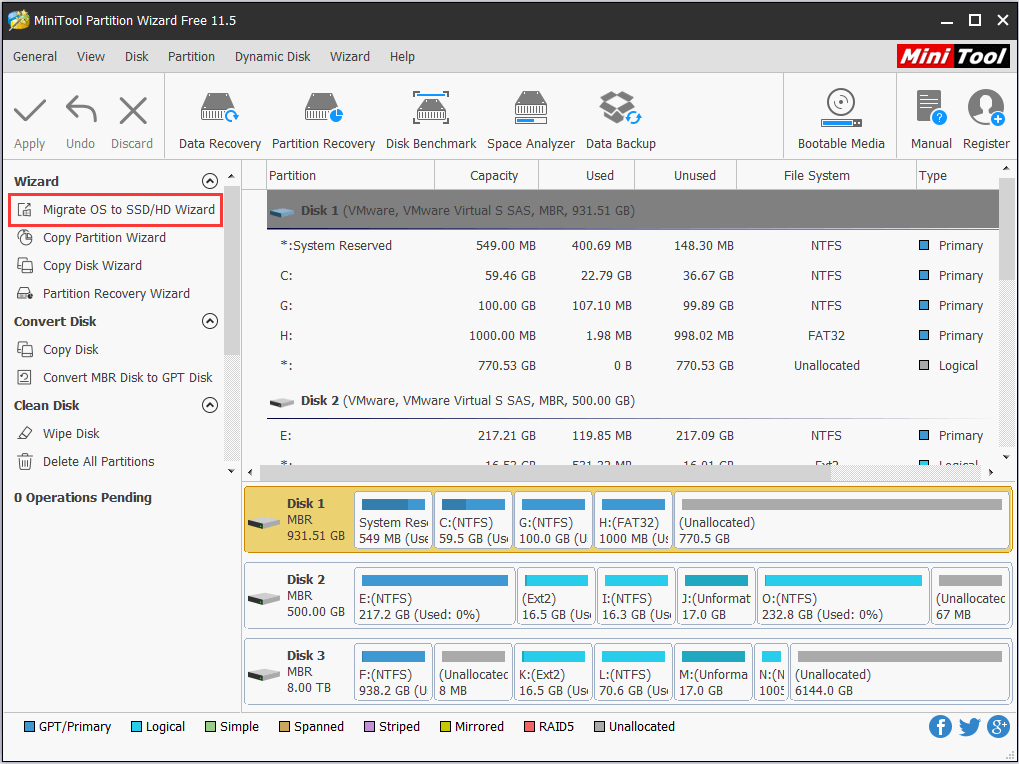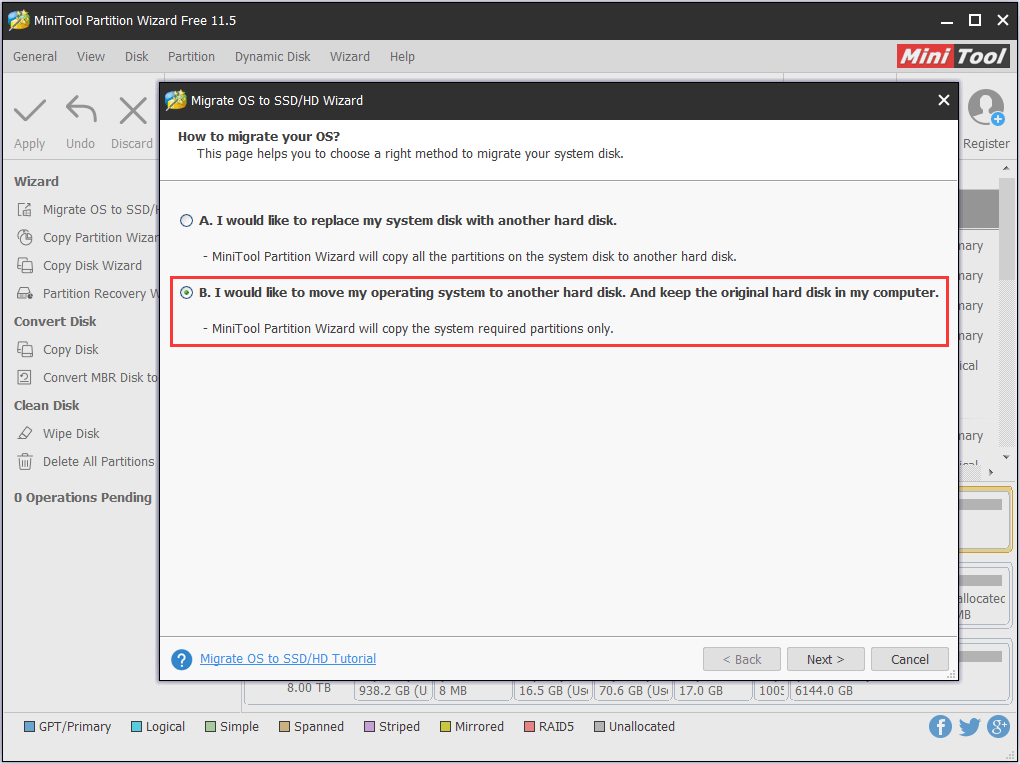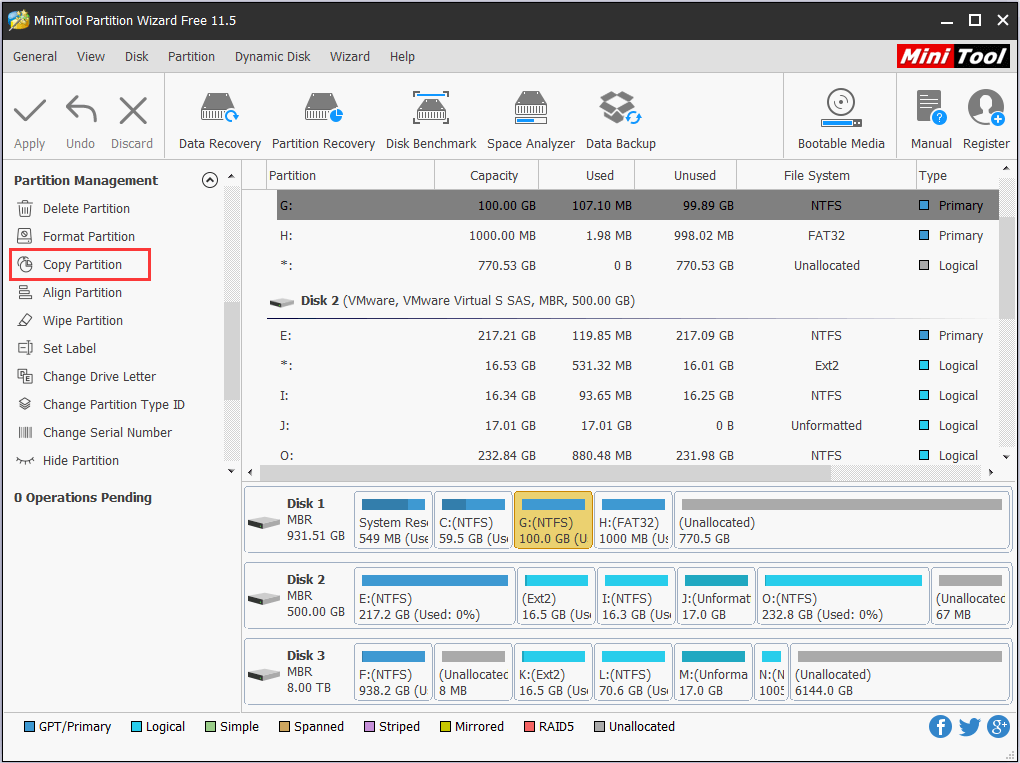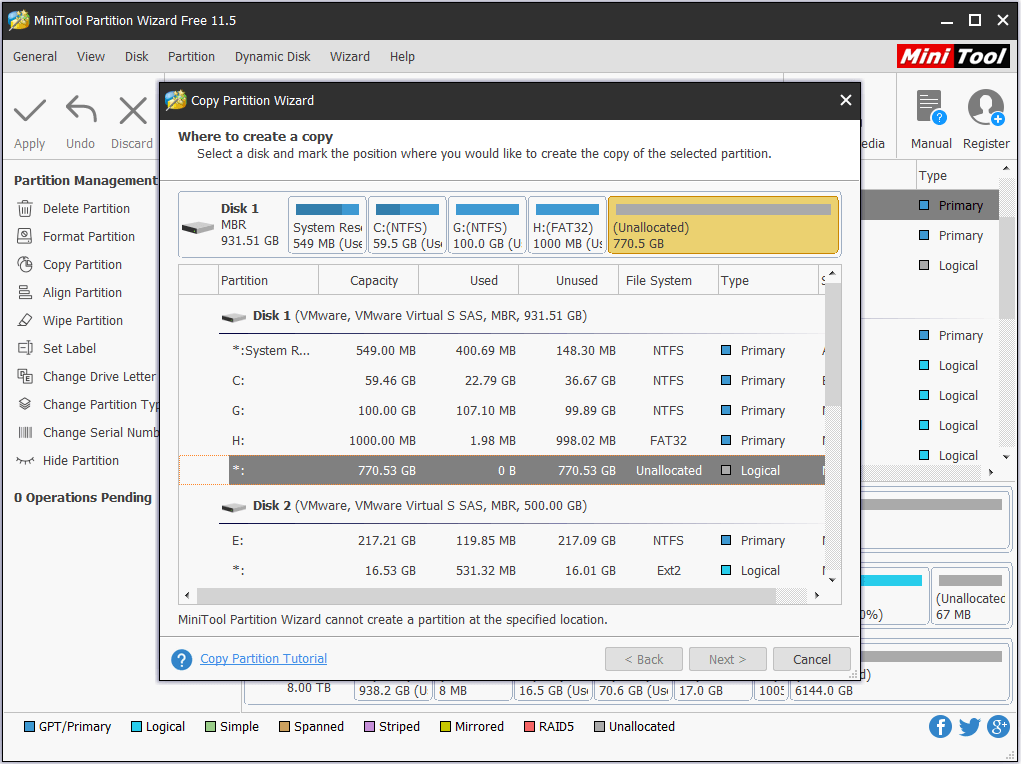- Free up drive space in Windows 10
- 10 Ways to Free up Disk Space in Windows 10 [2021 Update] [Resize Partition]
- Summary :
- Quick Navigation :
- What Is Taking up Space on My Hard Drive
- Fix #1: Delete Unnecessary Files
- Fix #2: Uninstall Apps You No Longer Need
- Fix #3: Run Disk Cleanup
- Fix #4: Disable Hibernation Mode
- Fix #5: Enable Compact OS
- Fix #6: Reduce the Size of WinSxS Folder
- Fix #7: Turn on OneDrive Files On-Demand
- Fix #8: Move Files to another Location
- Fix #9: Save New Files to another Location
- Fix #10: Get a Larger Hard Drive
- Now, It’s Your Turn
- ABOUT THE AUTHOR
Free up drive space in Windows 10
If your PC is running low on free space, you might not be able to install important Windows updates, and your PC’s performance may be affected. Here are some ways to free up space so you can keep your PC up to date and running smoothly. These suggestions are listed in order, so start with the first one, see if that helps, and then continue to the next one if it doesn’t.
To check the total disk space left on your Windows 10 device, select File Explorer from the taskbar, and then select This PC on the left. The available space on your drive will appear under Devices and drives.
Note: If you follow the steps below and continue to have trouble updating Windows because of low disk space, resetting or reinstalling Windows might help. For more info, see Reinstall Windows 10.
If you used Disk Cleanup to free up space on your device and then see a Low Disk Space error, it’s possible that your Temp folder is quickly filling up with application (.appx) files that are used by Microsoft Store. For more info, see Low Disk Space error due to a full Temp folder.
Storage Sense can automatically free up drive space for you by getting rid of items that you don’t need, like temporary files and items in your Recycle Bin. For more info, see Manage drive space with Storage Sense.
If your system doesn’t have Storage sense, you can use the Disk Cleanup tool to delete temporary files and system files from your device.
In the search box on the taskbar, type disk cleanup, then select itfrom the results.
Select the check box next to the type of files you want to delete. (To view a description of each type of file, select the name.) By default, Downloaded Program Files, Temporary Internet Files, and Thumbnails are selected. Be sure to clear those check boxes if you don’t want to delete those files.
To free up even more space, select Clean up system files, and then select the type of system files you want to delete. Disk Cleanup will take a few moments to calculate the amount of space that can be freed up.
Note: If it’s been fewer than 10 days since you upgraded to Windows 10, your previous version of Windows will be listed as a system file you can delete. If you need to free up drive space, you can delete it, but keep in mind that you’ll be deleting your Windows.old folder, which contains files that give you the option to go back to your previous version of Windows. If you delete your previous version of Windows, this can’t be undone. (You won’t be able to go back to your previous version of Windows.)
After you’ve selected the types of files you want to delete, select OK, and then select Delete files in the confirmation window to start the cleanup.
There’s also an option in Disk Cleanup to Compress your OS drive. Selecting this option compresses the drive on which Windows is installed, helping you gain extra space to install important updates. This action does not delete the contents of this drive, and you shouldn’t experience problems opening and saving files from the compressed drive.
After you install the update, you can manually decompress the OS drive at any time. To do this, select File Explorer from the taskbar, and in the left pane, select This PC. Right-click or tap and hold the OS drive (usually disk C), and then select Properties on the shortcut menu. Clear the Compress this drive to save disk space check box, and then select Apply > OK.
Windows 10 may indicate that it needs more space to get the latest Windows 10 feature update. You can use an external storage device to help you complete the update.
Note: You may need to use a micro-USB adapter if your device doesn’t have a standard USB port.
Personal files such as videos, music, photos, and documents can take up a lot of space on your device. To see which files are using the most space:
Select File Explorer from the taskbar and find the files you want to move.
Under This PC in the menu on the left, select a folder to see what files are saved in it. The Videos, Music, Pictures, and Downloads folders usually contain the largest files that you’ve saved to your device.
To see the size of the files in a folder, select View > Details. Right-click in the open space and then select Sort by > Size to show the largest files at the top of the list.
If there are files you no longer need on your device, you can either delete them or move them to an external storage device like a USB drive or an SD card.
Note: If you delete any files, remember to empty the Recycle Bin to completely remove them from your device and free up space.
To move photos, music, videos, or other files that you want to keep but don’t use very often, consider saving them to an external storage device like a USB drive or an SD card. You’ll still be able to use them when the drive is connected, but they won’t take up space on your PC.
Connect an external storage device like a USB drive or SD card to your PC.
Select File Explorer from the taskbar and go to the folder that contains the files you want to move.
Select the files, select the Home tab, and then select Move to > Choose location.
Select the external storage device you connected in the location list, and then select Move.
Saving new files to another drive will help prevent low space problems on that drive in the future, so you won’t have to move your files to another drive repeatedly. Instead of saving all your new files to the default drive, you can save some of them to a different drive that has more free space.
Under More storage settings, select Change where new content is saved.
For each content type, select a drive from the drop-down menu. If the drive you want to use isn’t listed there, make sure it’s connected to your PC.
Note: OneDrive Files On-Demand requires Windows 10 version 1709 or later and OneDrive client version 17.3.7064.1005 or later. To see which version of Windows you’re running, select Start > Settings > System > About . To see which version of the OneDrive client you have installed, see Which version of OneDrive am I using?
Open About settings
You can save space by turning on OneDrive Files On-Demand, which stores a smaller placeholder file on your hard drive instead of the full-size file that’s stored in your OneDrive account in the cloud. You’ll be able to get to your OneDrive files from your PC without having to use up hard-drive space downloading full-size versions of them all. See Learn about OneDrive Files On-Demand for more info.
Sometimes a virus or other malware can consume significant hard-drive space by corrupting your system files. If you suspect your PC is infected with malware, use an antivirus program like Windows Defender to run a virus scan and cleanup. If this doesn’t fix the problem, you might need to reset your PC.
If you’ve followed the instructions here but still need help freeing up space on your device, you can contact Microsoft support to chat with a support agent. This is also recommended if your attempts to free up drive space trigger particular error codes that you need help resolving.
The following questions concern low disk space and Windows Update specifically. Learn more about Windows Update.
When there isn’t enough free space available to install an update, a pop-up notification will prompt you that additional space is required to install the update.
When you select Fix issues, you’ll be informed about how much additional space is needed. You’ll also be notified that you can use an external storage device so that you don’t need to free up quite as much space on your system drive. Learn how to free up space to install Windows updates.
The total free disk space your device requires to complete an update varies. Typically, feature updates require 6 GB–11 GB or more of free space, while quality updates require 2 GB–3 GB or more. Learn about the difference between a feature update and a quality update.
You need disk space to download the update, download new versions of any optional features and languages that are currently installed, and to apply the update. Additional space is temporarily required to support removal of the update (typically for 10 days). This space can be reclaimed after the update is completed. To do this, Select Start > Settings > System > Storage > Free up space now.
Open Storage settings
The update is compressed to reduce download size.
Note: For devices with reserved storage, an update will first use the reserved storage space before using other disk space. For more info, see How reserved storage works in Windows 10.
The space required to complete a feature update depends on two factors: which update path is followed and the size of optional content and other updates that apply to your PC when the feature update is installed.
Note: For devices with reserved storage, an update will first use the reserved storage space before using other disk space. For more info, see How reserved storage works in Windows 10.
Windows follows three different feature update paths, depending on the amount of disk space currently available.
1. For PCs with plenty of free disk space
Windows automatically tries to complete more of the update process in the background while you use your PC. This significantly reduces the time your PC will be offline (or unusable) during the update, although it might temporarily use more disk space to complete the update. Learn more about our efforts to reduce offline time during updates (English only at this time).
2. For PCs with limited free space but still enough to complete the update automatically
Windows will automatically optimize for reducing the amount of free disk space required to install the update. This will result in a longer offline install time.
3. For PCs that don’t have enough space to automatically install the update
Windows will prompt you to free up disk space or use external storage to temporarily extend the storage on your PC. If you use an external storage device, Windows won’t need as much free space on the system drive as it temporarily uses your external storage.
Across each of these update paths, the total amount of free disk space required will vary, depending on the optional content installed and other updates that apply to your PC. For example:
Optional features. Many optional features available for Windows are pre-installed or acquired on demand by the system, or manually by you. You can see which ones are installed on your PC by going to Settings > Apps > Apps & features > Manage optional features.
Open Optional features settings
These features range in size from less than 1 MB to almost 2 GB for the Windows Mixed Reality portal. You can reduce the amount of space required to install a feature update on your PC by uninstalling optional features you aren’t using.
Languages installed. Windows is localized into many languages. Although many people only use one language at a time, some people switch between two or more languages. You can see which languages are installed on your PC by selecting Start > Settings > Time & Language > Language .
Open Language settings
During each update, all language resources and any associated typing, text-to-speech, speech-to-text, and handwriting recognition resources must be updated. The content for each language can range from about 175 MB to more than 300 MB. You can reduce the amount of space required to install a feature update on your PC by uninstalling languages you aren’t using.
Driver updates. OEMs and other hardware partners sometimes publish new graphics, networking, audio, and other drivers in conjunction with the new OS update. The size of these drivers can vary significantly, depending on your PC and on which drivers have been updated.
OS quality updates. During a feature update, Windows tries to download and automatically install the latest quality update so that your PC is fully up to date when you start using it. Shortly after the feature update is released, the quality update for that feature update could be as small as a few hundred MB, but as more quality and security changes are implemented, the quality update can increase in size to 1 GB or more.If your PC is short on disk space, you can download and install the quality update after the feature update is complete.
Finally, Windows Update will temporarily disable hiberfile.sys, pagefile.sys, and other system files in order to use the space these files typically consume to apply the feature update. Any files that are disabled to apply the update will be automatically re-enabled when the update is complete. Because these files vary in size depending on how you use your PC and the amount of RAM your PC has, even in cases where two different PCs have the exact same OS image, the amount of free disk space required to complete an update may vary.
The combination of update path and features means there’s a wide range of free disk space required to complete an update. Here are a few examples for PCs updating to Windows version 1803:
Optimized for reduced offline time
Optimized for minimal disk space
Optimized for minimal disk space with external storage
Minimal optional features, languages, and updates
10 Ways to Free up Disk Space in Windows 10 [2021 Update] [Resize Partition]
By Rodin | Follow | Last Updated March 04, 2021
Summary :
Receiving «There is not enough free space on partition (C:)» error? C drive keeps filling up? We show you some fixes to free up disk space as well as how to use free partition manager to upgrade hard drive in Windows 10.
Quick Navigation :
What Is Taking up Space on My Hard Drive
In the daily usage of computer, you may find hard drive space disappearing and wonder «what is taking up space on my hard drive?» Indeed, it is hard to tell what is taking up disk space simply by looking at installed apps and saved files in Windows Explorer. Luckily, Windows helps you make it out.
Go to Settings -> System -> Storage, you will see all drives listed there. You can select a drive to see what’s taking up space.
Besides, you can even click each item to go deeper. For instance, you will be able to see how much disk space an app/game takes.
Right now, we show you how to clean hard drive in multiple solutions.
Fix #1: Delete Unnecessary Files
Here are two approaches for you to do this. The first one is to select and delete some files you no longer use manually. The second one is to make use of Storage Sense. Storage Sense was introduced in Windows 10 version 1703 to get rid of temporary files and stuff in your Recycle Bin. If you have Storage Sense turned on in Settings, Windows can automatically free disk space by removing files you don’t need.
If your Storage Sense is still OFF, you can now make it work.
Step 1. Go to Start menu -> Settings -> System -> Storage. Toggle the option for «Storage Sense» ON and click the option «Change how we free up space«.
Step 2. In the next window, check what kind of temporary files to delete. You can also press «Clean now» to free up disk space Windows 10 now.
Fix #2: Uninstall Apps You No Longer Need
If you have some programs installed for problem-solving and now they are no longer needed, you can go ahead and uninstall them to free up disk space. To do this, right-click Windows Start menu and click «Programs and Features«. Then right click the program you no longer need and choose «Uninstall«. Repeat this process to remove the rest unnecessary apps.
Fix #3: Run Disk Cleanup
Disk Cleanup is a built-in tool that deletes temporary and unimportant files. When your hard drive like C drive keeps filling up, you can go ahead and use Disk Cleanup to free disk space. Simple guide is shown below:
Step 1. Go to Explorer and navigate to «This PC«. Then right-click the drive you want to clean up and choose «Disk Cleanup» from the best match.
Step 2. After several minutes’ calculation, you will be given a new interface listing files in total that can be cleaned as well as the file size taken by each file type. At this time, check the ones you don’t want and click OK.
Fix #4: Disable Hibernation Mode
Hibernation in computing is to power down a computer while maintaining its state. If you have enabled Hibernation Mode in Windows, by changing the Folder Options to «Show hidden files, folders and drives» and unchecking «Hide protected operating system files (Recommended)«, you will find a file named «hiberfil.sys» located in the C drive, taking several gigabytes’ storage space.
To free up disk space taken by this file, you can open CMD and run this command:
Powercfg /hibernate off
By doing this, the «hiberfil.sys» is deleted totally.
Fix #5: Enable Compact OS
Compact OS is introduced with Windows 10. It decreases the operating system’s size using the combination of compression and software tricks. It also reduces the footprint of Windows apps to free up disk space, making sense in Windows disk cleanup.
Enabling Compact OS is easy. However, since you are handling the operating system, it is significant to create a system image backup before you proceed.
Step 1. Search for Command Prompt and run it as Administrator.
Step 2. Type the following command to compress Windows 10 and applications and press Enter:
Compact.exe /CompactOS:always
Step 3. This process will take around 20 minutes. When it finishes, you get 2GB around disk space.
Fix #6: Reduce the Size of WinSxS Folder
If your C drive keeps filling up, you can go to C:\Windows to find a folder named «WinSxS». By viewing its properties, you will see it takes quite a lot of disk space (image attached).
The WinSXS folder contains all Windows system components and continues to grow with the time Windows installed. It also builds up unnecessary files like old versions of system components over time.
Now you may ask:
«Can we remove WinSxS folder for Windows disk cleanup?»
Note that you should not delete the entire WinSxS folder or delete some files from it, as this might severely damage your system, making your PC impossible to restart or update. However, you can do the followings to remove the unnecessary files.
Step 1. Go to Control Panel.
Step 2. Set to view by Category and select «System and Security«.
Step 3. Select «Schedule tasks» under Administrative Tools.
Step 4. In the left panel, select Task Scheduler Library -> Microsoft -> Windows -> Servicing.
Step 5. In the middle panel, right-click «StartComponentCleanup» and choose «Run«.
After the above trying, if your hard drive space keeps disappearing, you may consider the rest workarounds.
Fix #7: Turn on OneDrive Files On-Demand
If your PC is running Windows 10 Fall Creators Update and higher version, you can free up disk space by turning on OneDrive Files On-Demand. With this feature enabled, you’ll be able to get to your OneDrive files from your PC without having to download them all, thus, freeing up a lot of disk space.
Step 1. Click the OneDrive icon on the taskbar and log into your account.
Step 2. Right click the OneDrive icon and choose «Settings«.
Step 3. Navigate to «Settings» tab and make sure the option «Save space and download files as you use them» is CHECKED.
Step 4. Open your OneDrive folder, select all the files and folders, bring up the context menu and choose «Clear space«. In this way, all files are kept in the cloud, freeing up disk space Windows.
Fix #8: Move Files to another Location
If you have numbers of pictures, audios, videos and other large files saved on the drive, consider moving them to another location such as an external hard drive to free disk space.
Step 1. Open File Explorer, enter each partition and pick up the ones you want to move.
Step 2. After that, go to the Home tab on the ribbon, select Move to and then Choose location.
Step 3. Select your external hard drive from the location list and then select Move.
Fix #9: Save New Files to another Location
Instead of saving all your new files to the same location, save some of them to a different drive to free up disk space.
Step 1. Open the Start menu and select Settings -> System -> Storage.
Step 2. Under More storage settings, select «Change where new content is saved«.
Step 3. For each content type, select a drive to save new files from the drop-down menu.
Reading here, we hope you have resolved Windows disk cleanup. But if partition bar gets red from time to time, you still have the last choice…
Fix #10: Get a Larger Hard Drive
Hard drive upgrade is the most effective way to remove «low disk space warning». If you have the budget to purchase a larger hard drive, you can choose any of the following methods. And luckily, MiniTool Partition Wizard can help you all.
Before you start, download and install this free partition manager on computer.
Option A: Clone Disk
This way will copy the source disk entirely to the larger one, enabling you to extend each partition size at the same time
Step 1. Select the disk to be copied and choose «Copy Disk» from the action panel.
Step 2. On the next interface, select the larger drive as the target disk. Note that all data on the target disk will be cleaned. Click «Next» to continue.
Step 3. Choose the copy options depending on the basis of your preference. It is worth mentioning that no matter you choose «Fit partitions to entire disk» or «Copy Partitions without resize«, you can resize each partition by dragging the slider on the lower part.
Step 4. Here you will be told how to boot from the destination disk. Please keep this information in mind and click «Finish«.
Step 5. Finally, click «Apply» to save the changes.
Step 6. Remove the original system disk and boot from the larger hard drive.
Option B: Migrate OS Only
If you only want to move the operating system to a second drive, you can choose «Migrate OS to SSD/HD«. This feature is able to clone the OS related partitions like System Reserved Partition, EFI System Partition, System Partition and Recovery Partition.
Step 1. Connect the hard drive to your PC and then run MiniTool Partition Wizard to get the main interface. Select «Migrate OS to SSD/HD» from the toolbar.
Step 2. In the pop-up window, choose option B, i.e. «I would like to move my operating system to another hard disk.«
Step 3. Select the target disk. All data on the target disk will be removed.
Step 4. Select the copy options and adjust the partition size.
Step 5. Read the Note carefully and click «Apply» to finish.
Step 6. When the OS is migrated, boot your PC from the larger drive and delete the operating system from the original hard drive.
Option C: Copy Some Partitions
You can also choose to move some data partitions to another hard drive, which will free up disk space to the largest extent.
Step 1. Select the partition you want to copy and choose «Copy Partition» from the left action panel.
Step 2. Select a location to create the copy of the target partition. Please note that only unallocated space can be selected. Click «Next» to go on.
Step 3. Determine the partition size and location. To resize partition, drag the slider bar to shrink or extend. To move the location, drag the partition leftwards or rightwards. Then click «Finish«.
Step 4. Click «Apply» to start the copy.
Now, It’s Your Turn
In this post, we show you 10 ways to free up disk space, and hope you never go to the last costly one. If you have come across other workarounds, please list the troubleshooting steps in the comment section below. If you have any questions towards using MiniTool software, you can contact us by sending an email to [email protected] .
ABOUT THE AUTHOR
Position: Columnist
Rodin is an enthusiastic IT writer focusing on Windows trends, disk partition management and data recovery. She loves to write and share her idea about the useful tips and tricks on personal computers’ maintenance.
If you are looking for methods to improve your computer performance, manage hard drives and recover data from different devices, Rodin can provide reliable solutions for data management.