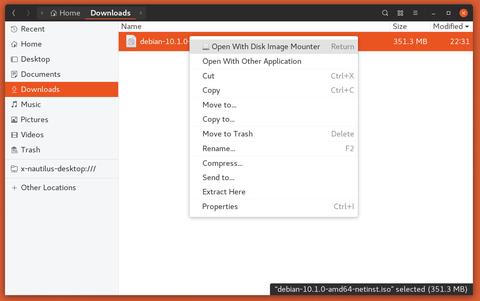- Как смонтировать ISO-файл в Linux
- Как смонтировать файлы ISO с помощью командной строки
- Монтирование файлов ISO с помощью Gnome
- Выводы
- Как смонтировать файлы образов ISO в Linux
- Смонтировать команду
- Смонтировать / извлечь с помощью менеджеров архивов
- Диски GNOME
- P7zip-full
- Заключение
- How to mount an ISO image/file under Linux
- How to Mount ISO File on Linux
- More about loop devices on Linux
- Procedure to mount ISO file/images under Linux
- How do I unmount the ISO image on Linux?
- How to mount an ISO file using a GUI app on Linux
- How to install furiusisomount app
- Mounting ISO Files using Linux Gnome or KDE GUI
- Conclusion
Как смонтировать ISO-файл в Linux
Файл ISO — это архивный файл, который обычно содержит полный образ компакт-диска или DVD. Например, большинство операционных систем, таких как Windows, Linux и macOS, распространяются в виде образов ISO.
Файлы ISO можно извлечь с помощью популярных архивных программ, смонтировать на устройстве с петлей и записать на USB-накопитель или пустой компакт-диск.
В этом руководстве мы объясним, как монтировать файлы ISO в Linux.
Как смонтировать файлы ISO с помощью командной строки
Команда mount позволяет прикреплять (монтировать) файлы ISO в определенной точке монтирования в дереве каталогов.
Инструкции в этом разделе должны работать с любым дистрибутивом Linux, включая Ubuntu, Debian и CentOS.
Начните с создания точки монтирования, это может быть любое место, которое вы хотите:
Подключите ISO-файл к точке монтирования, введя следующую команду mount :
Здесь важна опция -o loop . Он сообщает команде, что нужно сопоставить устройство цикла с указанным файлом ISO и смонтировать это устройство в указанной точке монтирования.
Не забудьте заменить /path/to/image.iso путем к вашему файлу ISO.
Чтобы просмотреть содержимое ISO-образа, используйте команду ls :
Вы также можете открыть файловый менеджер для просмотра содержимого ISO.
Отмонтируйте файл ISO с помощью команды umount а затем укажите каталог, в котором был смонтирован образ:
Если файловая система используется, команда umount не сможет отсоединить файловую систему.
Монтирование файлов ISO с помощью Gnome
Если вы используете дистрибутив Linux, который использует Gnome в качестве среды рабочего стола, вы можете смонтировать файл ISO с помощью приложения для монтирования образа диска Gnome.
Найдите ISO-файл, который вы хотите смонтировать, и щелкните его правой кнопкой мыши. В контекстном меню выберите «Открыть с помощью Disk Image Mounter».
После подключения образа на рабочем столе должен появиться значок устройства. Дважды щелкните по нему, и откроется файловый менеджер Gnome.
Чтобы отключить файл ISO, щелкните правой кнопкой мыши значок устройства и выберите «Размонтировать».
Выводы
В Linux вы можете монтировать файлы ISO с помощью команды mount . Пользователи настольных компьютеров могут использовать графические инструменты, такие как Gnome Disk Image Mounter.
Если у вас есть какие-либо вопросы или отзывы, не стесняйтесь оставлять комментарии.
Источник
Как смонтировать файлы образов ISO в Linux
В этой статье будет перечислено несколько методов монтирования файлов ISO-образов в Linux. После монтирования этих файлов ISO-образов вы сможете просматривать их содержимое и копировать / извлекать данные из точки монтирования в вашу локальную файловую систему.
Смонтировать команду
Команда mount, как следует из названия, позволяет монтировать различные файловые системы. После того, как вы смонтируете файловую систему образа ISO с помощью команды mount, вы сможете исследовать ее содержимое с помощью графического файлового менеджера или командной строки. Чтобы смонтировать файл образа ISO, последовательно используйте следующие две команды:
$ mkdir -p « $HOME /mountpoint»
$ mount file.iso « $HOME /mountpoint»
Замените «file.iso» именем вашего собственного файла ISO-образа. Вы можете изменить «точку монтирования» на любое другое имя. Он представляет собой имя папки, в которую будет смонтирована файловая система ISO-образа. В этом случае в домашнем каталоге создается новая папка. В некоторых дистрибутивах Linux вам, возможно, придется добавить к команде «mount» префикс «sudo», чтобы запустить команду от имени пользователя root.
Чтобы проверить, успешно ли смонтирован файл ISO-образа, вы можете выполнить следующую команду:
Если приведенная выше команда возвращает список файлов и каталогов, вы можете с уверенностью предположить, что файловая система образа ISO была успешно смонтирована. Теперь вы можете копировать содержимое из точки монтирования в вашу локальную файловую систему. Обратите внимание, что большую часть времени эта смонтированная файловая система может находиться в режиме только для чтения. Если вы хотите изменить содержимое файла образа ISO, вам, возможно, придется удалить механизм защиты от записи и, возможно, придется использовать некоторые внешние инструменты для переупаковки файла образа ISO.
Чтобы отключить точку монтирования, созданную в предыдущей команде, используйте команду, указанную ниже:
Возможно, вам придется запустить его с помощью «sudo» в зависимости от конфигурации вашего дистрибутива Linux. Настоятельно рекомендуется вручную отключить точку монтирования после завершения работы, чтобы избежать повреждения файла.
Вы можете узнать больше о команде «mount», выполнив эти две команды в терминале:
Смонтировать / извлечь с помощью менеджеров архивов
Файловые менеджеры почти во всех основных дистрибутивах Linux поставляются со встроенным плагином для извлечения сжатых архивов и управления ими. Эти менеджеры архивов можно использовать для монтирования или извлечения содержимого из файлов образов ISO.
Если по какой-то причине в вашем файловом менеджере нет специального плагина диспетчера архивов, вы можете установить такие менеджеры архивов в своих дистрибутивах Linux, выполнив поиск по словам «менеджер архивов», «файловый ролик», «архивирование» и «энгрампа» менеджер пакетов. После установки этих пакетов просто щелкните правой кнопкой мыши файл образа ISO и выберите пункт меню, который позволяет просмотреть архив.
В зависимости от подключаемого модуля диспетчера архивов, который вы используете. Файловая система образа ISO может быть смонтирована или открыта в окне графического интерфейса диспетчера архивов. После подключения новая запись файловой системы должна появиться на боковой панели вашего файлового менеджера. Просто щелкните запись на боковой панели, чтобы изучить ее содержимое. Когда ваша работа будет сделана, отключите ее вручную, чтобы избежать повреждения файла.
Диски GNOME
Диски GNOME или Дисковая утилита GNOME — это комплексная утилита для управления устройствами хранения, локальными файловыми системами, разделами и файлами образов дисков. Вы можете использовать его для монтирования файла образа ISO и просмотра его содержимого. Чтобы установить диски GNOME в Ubuntu, используйте команду, указанную ниже:
Вы можете использовать два подхода для монтирования файла образа ISO с помощью дисков GNOME. После установки дисков GNOME в вашем файловом менеджере может появиться новый пункт меню, вызываемый правой кнопкой мыши, под названием «Disk Image Mounter». Просто щелкните пункт меню, чтобы смонтировать файл образа ISO.
Если в вашем файловом менеджере не появляется запись правой кнопкой мыши, запустите приложение «Диски» из главного меню приложения и выберите пункт меню «Прикрепить образ диска», чтобы смонтировать желаемый файл ISO-образа.
После монтирования вновь созданная точка монтирования должна автоматически появиться на дисках GNOME и в вашем файловом менеджере.
P7zip-full
P7zip-full — это реализация с открытым исходным кодом файлового формата «7z» и служебной программы для управления архивами. Вы можете использовать его для извлечения содержимого файла образа ISO.
Чтобы установить P7zip-full в Ubuntu, используйте команду, указанную ниже:
Вы можете установить P7zip-full из диспетчера пакетов в других дистрибутивах Linux.
После установки выполните следующую команду, чтобы извлечь содержимое из файла образа ISO (замените «file.iso» на желаемое имя файла):
Вы можете узнать больше о команде «7z», выполнив эти две команды в терминале:
В зависимости от используемого файлового менеджера. Вы можете получить новый пункт меню в меню правой кнопки мыши для извлечения архива ISO.
Заключение
Это некоторые из способов монтирования файлов ISO-образов в вашем дистрибутиве Linux. Некоторые дистрибутивы Linux поставляются со специальной предустановленной утилитой для монтирования и записи CD / DVD-дисков. Вы также можете использовать эти приложения для исследования данных, содержащихся в файле образа ISO.
Источник
How to mount an ISO image/file under Linux
H ow do you mount ISO file on Linux using the CLI and GUI app? First, try to understand an ISO image. It is an archive file (disk image) of an optical disc using a conventional ISO (International Organization for Standardization) format. ISO image files typically have a file extension of .ISO. The name “ISO” comes from the ISO 9660 file system used with CD-ROM or DVD media, but an ISO image can also contain UDF file system because UDF is backward-compatible to ISO 9660. You can mount an ISO file or images via the loop device under Linux. It is possible to specify transfer functions (for encryption/decryption or other purposes) using loop device. This page explains how to mount ISO files on Linux.
How to Mount ISO File on Linux
- Create the mount point directory on Linux: sudo mkdir /mnt/iso
- Mount the ISO file on Linux: sudo mount -o loop /path/to/my-iso-image.iso /mnt/iso
- Verify it, run: mount OR df -H OR ls -l /mnt/iso/
- Unmount the ISO file using: sudo umount /mnt/iso/
More about loop devices on Linux
The loop device is a block device that maps its data blocks not to a physical device such as a hard disk or optical disk drive, but to the blocks of a regular file in a filesystem or to another block device. This can be useful for example to provide a block device for a filesystem image stored in a file, so that it can be mounted with the mount command.
A loop device is a pseudo-device that makes a file accessible as a block device. Loop devices are often used for CD ISO images and floppy disc images. Mounting a file containing a filesystem via such a loop mount makes the files within that filesystem accessible. They appear in the mount point directory using following Linux commands. So, how do you mount an ISO image file under Linux? You need to use the mount commandas follows:
Let us see all commands and examples in details.
Procedure to mount ISO file/images under Linux
First, you must login as a root user, if not root user then switch to root user using the su command:
$ su —
One can use the sudo command:
$ sudo -i
Next, create the directory i.e. mount point using the mkdir command, run:
# mkdir -p /mnt/disk
Finally, use the mount command as follows to mount iso file called disk1.iso:
# mount -o loop disk1.iso /mnt/disk
OR
# mount -o loop /path/to/disk1.iso /mnt/disk
Verify it with the df command or mount command:
# df -H
# mount
# ls -l /mnt/disk/
Change directory to list files stored inside an ISO image:
# cd /mnt/disk/
# ls -l
To copy files using the cp command:
$ cp file1 file2 /home/vivek/Downloads
Mounting ISO files on Linux using mount command
How do I unmount the ISO image on Linux?
Use the following command to unmount the ISO file/image on Linux:
$ sudo umount /mnt/disk/
OR
$ sudo umount /path/to/disk1.iso
Verify it:
$ df -H
$ mount
$ ls -l /mnt/disk/
How to mount an ISO file using a GUI app on Linux
Not a fan of the CLI? Try image management utility called furiusisomount:
Furius ISO Mount is a simple application for mounting ISO, IMG, BIN, MDF and NG image files even without burning them to disk. It provides the following features:
1. Automatically Mounts ISO, IMG, BIN, MDF and NRG image files.
2. Creates a mount point in your home directory.
3. Unmounts the Image files and mnd more.
How to install furiusisomount app
Type the following apt-get command/apt command on a Debian/Ubuntu/Mint Linux:
$ sudo apt install furiusisomount
Start furiusisomount:
$ furiusisomount &
Sample outputs:
Mount an ISO file on Linux using Furius ISO Mount GUI app
Just select an ISO image an click on the mount button. Open your file browser:
- No ads and tracking
- In-depth guides for developers and sysadmins at Opensourceflare✨
- Join my Patreon to support independent content creators and start reading latest guides:
- How to set up Redis sentinel cluster on Ubuntu or Debian Linux
- How To Set Up SSH Keys With YubiKey as two-factor authentication (U2F/FIDO2)
- How to set up Mariadb Galera cluster on Ubuntu or Debian Linux
- A podman tutorial for beginners – part I (run Linux containers without Docker and in daemonless mode)
- How to protect Linux against rogue USB devices using USBGuard
Join Patreon ➔
View mounted iso image in Ubuntu Linux file manager
Mounting ISO Files using Linux Gnome or KDE GUI
Conclusion
You learned how to use the mount, unmount command and GUI apps for mounting the ISO9660 images or files. For more information see:
| Category | List of Unix and Linux commands |
|---|---|
| Documentation | help • mandb • man • pinfo |
| Disk space analyzers | df • duf • ncdu • pydf |
| File Management | cat • cp • less • mkdir • more • tree |
| Firewall | Alpine Awall • CentOS 8 • OpenSUSE • RHEL 8 • Ubuntu 16.04 • Ubuntu 18.04 • Ubuntu 20.04 |
| Linux Desktop Apps | Skype • Spotify • VLC 3 |
| Modern utilities | bat • exa |
| Network Utilities | NetHogs • dig • host • ip • nmap |
| OpenVPN | CentOS 7 • CentOS 8 • Debian 10 • Debian 8/9 • Ubuntu 18.04 • Ubuntu 20.04 |
| Package Manager | apk • apt |
| Processes Management | bg • chroot • cron • disown • fg • glances • gtop • jobs • killall • kill • pidof • pstree • pwdx • time • vtop |
| Searching | ag • grep • whereis • which |
| Shell builtins | compgen • echo • printf |
| Text processing | cut • rev |
| User Information | groups • id • lastcomm • last • lid/libuser-lid • logname • members • users • whoami • who • w |
| WireGuard VPN | Alpine • CentOS 8 • Debian 10 • Firewall • Ubuntu 20.04 |
Comments on this entry are closed.
Cheers, worked like a charm 🙂
Quick comment:
You need the kernel module loop for it; people that get the error about it in mount should get the latest copy of the linux source and proceed to compile the correct module which is under block devices
Other than that it works 😉
Just what i needed, mahalo!
Thanks! This was very very easy to find and follow. I’m new to linux and this is the reason I made the swicth, the help that everyone give make learning linux easy and fun. Thank you for your time, thank you!
sweet! worked cleanly, no stupid paid software for windows needed to do such a simple task!
Looks like we cant mount it for RW. Bloody well then.
You’d have to finalize the RW disc so that it becomes an iso image. You can still erase the disc later.
I think he means mounting the iso file for reading and writing.
This tip was a great help! I only need to read the iso for installations so thanks a heap!
richard, to edit bootable ISO mount it as it’s described here, copy it’s contents to some directory, edit files you need and generate new ISO by command:
sudo mkisofs -o /tmp/new.iso -b isolinux/isolinux.bin -c isolinux/boot.cat -no-emul-boot -boot-load-size 4 -boot-info-table -J -R -V “new iso name” .
Works like a charm. It kept me from Burning a DVD for a computer that didn’t read DVDs. I did a Net Install of Linux over FTP. I copied the File to a Linux FTP Server, mounted the ISO and did an install. Sweet.
But what if I don’t have root? Or am too lazy to su or sudo?
Источник