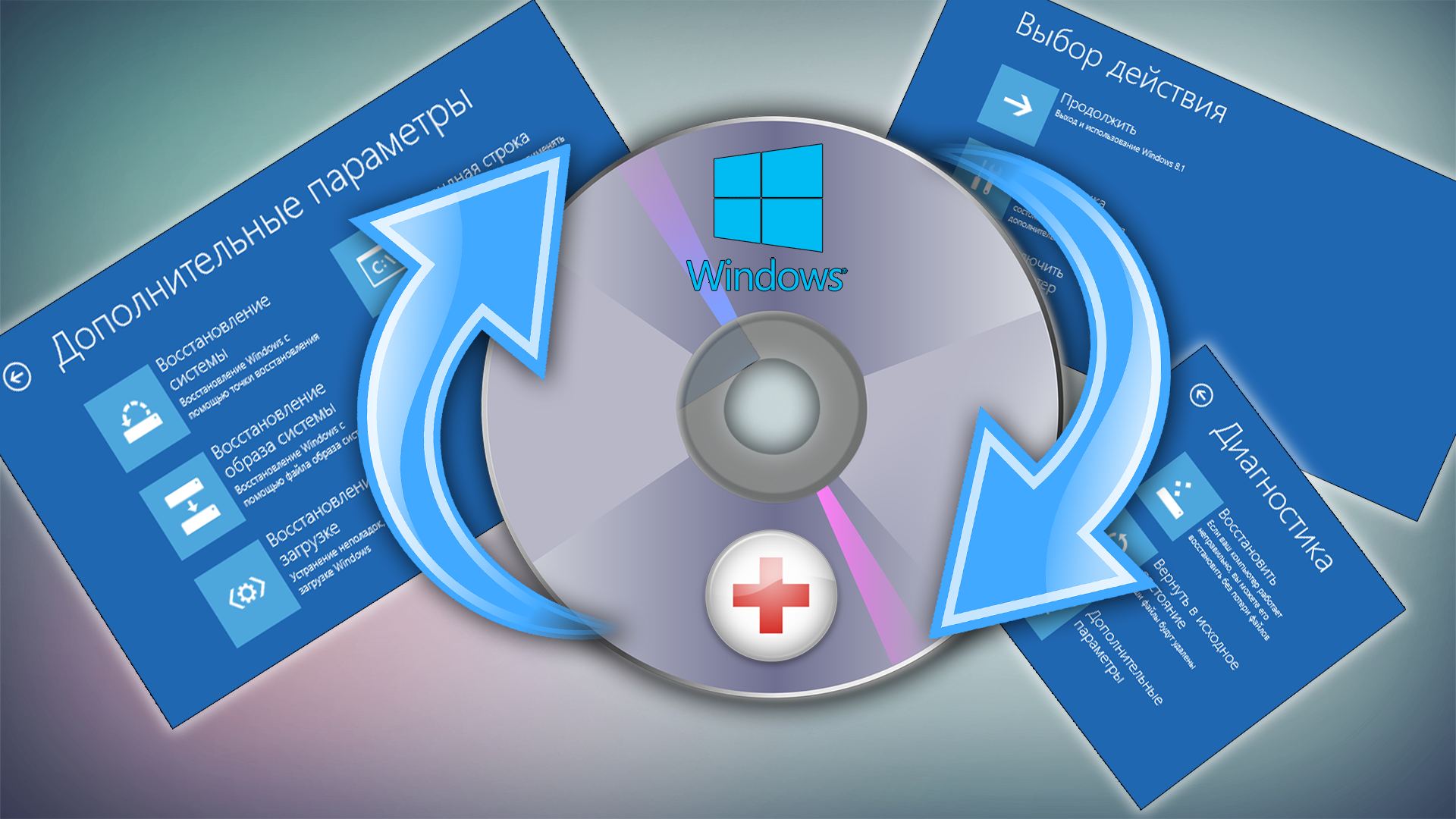- Создание диска восстановления
- Создание диска восстановления системы
- Что такое диск восстановления Windows и для чего он нужен?
- Что представляет собой диск восстановления системы, для чего он нужен?
- Диск восстановления и резервная копия Windows (образ) — не одно и тоже!
- Как создать диск восстановления для нужной версии Windows?
- Заключение
Создание диска восстановления
Рекомендуется создать диск восстановления. Если в вашем компьютере когда-либо возникнет серьезная неисправность, например сбой оборудования, вы сможете использовать диск восстановления для переустановки Windows 10. Рекомендуется ежегодно повторно создавать диск восстановления, поскольку обновления Windows периодически улучшают безопасность и производительность компьютера. Резервное копирование личных файлов и любых приложений, которые не поставлялись вместе с вашим компьютером, не будет выполняться. Вам понадобится USB-накопитель объемом не менее 16 ГБ (диски использовать нельзя).
Предупреждение. Используйте пустой USB-накопитель, так как во время этого процесса будут удалены все сохраненные на нем данные.
Создание диска восстановления в Windows 10.
В поле поиска рядом с кнопкой Пуск выполните поиск по запросу создание диска восстановления и выберите найденный результат. Может потребоваться ввести пароль администратора или подтвердить выбор.
После открытия инструмента убедитесь, что установлен флажок Выполнить резервное копирование системных файлов на диск восстановления и нажмите кнопку Далее.
Подключите USB-накопитель к компьютеру, выберите его, а затем нажмите Далее.
Выберите Создать. На диск для восстановления будет скопировано много файлов — это займет некоторое время.
Если вам когда-либо понадобится использовать диск восстановления для переустановки Windows 10 на компьютере, инструкции см. в разделе Параметры восстановления в Windows 10. Рекомендуется часто создавать резервную копию файлов, так как диск восстановления не является системным образом. На нем не содержаться личные файлы, параметры или программы.
Нужны дополнительные способы создания диска восстановления?
Чтобы скачать установочный носитель Windows 10, см. раздел Параметры восстановления в Windows 10.
Создание диска восстановления системы
С помощью параметров восстановления системы вы можете восстановить Windows в случае возникновения серьезной ошибки. Чтобы использовать параметры восстановления системы, необходим установочный диск Windows либо доступ к параметрам восстановления, предоставленным изготовителем компьютера. Если у вас нет ни одного из этих вариантов, вы можете создать диск восстановления системы, чтобы получить доступ к параметрам восстановления системы.
Откройте резервное копирование и восстановление с помощью кнопки Пуск , выберите пункт Панель управления, щелкните система и ее обслуживание, а затем выберите резервное копирование и восстановление.
В левой области щелкните создать диск восстановления системы, а затем следуйте инструкциям. 
Примечание: Если отобразится предложение вставить установочный диск Windows, это означает, что файлов, необходимых для создания диска восстановления системы, нет на компьютере. Вставьте установочный диск Windows 7.
Вставьте диск восстановления системы в привод компакт-дисков или DVD.
Перезапустите компьютер с помощью кнопки питания.
Когда отобразится предложение нажать любую клавишу, сделайте это, чтобы запустить компьютер с диска восстановления системы.
Если компьютер не настроен для запуска с компакт-диска или DVD, ознакомьтесь с документацией на компьютер. Возможно, вам потребуется изменить параметры BIOS компьютера.
Выберите параметры языка и нажмите кнопку Далее.
Выберите параметр восстановления и нажмите кнопку Далее.
Совет: Распечатайте эти инструкции и храните их в безопасном расположении вместе с диском восстановления системы.
Запуск компьютера с установочного диска Windows 7 или USB-устройства флэш-памяти
Если вы хотите выполнить указанные ниже действия, то вам, возможно, потребуется запустить (или загрузить) компьютер с установочного диска Windows 7 или USB-устройства флэш-памяти.
Установка или переустановка Windows 7.
Восстановление Windows 7 после серьезной ошибки. Если на компьютере совсем не запускается Windows, вы можете получить доступ к средству «Восстановление при загрузке» и другим средствам в меню «Параметры восстановления системы» на установочном диске Windows 7 или USB-устройстве флэш-памяти. Эти средства помогут вам восстановить работоспособность Windows 7.
Примечание: Если вы используете планшет или другой компьютер с сенсорным экраном, то чтобы использовать средство «Восстановление при загрузке» и другие средства в меню «Параметры восстановления системы», вам может потребоваться подключить клавиатуру и мышь.
Включите компьютер, вставьте установочный диск Windows 7 или USB-устройство флэш-памяти, а затем выключите компьютер.
При появлении соответствующего запроса нажмите любую клавишу, а затем выполните инструкции, отображающиеся на экране.
Когда отобразится страница Установка Windows щелкните Установить, чтобы начать процесс установки, или Восстановить систему, чтобы получить доступ к параметрам восстановления системы.
Если не отображается страница Установка Windows и не появляется предложение нажать любую клавишу, то, возможно, потребуется изменить настройки, чтобы в качестве первого загрузочного устройства компьютер использовал DVD-дисковод или USB-устройство флэш-памяти. Для этого необходимо изменить параметры в базовой системе ввода-вывода (BIOS) компьютера.
Примечание: Большинство современных компьютеров могут запускаться с USB-устройств, но в некоторых устаревших компьютерах такой функции нет. Дополнительные сведения см. в документации к компьютеру или на веб-сайте его изготовителя.
Перед изменением параметров BIOS ознакомьтесь с документацией компьютера или посетите веб-сайт изготовителя компьютера. Конкретные процедуры для доступа к BIOS и изменения параметров могут отличаться в зависимости от производителя вашего компьютера, или вы можете выбрать загрузочное устройство, используемое компьютером, не изменяя параметры BIOS.
Предупреждение: При изменении параметров BIOS соблюдайте осторожность. Интерфейс BIOS предназначен для опытных пользователей. Неправильное изменение какого-либо параметра может помешать нормальной загрузке компьютера.
Включите компьютер, вставьте установочный диск Windows 7 или USB-устройство флэш-памяти, а затем перезапустите компьютер.
На новых компьютерах часто можно отобразить меню запуска (или загрузки). В меню запуска выберите пункт «Настройка BIOS», «Параметры BIOS» или аналогичный им.
Процедуры зависят от производителя BIOS. Обычно пользователю необходимо нажать одну (например, F2, F12, DELETE или ESC) или несколько клавиш сразу же после включения компьютера, но перед загрузкой Windows. Если отобразился логотип Windows, необходимо повторить попытку; для этого дождитесь появления экрана входа в систему Windows, а затем завершите работу компьютера и перезапустите его.
Отобразится экран настройки BIOS. На экране настройки BIOS выберите параметр «Порядок загрузки» или аналогичный ему. Параметры порядка загрузки могут находиться в разделе «Дополнительные настройки» или в аналогичном разделе.
Выберите DVD-дисковод или USB-устройство флэш-памяти в качестве первого загрузочного устройства. (USB-устройство флэш-памяти может быть указано в разделе «Съемные устройства» или в аналогичном разделе.)
Сохраните измененные параметры, а затем выйдите из BIOS.
Перезапустите компьютер, а затем запустите Windows 7 с установочного диска или с USB-устройства флэш-памяти, как описано выше.
Что такое диск восстановления Windows и для чего он нужен?
Если ваша система Windows «поломалась» так, что даже не загружается и вы ничего не можете с этим сделать, то один из верных вариантов вернуть систему к жизни — восстановить её из ранее созданного образа, т. е. из резервной копии. А для этого вам понадобится специальный загрузочный диск, называемый диском восстановления, который позволит вам запустить процесс восстановления из образа. А также подойдёт обычный установочный диск или флешка с Windows. В данной статье я расскажу детально о том, что представляет из себя диск восстановления и для чего именно он может вам понадобиться.
Что представляет собой диск восстановления системы, для чего он нужен?
Диск восстановления системы — это загрузочный CD/DVD диск или флешка, на которую записана специальная программа, позволяющая вам в случае поломки Windows, воспользоваться различными вариантами для её восстановления. Загрузиться с этого диска вы можете ещё до загрузки Windows, потому он и называется загрузочным, в этом-то заключается его особенность и полезность при возникновении критических ситуаций.
Как дело происходит при стандартном запуске Windows? Вы включаете компьютер, после чего, в течение нескольких секунд выполняется проверка комплектующих компьютера (этот процесс вы даже не замечаете) и затем начинает загружаться Windows.
В случае же загрузки с диска восстановления системы (как и с, вообще, любого загрузочного диска или флешки), после проведения тестовых проверок оборудования компьютера, загрузки Windows не произойдёт. Вместо этого, компьютер начнёт загрузку со вставленного диска или флешки.
Далее я буду использовать понятия «диск восстановления» и «загрузочный диск», не упоминая каждый раз ещё и флешку. Потому что диском восстановления и загрузочным диском всегда может быть не только CD/DVD диск, но и флешка!
Для чего это нужно, загрузка с диска восстановления?
Ниже приведу пример обычной ситуации, которая может возникнуть у любого пользователя, от новичка, до продвинутого…
В один прекрасный момент в Windows происходит сбой и всё ничего, если бы вы могли её хотя бы загрузить . То есть в таком случае вы могли бы уже, находясь, в самой системе попытаться исправить различными способами возникшую проблему, например, откатить систему к предыдущему состоянию или запустить восстановление Windows из ранее созданного образа (резервной копии).
А же что делать в той ситуации, когда Windows даже загружаться отказывается? Вы, как обычно, включаете компьютер, а Windows не грузится, хоть убей, ни так и ни сяк и не запускаются никак дополнительные средства восстановления.
В этом случае как раз-таки вас может выручить диск восстановления Windows. Когда вы загрузитесь с этого диска, то откроется специальная графическая оболочка (программа), при помощи которой вы сможете запустить различные средства диагностики Windows и её восстановления.
Вот как выглядит эта оболочка на примере диска восстановления для Windows 8:

Оболочка выглядит также как у обычного установочного диска Windows. В нём будут доступны различные варианты диагностики Windows и способы её восстановления.



Например, здесь вы сможете запустить восстановление системы к предыдущему состоянию, т. е. выполнить откат. Если это не поможет, то через эту же оболочку вы можете запустить процесс восстановления Windows из ранее созданного образа.
Диск восстановления и резервная копия Windows (образ) — не одно и тоже!
Не путайте понятие «диск восстановления» и «резервная копия Windows» (образ), это совершенно разные вещи!
Диск восстановления, как вы уже должны были понять из вышесказанного — это загрузочный диск, позволяющий вам запустить специальную оболочку, в которой вы можете различными способами попробовать восстановить Windows если она не грузится.
Образ Windows – это резервная копия Windows (по-другому «архив»), т. е. копия всего раздела жёсткого диска, на котором у вас установлена Windows, вместе со всеми программами, настройками, вашими файлами. При помощи этой копии вы сможете в любой момент восстановить Windows со всеми установленными на момент создания копии программами.
О том как создать резервную копию Windows для восстановления её в случае, если система не грузится, рассказано здесь >>
Так вот, если диска восстановления у вас нет, то вы не сможете восстановить систему из образа, в случае если ваша Windows не загружается. Просто потому что вы не сможете запустить никак этот процесс восстановления.
Нужно понять то, что диск восстановления — только лишь оболочка для возможности запускать различные варианты восстановления!
Как создать диск восстановления для нужной версии Windows?
По вопросам создания дисков восстановления для различных операционных систем я отдельно написал несколько статей, дабы не громоздить много информации в одной.
В этой статье говорится о том, как создать диск восстановления для операционных систем Windows 8 и Windows 10. Для этой цели используются стандартные средства этих систем, т. е. Диск восстановления создаётся прямо через их интерфейс.
В этой статье показаны способы «реанимации» возможности создавать диск восстановления для Windows 8 и Windows 10 встроенными средствами этих систем.
Если диск восстановления для Windows 8 и Windows 10 не удаётся создать стандартными средствами этих систем, то есть ещё один вариант сделать такой диск. Об этом рассказывается в статье по ссылке выше.
В данной статье говорится о способах создать диск восстановления для системы Windows 7.
В статьях вы не найдёте возможности создания диска восстановления для Windows XP, потому что эта система давно уже устарела, официально не поддерживается компанией разработчиком Microsoft и в ней ещё не существовало такого понятия, как диск восстановления.
Заключение
Диск восстановления может выручить вас в критической ситуации, когда система дала сбой, не запускается и простых вариантов решения проблемы вы не находите или не можете по какой-либо причине их применить. Лучше иметь такой диск на всякий случай, либо, если есть, то установочный диск с нужной операционной системой, потому что на нём тоже есть функции восстановления!
Сделай репост – выиграй ноутбук!
Каждый месяц 1 числа iBook.pro разыгрывает подарки.
- Нажми на одну из кнопок соц. сетей
- Получи персональный купон
- Выиграй ноутбук LENOVO или HP
—> LENOVO или HP от 40-50 т.р., 8-16ГБ DDR4, SSD, экран 15.6″, Windows 10