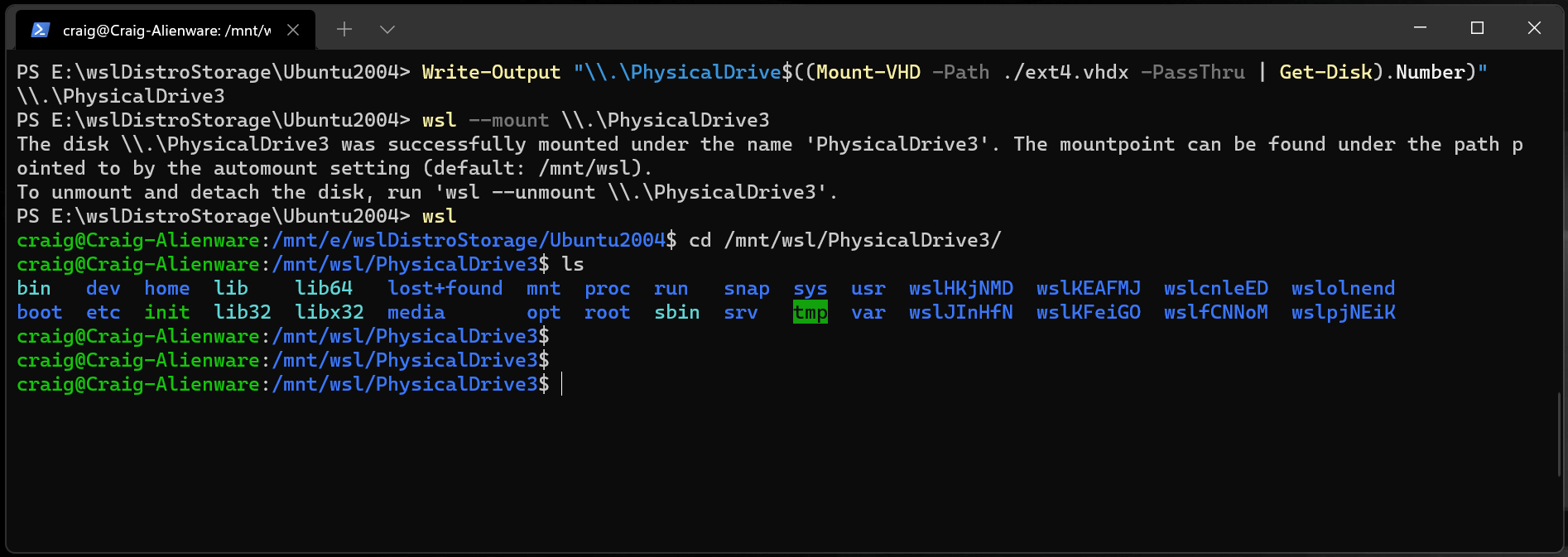- Подключение диска Linux в WSL 2 (Предварительная версия)
- Предварительные требования
- Подключение несекционированного диска
- Подключение секционированного диска
- Определение типа файловой системы
- Подключить выбранные секции
- Доступ к содержимому диска
- Отключение диска.
- Подключение виртуального жесткого диска в WSL
- Справочник по командной строке
- Подключение определенной файловой системы
- Подключение определенного раздела
- Указание параметров подключения
- Подключение диска без подключения
- Отсоединение диска
- Ограничения
- Как открыть диск Linux на Windows
- Простой способ открыть диски Linux (ext4, ext3 и ext2) в Windows
- Как читать разделы диска с Ext2/3/4 (Linux) при работе в Windows
- Как «прочитать» информацию на разделах с файловыми системами Ext2, Ext3, Ext4
- Способ 1 (через спец. драйвер)
- Способ 2 (через дополнения к TC)
- Способ 3 (с помощью LiveCD)
Подключение диска Linux в WSL 2 (Предварительная версия)
если вы хотите получить доступ к формату диска Linux, который не поддерживается Windows, можно использовать WSL 2 для подключения диска и доступа к его содержимому. В этом учебнике рассматриваются шаги по определению диска и раздела для подключения к WSL2, их подключению и доступу.
Для подключения диска к WSL 2 требуется административный доступ. Команда WSL 2 mount не поддерживает подключение диска (или разделов, принадлежащих диску), которые в настоящее время используются. wsl —mount всегда присоединяет весь диск, даже если запрошен только раздел. невозможно подключить установочный диск Windows.
Предварительные требования
чтобы получить доступ к этой функции, необходимо включить Windows 11 сборки 22000 или более поздней версии. вы можете присоединиться к программе «предварительные оценки» Windows , чтобы получить последние предварительные сборки.
Подключение несекционированного диска
В этом простом случае, если у вас есть диск, на котором нет разделов, его можно подключить напрямую с помощью wsl —mount команды. Сначала необходимо опознать диск.
найдите диск , чтобы вывести список доступных дисков в Windows выполните команду:
Пути к дискам доступны в столбцах «DeviceID». Обычно под \\.\PHYSICALDRIVE* форматом.
Подключение диска . с помощью PowerShell можно подключить диск, используя обнаруженный выше путь к диску, выполнить:
Подключение секционированного диска
Если у вас есть диск, в котором нет уверенности в том, в каком формате находится файл, или какие разделы он содержит, можно выполнить следующие действия, чтобы подключить его.
найдите диск , чтобы вывести список доступных дисков в Windows выполните команду:
Пути к дискам указываются после «DeviceID» (обычно в \\.\PHYSICALDRIVE* формате).
Выведите список и выберите секции для подключения в WSL 2 . После идентификации диска запустите:
Это сделает диск доступным в WSL 2. (В нашем примере — \\.\PHYSICALDRIVE* .
После подключения раздел можно вывести в список, выполнив следующую команду в WSL 2:
Будут отображены доступные блочные устройства и их разделы.
В Linux блочное устройство определяется как /dev/
. Например,/dev/sdb3 — это раздел номер 3 диска sdb .
Выходные данные примера:
Определение типа файловой системы
Если вы не знакомы с типом файловой системы диска или раздела, можно использовать следующую команду:
Будет выведен обнаруженный тип файловой системы (в TYPE=» » формате).
Подключить выбранные секции
Определив разделы, которые необходимо подключить, выполните следующую команду в каждом разделе:
Если вы хотите подключить весь диск как один том (т. е. Если диск не секционируется), —partition можно опустить.
Если этот параметр опущен, то типом файловой системы по умолчанию будет «ext4».
Доступ к содержимому диска
После подключения доступ к диску можно получить по пути, на который указывает значение конфигурации: automount.root . Значение по умолчанию — /mnt/wsl .
с Windows доступ к диску можно получить из проводника, перейдя к: \\wsl$\\ \\ (выберите любой дистрибутив Linux).
Отключение диска.
Если необходимо отключить диск от WSL 2 и отсоединить его от него, выполните команду:
Подключение виртуального жесткого диска в WSL
Вы также можете подключить файлы виртуального жесткого диска (VHD) к WSL с помощью wsl —mount . для этого сначала необходимо подключить виртуальный жесткий диск к Windows с помощью Mount-VHD команды в Windows. Не забудьте выполнить эту команду с правами администратора. Ниже приведен пример, в котором мы используем эту команду, а также выводится путь к диску. Обязательно замените
фактический путь VHD.
Вы можете использовать приведенные выше выходные данные, чтобы получить путь к диску для этого виртуального жесткого диска и подключить его к WSL, следуя инструкциям из предыдущего раздела.
Эту методику также можно использовать для подключения и взаимодействия с виртуальными жесткими дисками других WSL дистрибутивов, так как каждый WSL 2 дистрибутив хранится с помощью файла виртуального жесткого диска с именем: ext4.vhdx . По умолчанию виртуальные жесткие диски для WSL 2 дистрибутивов хранятся по этому пути: C:\Users\[user]\AppData\Local\Packages\[distro]\LocalState\[distroPackageName] , будьте внимательны при доступе к этим системным файлам, это рабочий процесс Power User. wsl —shutdown Прежде чем использовать этот диск, убедитесь, что он не используется.
Справочник по командной строке
Подключение определенной файловой системы
По умолчанию WSL 2 будет пытаться подключить устройство как ext4. Чтобы указать другую файловую систему, выполните команду:
Например, чтобы подключить диск в файловой системе FAT, выполните команду:
Чтобы получить список доступных файловых систем в WSL2, выполните команду: cat /proc/filesystems
если диск подключен через WSL2 (файловая система Linux), он больше не доступен для подключения через драйвер ext4 в Windowsной файловой системе.
Подключение определенного раздела
По умолчанию WSL 2 пытается подключить весь диск. Чтобы подключить конкретный раздел, выполните команду:
Это работает только в том случае, если диск является основной загрузочной записью (MBR) или GPT (таблица разделов GUID). Узнайте о стилях разделов — MBR и GPT.
Указание параметров подключения
Чтобы указать параметры подключения, выполните:
В настоящее время поддерживаются только параметры файловой системы. Универсальные параметры, такие как ro, rw, noatime, . , не поддерживаются.
Подключение диска без подключения
Если схема диска не поддерживается ни одним из указанных выше параметров, можно подключить диск к WSL 2 без подключения к нему, выполнив:
Это сделает блочное устройство доступным в WSL 2, чтобы его можно было подключить вручную. Используйте lsblk для перечисления доступных блочных устройств в WSL 2.
Отсоединение диска
Чтобы отсоединить диск от WSL 2, выполните команду:
Если Diskpath параметр не указан, все подключенные диски отключаются и отсоединяются.
Если не удается отключить один диск, WSL 2 можно принудительно завершить, выполнив команду wsl —shutdown , которая отключит диск.
Ограничения
В настоящее время к WSL 2 можно подключить только целые диски. Это означает, что невозможно присоединить только один раздел. В частности, это означает, что невозможно использовать wsl —mount для чтения раздела на загрузочном устройстве, так как это устройство не может быть отсоединено от Windows.
Флэш-накопители USB и SD-карты в настоящее время не поддерживаются и не могут быть подключены к WSL 2. Хотя диски USB поддерживаются.
Только системные системы, которые изначально поддерживаются в ядре, могут быть подключены wsl —mount . Это означает, что невозможно использовать установленные драйверы FileSystem (например, NTFS-3G), вызвав wsl —mount .
Источник
Как открыть диск Linux на Windows
Операционная система Linux использует свои собственные файловые системы. В отличие от Windows, для которой привычными файловыми системами являются NTFS, FAT32 и exFAT, в Linux популярны такие файловые системы как ext4, ext3 и ext2.
Если вы подключите диск Linux к Windows, либо если у вас в качестве второй системы установлена Linux, то Windows просто не сможет открыть содержимое дисков ext4, ext3 и ext2. Можно установить дополнительные драйверы для EXT, но есть намного более простой способ.
Если вам нужно из Windows просмотреть или скопировать файлы с дисков Linux, то эта инструкция вам поможет.
Начните с установки программы 7-Zip, как это сделать подробно описано в статье «Бесплатная альтернатива WinRAR».
Простой способ открыть диски Linux (ext4, ext3 и ext2) в Windows
Откройте 7-Zip, для этого в общесистемный поиск введите «7-Zip» и запустите программу.

Теперь с помощью иконки «Вверх» перейдите в самый верх иерархии файловой системы, пока не увидите символ «\\.».

Кликните на «\\.» и вы попадёте в список физических дисков.

Чтобы понять, какой из дисков вам нужен, ориентируйтесь по их размеру или просто перейдите в каждый из них, чтобы найти диск Linux.
Пример диска Linux, состоящего из двух разделов: 0.img — это загрузочный раздел, и 1.img — это основной раздел с данными.

Пример содержимого раздела 0.img — в нём необходимые для загрузки файлы, а именно UEFI.

При входе в раздел требуется определённое время. Раздел в 100 ГБ потребовал около минуты для анализа данных и составления списка файлов, раздел в 1 ТБ потребовал менее трёх минут для анализа.

Когда «распаковка» будет закончена, будет показан список файлов корневой файловой системы.

Переход по файлам и даже запуск файлов, в том числе больших, выполняется без задержки.

Можно переходить в любые папки и открывать любые файлы — ограничения файловых разрешений и прав доступа Linux не работают.
Можно просматривать абсолютно любые файлы, даже те, на которые обычно у пользователей никогда нет прав доступа.

Программа 7-Zip позволяет открыть разделы Linux прямо из Windows без установки дополнительных драйверов. Можно просматривать, сохранять файлы и папки, но нельзя вносить изменения в файловую систему. То есть вы ничего не испортите на дисках Linux.
Смотрите также другой вариант как скопировать в файлы с Linux диска в статье «Как из Windows просмотреть содержимое диска Linux и скопировать с него файлы».
Источник
Как читать разделы диска с Ext2/3/4 (Linux) при работе в Windows

К сожалению «обычная» версия Windows не позволяет работать с дисками, отформатированными в файловые системы (ФС) Ext2, Ext3, Ext4 (используются в Linux). Всё, что доступно — это узнать о их существовании в управлении дисками, а вот скопировать файл — уже проблема.
Наиболее сподручный и самый удобный вариант (на мой взгляд) — установить в Windows спец. драйвер, который позволит ОС работать с дисками Ext2/3/4 также, как если бы они были отформатированы в NTFS (скажем). Т.е. любая программа в Windows (тот же проводник) сможет в обычном режиме работать с диском. Удобно?
Теперь о том, «что» выбрать.
Как «прочитать» информацию на разделах с файловыми системами Ext2, Ext3, Ext4
Способ 1 (через спец. драйвер)
Подобные «драйверы» есть от нескольких производителей. Я бы выделил продукт от Paragon (ссылка на офиц. сайт с драйвером). Почему:
- поддержка ФС: Ext2, Ext3, Ext4 (чтение + запись); Btrfs, XFS (только чтение);
- после установки драйвера — ничего «делать» не нужно: просто Windows начинает видеть накопители с Ext4+;
- совместим с ОС Windows 7/8/10 (плюс есть пробный период, которого хватает для возникшей задачи (обычно)).
Драйвер от Paragon
Обратите внимание, что «ненужные» разделы диска можно откл. и не монтировать. Настройка драйвера позволяет это сделать.
Главное окно (Linux File Systems for Windows by Paragon Software)
На скрине ниже привел окно проводника: как видите, раздел отображает как «обычный» — на него также можно что-нибудь скопировать / удалить.
Этот компьютер — диски с ФС EXT4 появились в проводнике
👉 Дополнение!
На Sourceforge можно также найти бесплатный драйвер файловой системы Ext2/3/4 для Windows 7/8/10* (ориг. название: Ext2Fsd).
Сразу отмечу, что на некоторых ОС Windows 10 — драйвер этот ведет себя нестабильно, и не позволяет прочитать информацию с нужного раздела.
Продукт от Paragon, конечно, выигрывает.
Способ 2 (через дополнения к TC)
TC — это сокращенное название файлового коммандера Total Commander (некая замена проводнику). К этой программе есть очень много плагинов, и, разумеется, для чтения Ext2/3/4 ФС тоже есть!
Покажу по шагам, как в нем открыть подобный раздел диска.
1) Сначала устанавливаем сам Total Commander. Ссылка на офиц. сайт.
2) Далее необходимо загрузить плагин DiskInternals Reader с офиц. сайта (он идет в архиве ZIP — извлекать не нужно).
3) После необходимо запустить TC от имени администратора (просто кликните правой кнопкой мыши по значку. ). 👇
Запуск TC от имени админа
4) Затем необходимо открыть архив ZIP с плагином DiskInternals Reader в Total Commander — тогда он предложит вам установить плагин. Разумеется, соглашаетесь! 👌
5) Далее необходимо закрыть TC и снова его запустить от имени админа. В меню выбора диска укажите вариант «Сеть / FS-плагины» — далее кликните по значку DiskInternals Reader (см. стрелки 1, 2 на скрине ниже 👇).
6) Собственно, далее появиться список всех дисков (в том числе и Ext2/3/4) — их можно открыть и скопировать с них нужную информацию. Задача решена?! 👌
Файлы читаются, можно копировать
Способ 3 (с помощью LiveCD)
Вообще, этот вариант, конечно, не относится к работе из-под Windows. Однако, он вполне себе годен для какой-то разовой работы (например, для копирования и переноса папки с файлами). К тому же аварийный LiveCD с Linux никогда не помешает — вдруг чего. 👌
1) Дистрибутивы Linux с поддержкой работы LiveCD — 👉 можете найти в моей подборке
2) Загруженный ISO-файл с нужной версией дистрибутива Linux необходимо правильно записать на флешку.
3) Далее останется только загрузиться с этой флешки с помощью Boot Menu (вызывается сразу после вкл. ПК). Если вы выберите дистрибутив Linux для новичка — то работать с ним весьма просто (ничуть не сложнее, чем с проводником Windows).
Источник