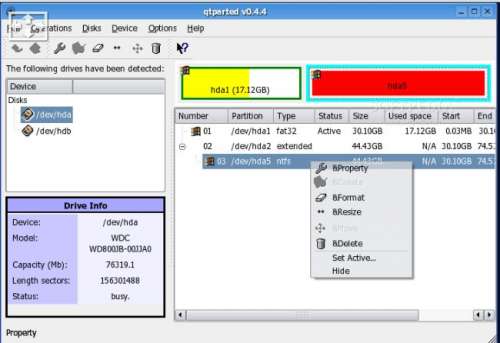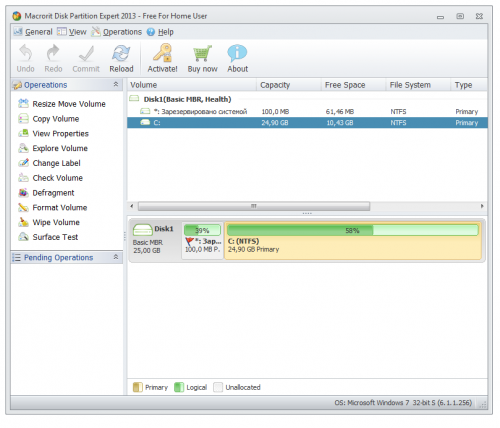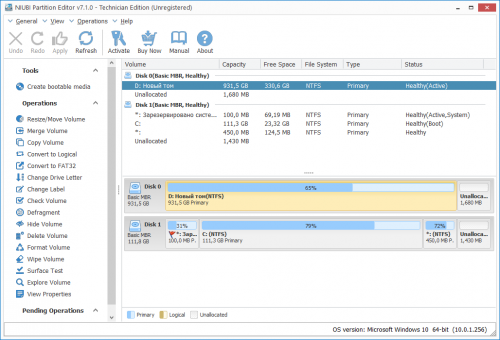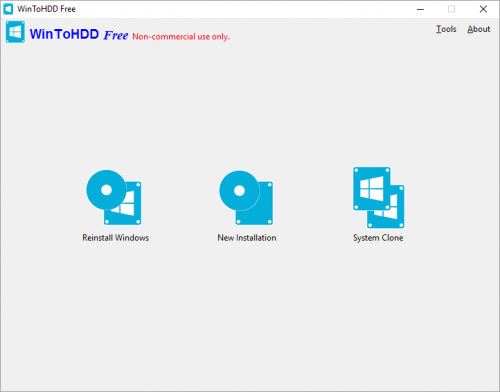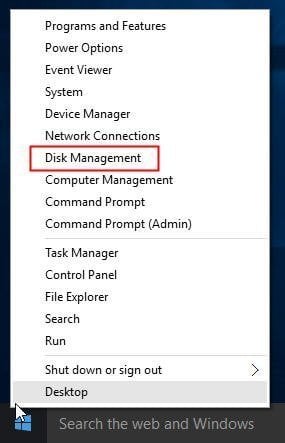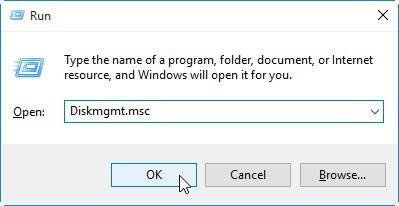- Create and format a hard disk partition
- MiniTool Partition Wizard 12.3
- What Exactly Is MiniTool Partition Wizard?
- All-in-one Disk Partition Manager
- Effective Data Recovery Program
- Powerful Disk Clone Tool
- Striking Disk Diagnostic Master
- Who Is Using MiniTool Partition Wizard?
- Why MiniTool Partition Wizard?
- Guides & Tips
- Disk partition tools windows
- MiniTool Partition Wizard Free 12.3
- All-in-one Free Partition Magic
- Reconfigure Disk Partition
- Create/Delete/FormatВ Partition
- Move/Resize Partition
- WipeВ Disk/Partition
- Merge/Split Partition
- Convert FAT to NTFS
- Copy Disk/Partition
- Windows 10 Disk Management — The Built-in Disk Partition Manager
- About Windows 10 Disk Management
- Extend Partition with Windows 10 Disk Management
- Better partition&disk management tool for Windows 10/8/7
- Method 1: Extend partition when there is non-contiguous unallocated space
- Method 2: Extend partition when there is no unallocated space
- AOMEI Partition Assistant Pro Vs Windows 10 Disk Management
Create and format a hard disk partition
To create a partition or volume (the two terms are often used interchangeably) on a hard disk, you must be logged in as an administrator, and there must be either unallocated disk space or free space within an extended partition on the hard disk.
If there is no unallocated disk space, you can create some by shrinking an existing partition, deleting a partition, or by using a third-party partitioning program.
Open Computer Management by selecting the Start button. The select Control Panel > System and Security > Administrative Tools, and then double-click Computer Management.
In the left pane, under Storage, select Disk Management.
Right-click an unallocated region on your hard disk, and then select New Simple Volume.
In the New Simple Volume Wizard, select Next.
Enter the size of the volume you want to create in megabytes (MB) or accept the maximum default size, and then select Next.
Accept the default drive letter or choose a different drive letter to identify the partition, and then select Next.
In the Format Partition dialog box, do one of the following:
If you don’t want to format the volume right now, select Do not format this volume, and then select Next.
To format the volume with the default settings, select Next.
Review your choices, and then select Finish.
Note: When you create new partitions on a basic disk, the first three will be formatted as primary partitions. Beginning with the fourth, each one will be configured as a logical drive within an extended partition.
MiniTool Partition Wizard 12.3
- Recover data from Desktop, Recycle Bin, and a particular folder.
- Recognize and recover data from exFAT partitions.
What Exactly Is MiniTool Partition Wizard?
All-in-one Disk Partition Manager
As best partition manager for Windows, MiniTool Partition Wizard aims to maximize disk performance. It helps create/resize/format partition flexibly, convert disk between MBR and GPT disks, convert partition between NTFS and FAT32, and convert dynamic disk to basic without data loss in a few clicks.
Effective Data Recovery Program
MiniTool partition manager software offers two perfect solutions for data recovery. Partition Recovery Wizard can find and recover the lost partitions while Data Recovery feature can recognize and recover lost/deleted files from damaged, formatted, inaccessible FAT/NTFS/exFAT drives and Desktop/Recycle Bin/specified folders.
Powerful Disk Clone Tool
Disk clone or system migration is most frequently used to back up and upgrade hard drive. Disk cloning works perfectly when you are forced to make an instant backup. System migration returns you to act on the new disk in a while. No need to spend hours reinstalling operating system and applications.
Striking Disk Diagnostic Master
As comprehensive disk check master, MiniTool Partition Wizard can measure disk read/write speed, analyze disk usage on computer, verify the file system integrity of a volume and fix logical file system errors, and quickly detect if there are bad sectors on the drive.
Who Is Using MiniTool Partition Wizard?
Home and Home Office
Today most home and home office users choose MiniTool Partition Wizard to redistribute hard drives and convert disk partition within simple steps.
Server users always rate MiniTool Partition Wizard as their first choice for it bolsters data securityВ protection and boosts server performance.
For enterprises and technicians, more editions are provided so that they are able to deploy MiniTool Partition Wizard on multiple computers.
Why MiniTool Partition Wizard?
Trusted by Millions of Editors and Clients
Windows’s built-in disk management utility does an adequate job of letting you manage your PC’s partitions, but if you want to perform a deeper dive into your PC’s hard drive (or drives!), check out MiniTool Partition Wizard.
BY JEFFREY L. WILSON
Global MiniTool Partition Wizard Installations 100+ Million
Guides & Tips
How to Fix Squad Mic Not Working? Here Are 5 Solutions
Have you come across Squad mic not working? If you are also trying to resolve the problem, this post explores 6 solutions to mic not working in Squad.
What Is Splwow64.exe and How to Fix Splwow64.exe Error
What is splwow64.exe? Is it a virus? How to solve splwow64.exe errors? If you have these doubts, read this post now to find the answers.
Bluestacks Keeps Crashing? Fix It with This Ultimate Guide
With Bluestacks, you can play millions of mobile games on computer. However, Bluestacks keeps crashing at times. Well, here’s a Bluestacks crashing fix guide.
Can’t Uninstall Discord Completely? Here Is How to Fix It
Are you bothered by the problem that you can’t uninstall Discord completely? Don’t worry. Here are some possible solutions and you can have a try.
2 Ways to Fix SSL Connection Error on PC
This post tells you what SSL connection error means and offers you 2 ways to fix this error.
How to Fix HTTP Error 522 Connection Time Out?
This post tells you why the HTTP error 522 connection timed out happens and how to solve this problem.
Copyright В© 2021 MiniToolВ® Software Limited, All Rights Reserved.
Disk partition tools windows
Partition Table Doctor
Сообщение отредактировал Яр Всеслав — 24.05.16, 22:28
EASEUS Partition Master
Сообщение отредактировал Яр Всеслав — 24.05.16, 22:38
Norton Partition Magic
Сообщение отредактировал Яр Всеслав — 24.05.16, 23:10
Сообщение отредактировал Яр Всеслав — 24.05.16, 23:42
Загрузочный диск на базе Windows 8.1 с Acronis Backup 11.5
и Paragon Hard Disk Manager 14 с интегрированными драйверами SATA/SCSI/RAID UEFIx32 для планшетов.
Пересобрал Windows 8.1 PE с Acronis Backup 11.5 для загрузки на планшетах с флешки.
просто распаковать образ на флешку нфтс.
скачать:
обе программы открываются поверх друг друга — сначало акронис и поверх неё парагон, можно свернуть парагон под ним будет акронис сервер.
кроме всего прочего диск позволяет сравнить работу акрониса и парагона — очевидно, что акронис не видит 2 раздела на планшетах, а парагон видит.
Сообщение отредактировал Яр Всеслав — 28.05.16, 14:41
первоначально написанные для линукс
портированы и под виндовс
скачать:
https://sourceforge.net/projects/qtparted/
Сообщение отредактировал Яр Всеслав — 27.06.16, 15:46
Macrorit Disk Partition Expert 4.9.3
Бесплатная версия отличной программы, которая позволит вам вести управление вашими жесткими дисками, скачать Macrorit Disk Partition Expert можно ниже. Разработчики пишут о том, что эта единственная программа не требующая от вас денег, которая обладает передовой технологией отключения защиты и аварийного восстановления данных. Вы сможете работать с разделами дисков не переживая за то, что будет потеряна информация, стоит выделить отличный мастер по работе с разделами. Macrorit Disk Partition Expert может работать с дисками объемом свыше 2ТБ и MBR/GPT дисками.
NIUBI Partition Editor Technician Edition 7.1.0
Управления разделами дисков. Это программное обеспечение совместимо с Windows Server 2016/2012/2008/2003 и Windows 10/8/7/Vista/XP. Поддерживаются локальные/съемные жесткие диск, VMware, Hyper-V и все типы аппаратного RAID. NIUBI Partition Editor интегрировал уникальную технологию защиты данных Roll-Back, которая может откатить компьютер до состояния, прежде чем автоматически изменить размер, если возникла какая-либо проблема с оборудованием, поэтому вам не нужно беспокоиться о безопасности данных. Кроме того, встроенный уникальный алгоритм перемещения файлов позволяет изменять размер раздела на 30% — на 300% быстрее, чем другие инструменты.
Сообщение отредактировал Яр Всеслав — 18.04.18, 13:03
NIUBI Partition Editor Repack Diakov
Управления разделами дисков. Это программное обеспечение совместимо с Windows Server 2016/2012/2008/2003 и Windows 10/8/7/Vista/XP. Поддерживаются локальные/съемные жесткие диск, VMware, Hyper-V и все типы аппаратного RAID. NIUBI Partition Editor интегрировал уникальную технологию защиты данных Roll-Back, которая может откатить компьютер до состояния, прежде чем автоматически изменить размер, если возникла какая-либо проблема с оборудованием, поэтому вам не нужно беспокоиться о безопасности данных. Кроме того, встроенный уникальный алгоритм перемещения файлов позволяет изменять размер раздела на 30% — на 300% быстрее, чем другие инструменты.
Сообщение отредактировал Яр Всеслав — 18.04.18, 13:38
Утилита для установки, переустановки и клонирования текущей операционки Windows без использования CD/DVD-дисков или USB-накопителей. Программа очень проста в настройке и не требует каких-то специальных знаний. Главное меню представляет собой окошко с тремя основными операциями:
Reinstall Windows (переустановка Windows),
New Installation (новая установка операционной системы),
System Clone (клонирование операционки).
Теперь если вы захотите переустановить свою ОС, то просто кликните на соответствующую иконку, укажите путь к iso-файлу с требуемой системой, выберите раздел установки и дождитесь окончания процесса. Все проходит аналогично и с новой инсталляцией «оси».
При клонировании вы дополнительно увидите всю информацию о текущей операционной системе, после чего сможете перенести ее на другой диск (HDD или SSD).
Если вам необходимо установить (или клонировать) операционную систему Windows на USB-диск, то для этого стоит воспользоваться приложением WinToUSB.
Partition Wizard
10.2.2 Portable
Программа для работы с разделами жесткого диска. Вы сможете изменить их размер, можно создать новый раздел, удалить или отформатировать разделы, скачать Partition Wizard Home Edition можно ниже. Можно работать с дисками, которые объединены с RAID массивами.
Также вы сможете конвертировать файловую систему FAT в NTFS, можно работать с жесткими дисками размером более 2 ТБ, можно копировать разделы, тестировать диска на работоспособность, вести установку активного раздела и так далее.
MiniTool Partition Wizard Free 12.3
- All-inclusive free partition manager to organize disk partitions to get the best of your hard drive
- Measure drive performance and analyze disk space usage in simple ways
- Fully compatible with Windows 10/8.1/8/7 all editions
All-in-one Free Partition Magic
As the best free disk partition software favored by over tens of millions of users, MiniTool Partition Wizard Free helps users to repartition hard drive, format partition, check file system, align SSD partition, measure SSD performance, convert FAT to NTFS, and more on Windows 10/8/7. Aiming to become the most powerful free partition manager in the long term, it keeps offering ever-increasing new features like Disk Benchmark and Space Analyzer to bring users the best experience.
Reconfigure Disk Partition
Create/Delete/FormatВ Partition
Create/delete partition in simple steps. Format inaccessible hard drive andВ convert RAW to NTFSВ to revive your hard drive.
Move/Resize Partition
Move non-adjacent partitions together for extending purpose; enlarge C drive to removeВ low disk space warning on Windows 10.
WipeВ Disk/Partition
Erase the data on the partition completely and ensure that the data removed cannot be recovered by anyВ data recovery solution.
Merge/Split Partition
Combine two partitions into one without losing data. Split a hard drive into two partitions for various data saving purposes.
Convert FAT to NTFS
Quickly convert hard drive or flash drive from FAT to NTFS without losing data so that you can handle files larger than 4GB.
Copy Disk/Partition
Free copy the non-system disk and partition for instant usage. While to copy OS disk/partition, use the Pro edition.
Windows 10 Disk Management — The Built-in Disk Partition Manager
Windows 10 Disk Management is a built-in tool which can be used to create, delete, format, extend and shrink partitions, and initialize a new hard drive as MBR or GPT.
By AOMEI 
About Windows 10 Disk Management
Windows 10 is the latest Operating System (OS) released by Microsoft. It improves much compared with Windows 8 such as adding the Start Menu seen in Windows 7, a virtual desktop system, a voice assistant named Cortana, Xbox app and streaming, and Edge browser.
Disk Management is a built-in tool in Windows 10 which is widely known by PC users. It is able to help you manage hard disk partitions without rebooting system and any interruption. It is a convenient tool for Windows 10 users. The features of Windows 10 Disk Management are as follows:
Create, delete and format partitions.
Change drive letter and paths.
Mark partition as active.
Explore partition to view files.
Extend and shrink partition.
Initialize a brand new disk before you can use it.
Convert empty MBR to GPT disk, and vice versa.
Convert empty dynamic disk to basic disk.
Extend Partition with Windows 10 Disk Management
Maybe most of Windows 10 desktop and laptop users have come across the problem of low disk space, especially for system partition. With Disk Management in Windows 10, you can reduce the influence of low disk space in some ways. To use this tool, you should know how to open Windows 10 Disk Management, so we introduce 3 ways for you.
Way 1: The easiest way to open Disk Management in Windows 10 is from computer Desktop. Right click on Start Menu (or press Windows+X hotkey) and then select «Disk Management».
Way 2: Use Windows+R hotkey to open Run window. Then type «Diskmgmt.msc» and click «OK» or hit «Enter» key.
Way 3: Directly type «disk management» in the Search box and choose «Create and format hard disk partitions» from the results.
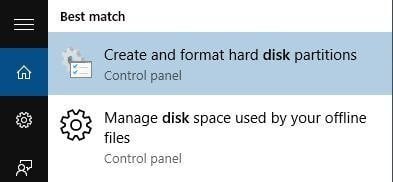
After you open Disk Management, right click the partition you would like to expand and then choose Extend Volume (e.g. C partition).

When you use Windows 10 Disk Management to extend a partition, sometimes you may find the Extend Volume option is grayed out.

Is there something wrong with this tool? No, the reason is that the function of Extend Volume in Windows 10 is only available when there is contiguous unallocated space behind the partition you would like to extend. What can you do when you don’t have unallocated space on hard drive?
Better partition&disk management tool for Windows 10/8/7
Fortunately, the third-party disk partition software — AOMEI Partition Assistant Professional allows you to extend partition whether or not there is unallocated space next to the partition you plan to extend. What’s more, you can even enlarge partition without unallocated space on hard drive. The following will show you 2 methods to extend partition with Partition Assistant.
Method 1: Extend partition when there is non-contiguous unallocated space
Before you do:
You can merge one or more parts of unallocated space into a partition.
«System Reserved» partition could not be merged.
If there is running applications in the partition you are going to operate, AOMEI Partition Assistant will suggest you to close them or perform the operation under PreOS Mode.
If there is no unallocated space on the disk, please go to Method 2.
Step1. Install AOMEI Partition Assistant Professional and launch it. Right click on the partition you need to extend (e.g. D Drive) and choose Merge Partitions.
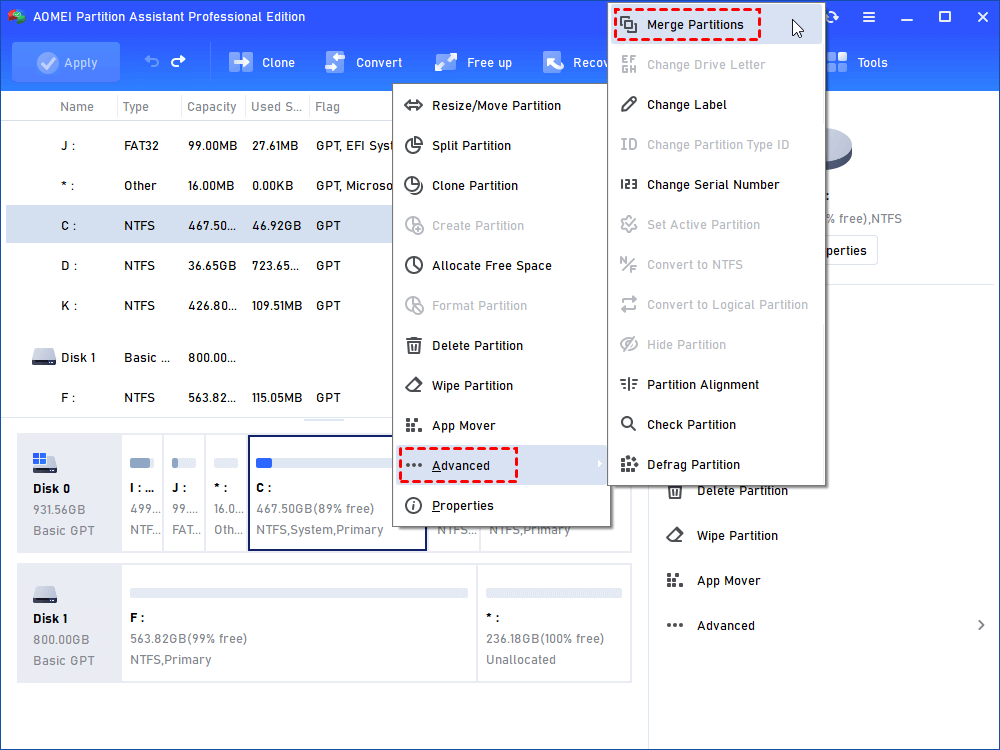
Step2. Tick the checkbox before the unallocated space and then click OK.
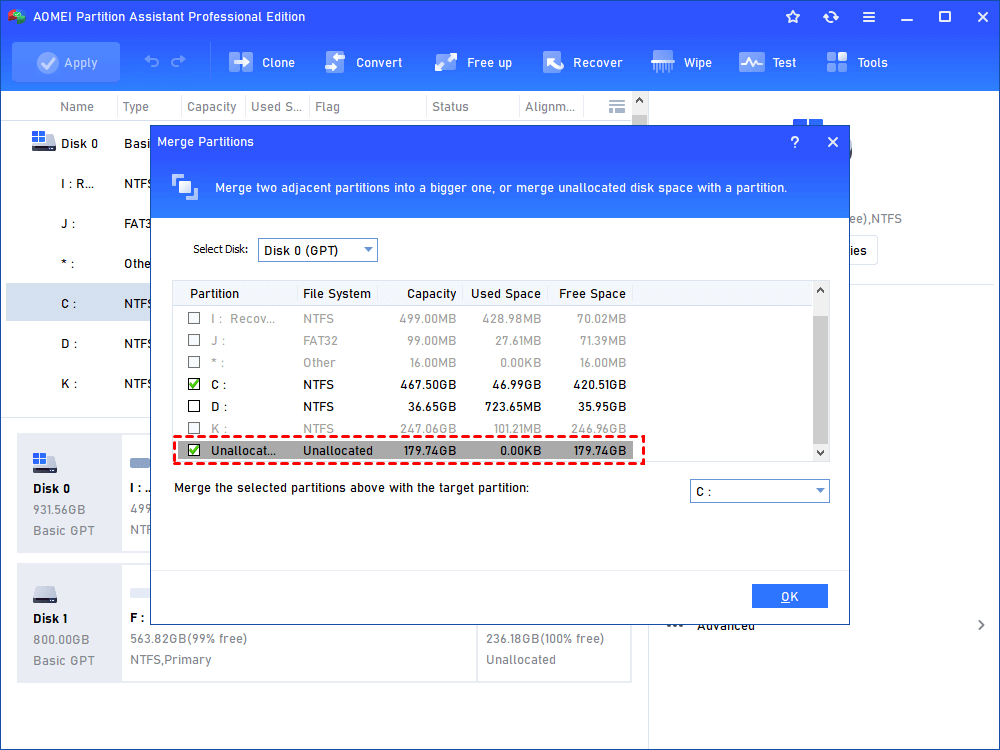
Step3. Now you can preview the unallocated space that has been added into C drive. To save the change, please click Apply button at the top left corner.
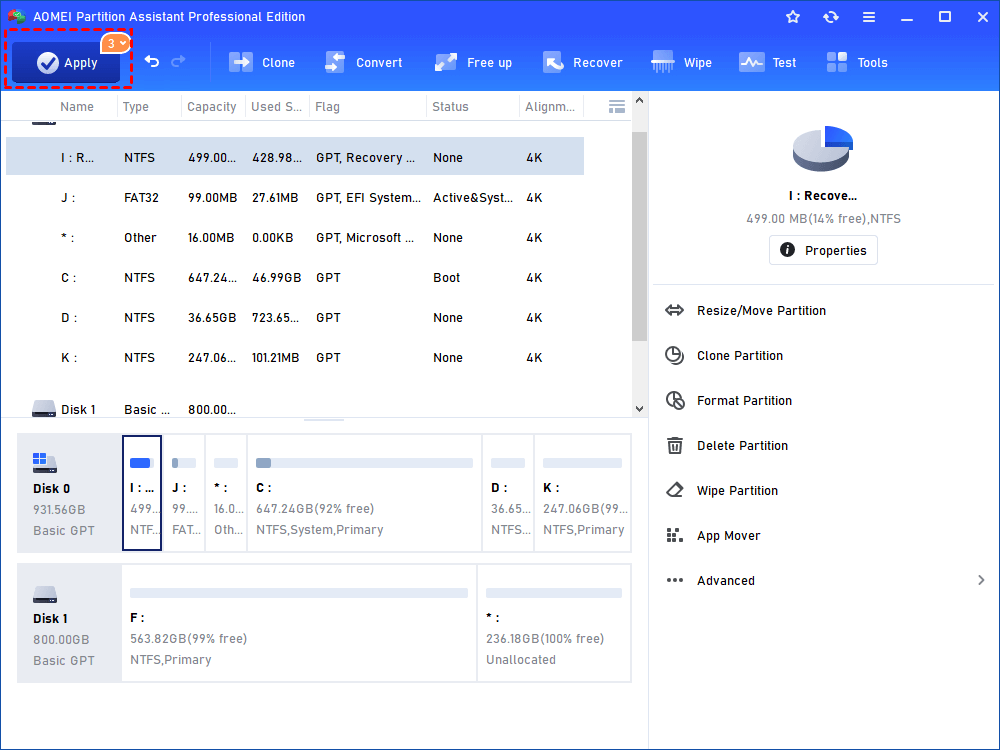
Method 2: Extend partition when there is no unallocated space
Before you do:
If there are four primary partitions on a MBR disk, and you want to split one of them, the partition that is being split will be converted to logical partition automatically.
If one disk has four primary partitions, the program would not allow you to split the system partition or boot partition, unless you could convert one of other partitions from primary to logical partition, and then the program will allow you to split system partition. The new generated partition will be automatically set as logical partition.
Step1. Open this software, right-click a partition which has enough space (here is D partition) and then choose Allocate Free Space.

Step2. Enter the size of free space you would like to add into another partition (here is C drive), and then click OK.

Step3. Now you can preview that some free space has been allocated to C drive from D partition. Click Apply to save the changes. Then you will extend partition C.

AOMEI Partition Assistant Pro Vs Windows 10 Disk Management
| Features | AOMEI Partition Assistant Pro | Windows 10 Disk Management | |
| Create partition, delete partition, format partition, change drive letter |  |  | |
| Extend/Shrink NTFS partition |  |  | |
| Extend/Shrink FAT32 partition |  |  | |
| Merge partitions, merge unallocated space, move partition |  |  | |
| Allocate free space from one partition to another |  |  | |
| Convert MBR to GPT disk, convert GPT to MBR disk without data loss |  |  | |
| Convert dyanmic disk to basic disk without data loss |  |  | |
| Convert primary to logical partition, convert logical to primary partition |  |  | |
| Convert NTFS to FAT32 without formatting |  |  | |
| Migrate OS to SSD or HDD |  |  | |
| Make Windows PE bootable disc |  |  | |
| Partition recovery |  |  | |
| Copy disk, copy partition |  |  | |
| Change serial number, change partition type ID |  |  | |
| Buy AOMEI Partition Assistant Pro Now and Get Limited-Time 18% OFF |