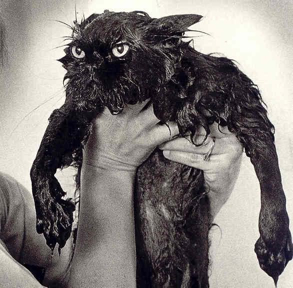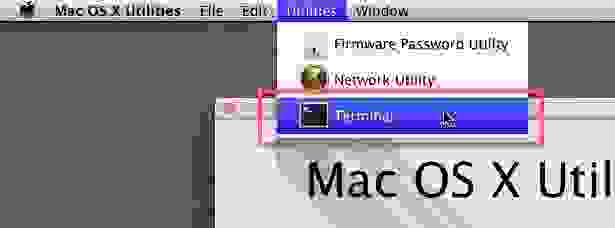- OS X Recovery Disk Assistant v1.0
- Восстановление диска компьютера Mac с помощью приложения «Дисковая утилита»
- Запустите приложение «Дисковая утилита»
- Выберите нужный диск в приложении «Дисковая утилита»
- Восстанавливайте сначала тома, затем контейнеры, затем диски
- Если приложение «Дисковая утилита» обнаружило ошибки, которые не может исправить
- Если диск не отображается в приложении «Дисковая утилита»
- Offline восстановление OSX с раздела Recovery HD
- Предыстория
- Сюрприз первый
- Сюрприз второй
- Сюрприз третий
- Ларчик просто открывался
- Бонус
- Использование режима восстановления macOS на компьютере Mac с процессором Apple
- Приложения, доступные в режиме восстановления macOS на компьютере Mac с процессором Apple
OS X Recovery Disk Assistant v1.0
Built right into OS X, OS X Recovery lets you repair disks or reinstall OS X without the need for a physical disc.
The OS X Recovery Disk Assistant lets you create OS X Recovery on an external drive that has all of the same capabilities as the built-in OS X Recovery: reinstall Lion or Mountain Lion, repair the disk using Disk Utility, restore from a Time Machine backup, or browse the web with Safari.
Note: In order to create an external OS X Recovery using the OS X Recovery Assistant, the Mac must have an existing Recovery HD.
To create an external OS X Recovery, download the OS X Recovery Disk Assistant application. Insert an external drive, launch the OS X Recovery Disk Assistant, select the drive where you would like to install, and follow the on screen instructions.
When the OS X Recovery Disk Assistant completes, the new partition will not be visible in the Finder or Disk Utility. To access OS X Recovery, reboot the computer while holding the Option key. Select Recovery HD from the Startup Manager.
For detailed information on this update, please visit: About OS X Recovery Disk Assistant.
Post Date: Aug 8, 2011
File Size: 1.07 MB
- OS X Lion or Mountain Lion
- A Mac running OS X with an existing Recovery HD
- An external USB hard drive or thumb drive with at least 1GB of free space
Note: This utility is not compatible with a disk that is using CoreStorage, including any disk larger than 2.2TB, any disk with FileVault 2 enabled, and all Fusion drives.
Источник
Восстановление диска компьютера Mac с помощью приложения «Дисковая утилита»
Использование функции «Первая помощь» в приложении «Дисковая утилита» для восстановления диска.
Приложение «Дисковая утилита» может находить и исправлять ошибки, связанные с форматированием и структурой каталогов диска компьютера Mac. Ошибки могут приводить к неожиданному поведению при работе с компьютером Mac, а существенные ошибки могут препятствовать загрузке компьютера Mac.
Прежде чем продолжить, убедитесь, что у вас есть актуальная резервная копия содержимого компьютера Mac на случай, если потребуется восстановить поврежденные файлы или приложение «Дисковая утилита» обнаружит ошибки, которые не может исправить.
Запустите приложение «Дисковая утилита»
Как правило, вы можете просто запустить приложение «Дисковая утилита» из подпапки «Утилиты» папки «Программы». Если компьютер Mac не запускается надлежащим образом или требуется восстановить загрузочный диск компьютера Mac, запустите приложение «Дисковая утилита» из раздела восстановления macOS:
- Убедитесь в том, что используете компьютер Mac с процессором Apple, а затем выполните следующие действия:
- Компьютер с процессором Apple: включите Mac и продолжайте удерживать нажатой кнопку питания пока на экране не появится окно с параметрами запуска. Щелкните по значку в виде шестеренки (меню «Параметры»), затем нажмите «Продолжить».
- Компьютер с процессором Intel: сразу после включения компьютера Mac нажмите и удерживайте клавиши Command (⌘) и R, пока на экране не появится логотип Apple или другое изображение.
- Возможно, вам потребуется выбрать пользователя, для которого вы знаете пароль. Выбрав пользователя, нажмите «Далее» и введите пароль администратора.
- В окне «Утилиты» в режиме восстановления macOS выберите «Дисковая утилита» и нажмите «Продолжить».
Выберите нужный диск в приложении «Дисковая утилита»
Выберите «Вид» > «Показывать все устройства» (если такая команда доступна) в строке меню или на панели инструментов приложения «Дисковая утилита».
Теперь на боковой панели приложения «Дисковая утилита» должны отображаться все доступные диски или другие устройства хранения, начиная с загрузочного диска. Под каждым диском представлены все контейнеры и тома на этом диске. Не видите нужный диск?

В этом примере на загрузочном диске (APPLE HDD) имеется один контейнер и два тома (Macintosh HD, Macintosh HD — Data). На вашем диске может не быть контейнера, количество томов также может отличаться.
Восстанавливайте сначала тома, затем контейнеры, затем диски
Для каждого диска, для которого требуется выполнить восстановление, выберите последний том на этом диске и нажмите кнопку или вкладку «Первая помощь» .

В этом примере имя последнего тома на диске — Macintosh HD — Data.
Нажмите «Запустить», чтобы начать проверку выбранного тома на наличие ошибок.
- Если кнопка «Запустить» отсутствует, нажмите кнопку «Восстановить диск».
- Если кнопка неактивна и вы не можете ее нажать, пропустите данный шаг для выбранного диска, контейнера или тома.
- Если предложено ввести пароль для разблокировки диска, введите пароль администратора.
После того как приложение «Дисковая утилита» закончит проверку тома, выберите следующий элемент над ним на боковой панели, затем снова запустите функцию «Первая помощь». Продолжайте двигаться вверх по списку, запуская функцию «Первая помощь» для всех томов на диске, затем для всех контейнеров на диске и, наконец, для самого диска.

В этом примере порядок восстановления будет следующим: Macintosh HD — Data, Macintosh HD, Container disk3 и APPLE HDD.
Если приложение «Дисковая утилита» обнаружило ошибки, которые не может исправить
Если приложение «Дисковая утилита» обнаружит ошибки, которые не может исправить, сотрите (отформатируйте) диск с помощью приложения «Дисковая утилита».
Если диск не отображается в приложении «Дисковая утилита»
Если приложение «Дисковая утилита» не может обнаружить диск, оно также не сможет обнаружить контейнеры или тома на этом диске. В этом случае выполните следующие действия:
- Выключите компьютер Mac, а затем отсоедините от него все вспомогательные устройства.
- При попытке восстановления внешнего диска убедитесь, что он подключен непосредственно к компьютеру Mac с помощью предположительно исправного кабеля. Выключите диск и включите его снова.
- Если диск по-прежнему не отображается в приложении «Дисковая утилита», возможно, ваш компьютер Mac нуждается в обслуживании. Если вам требуется помощь, обратитесь в службу поддержки Apple.
Источник
Offline восстановление OSX с раздела Recovery HD
Предыстория
В свете выхода OS X Mavericks Golden Master решил посмотреть на нового зверя, установив его на морально устаревший iMac7,1. Установка прошла успешно, обычным способом из рабочей системы версии 10.7. Но все работало очень медленно. Этот mac пережил не одно обновление поколений ОС и ни единой установки с «0». Ввиду отсутствия ценных данных — решено было поставить начисто. Я переформатировал раздел из режима восстановления, aka Recovery HD, и вот тут меня ожидал неприятный сюрприз и даже не один. Подробности того, как удалось уговорить, уже не кисоньку из Купертино, без доступа к Интернет и загрузочного устройства
Сюрприз первый
При установке, Recovery HD был обновлен с версии 10.7 до версии 10.9, а отсюда следует сюрприз второй…
Сюрприз второй
Internet Recovery — известный механизм восстановления OSX через интернет. Авторизуемся в Apple Store, если OSX куплена, то через интернет установщик качает необходимые файлы. Работает как часы, точнее работало. Есть маленькая проблема — Mavericks пока нет в Apple Store, а DMG файл с операционкой был получен из Dev Apple, поэтому восстановить его обычным способом не вышло. «An unknown error has occurred» это то, что меня встречало при попытке авторизации.
Почесав репу, я создал загрузочную флешку. Тут меня ожидал сюрприз третий…
Сюрприз третий
iMac отказывается видеть USB как загрузочный диск, по непонятной (мне) причине. При этом Disk Utility, в режиме Recovery, видит его нормально. Сбросив NVRAM, SMC и вдоволь наигравшись со всеми найденными дома флешками, решил попробовать переносной диск. Если кротко — см. результат про флешки. DVD писалки и, главное, 2х слойного носителя под рукой не было — я приуныл и пополз в Google.
Ларчик просто открывался
Результат 2х дневного рысканья по профильным форумам позволил установить Mavericks без доступа к интернет и без возможности загрузки с внешнего носителя.
Все просто, копируем папку Packages в корень любой флешки с объемом более 4х Гб. Для этого нужен скачанный из Dev Apple (или полученный другим способом) установочный dmg файл.
Добыть эту папку можно так:
Перезагружаемся в режим восстановления (с зажатым Alt), подключаем флешку и запускаем Terminal
Проверяем список устройств, нас интересует macHD — метка моего жесткого диска в iMac и usb-osx — метка флешки с каталогом Packages в корне.
Смотрим куда примонтированы эти устройства (пути нужны для формирования команды установки ниже)
Запускаем процесс установки.
К сожалению процесс установки неинформативен (не видно прогресса), косвенно можно наблюдать за изменением свободного места на разделе macHD в соседней вкладке терминала.
Установка длится, примерно, 1 час, после завершения на диске занимает 7.3Gi.
После окончания — перезагружаемся.
После перезагрузки, нас поприветствует свежеустановленная OSX
Бонус
Немного поэкспериментировав, выяснил интересный побочный эффект — подобным способом можно произвести downgrade операционной системы, заменив содержимое каталога Packages более ранними версиями (10.7, 10.8)
Источник
Использование режима восстановления macOS на компьютере Mac с процессором Apple
Режим восстановления macOS — это встроенная система восстановления Mac.
С помощью приложений режима восстановления macOS на компьютере Mac с процессором Apple можно исправить внутренний диск, переустановить macOS, восстановить файлы из резервной копии Time Machine, настроить политику безопасности для различных задач, перенести файлы между двумя компьютерами Mac, выполнить загрузку в безопасном режиме и выполнить другие действия.
Для переустановки macOS требуется подключение к интернету. Для подключения к интернету можно использовать беспроводное или проводное сетевое соединение. Подключение к интернету с помощью Wi-Fi.
Примечание. В режиме восстановления macOS доступ в интернет может быть невозможен, если Вы пытаетесь подключиться к порталу авторизации (например, в кафе, библиотеке или отеле) или корпоративной сети.
Приложения, доступные в режиме восстановления macOS на компьютере Mac с процессором Apple
Следующие приложения доступны в режиме восстановления macOS на компьютере Mac с процессором Apple.
Восстановление системы из Time Machine. Восстановление данных из резервной копии Time Machine. В приложении «Восстановление» выберите «Восстановление из Time Machine», затем нажмите «Продолжить». Чтобы вернуться в приложение «Восстановление», выберите «Восстановление системы из Time Machine» > «Завершить Восстановление системы из Time Machine». Использование Time Machine для восстановления системы.
Установка macOS. Переустановка macOS на компьютере. В приложении «Восстановление» выберите «Переустановить macOS», затем нажмите «Продолжить». Чтобы вернуться в приложение «Восстановление», выберите «Установка macOS Big Sur» > «Завершить Установку macOS». Переустановка macOS.
Safari. В приложении «Восстановление» выберите «Safari», затем нажмите «Продолжить». Чтобы вернуться в приложение «Восстановление», выберите «Safari» > «Завершить Safari». Если Вы подключены к интернету, Вы можете использовать Safari для поиска дополнительной информации на веб-сайте поддержки Apple. Учтите, что плагины и расширения браузера Safari в режиме восстановления macOS будут отключены.
Дисковая утилита. Исправление или стирание диска. В приложении «Восстановление» выберите «Дисковая утилита», затем нажмите «Продолжить». Чтобы вернуться в приложение «Восстановление», выберите «Дисковая утилита» > «Завершить Дисковую утилиту». См. разделы Стирание и переустановка macOS и Восстановление внутреннего накопителя.
Утилита безопасной загрузки. Настройка политик безопасности для Mac. В приложении «Восстановление» выберите «Утилиты» > «Утилита безопасной загрузки». Чтобы вернуться в приложение «Восстановление», выберите «Утилита безопасной загрузки» > «Завершить Утилиту безопасной загрузки». Установка политики безопасности.
Терминал. Изменение настроек через командную строку. В приложении «Восстановление» выберите «Утилиты» > «Терминал». Чтобы вернуться в приложение «Восстановление», выберите «Терминал» > «Завершить Терминал».
Общий диск. Общий доступ к диску Mac, который загружен в режиме восстановления macOS. В приложении «Восстановление» выберите «Утилиты» > «Общий диск». Использование Общего диска для переноса файлов между двумя компьютерами Mac.
Загрузочный диск. Настройка загрузочного диска Mac. Выберите меню Apple
> «Загрузочный диск». Чтобы выйти из приложения, выберите «Загрузочный диск» > «Завершить Загрузочный диск».
В режиме восстановления macOS также можно выполнять следующие задачи:
Источник