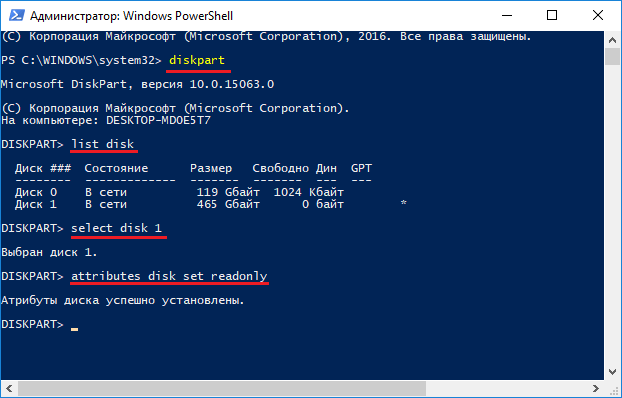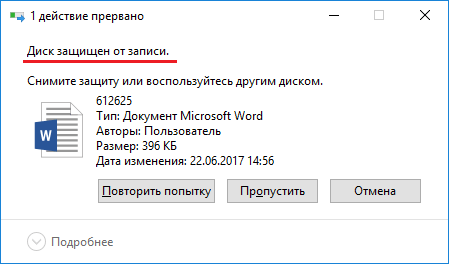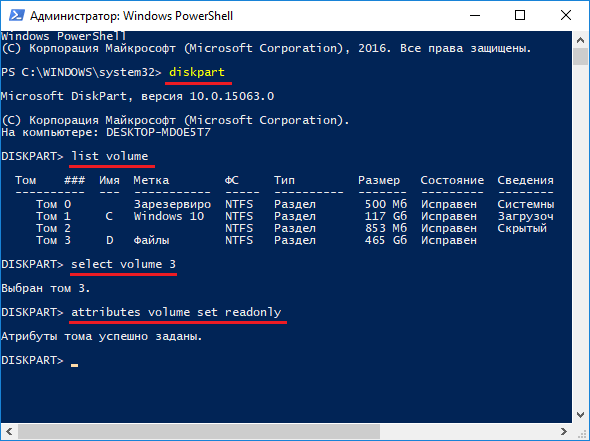- Как отключить свойство файла «только для чтения»
- Основные атрибуты файла
- Для чтения
- Архивный
- Скрытый
- Какие ещё есть атрибуты файлов
- Подробности процесса
- Как менять атрибут файла в операционной системе Windows
- Удаление у папки атрибута «только для чтения»
- Порядок действий
- Как сделать диск только для чтения
- Как сделать диск только для чтения
- Способ изменения атрибутов для разделов
- Как в Windows 10 сделать диск или раздел доступным только для чтения
- Диск режим чтения windows
- Вопрос
- Ответы
- Все ответы
Как отключить свойство файла «только для чтения»

У папок бывают разные атрибуты, которые поменять нельзя, и которые пользователи могут изменить. В некоторых ситуациях пользователям нужно поменять какие-то атрибуты файлов или папок.
В разных версиях Windows принцип действия по редактированию файла примерно один и тот же, может отличаться только в некоторых деталях.
Также в зависимости от файловой системы пользователя могут различаться наличие и принцип работы некоторых атрибутов файлов. В большинстве случаев простые атрибуты легко и просто поменять, нажав на файле правой кнопкой мыши, и открыв его свойства.
Основные атрибуты файла
В операционной системе Windows атрибуты файла делятся на 4 типа. Этими видами атрибутов могут обладать файлы и иногда папки. Атрибуты могут быть: системный, для чтения, архивный и скрытый.
Системным атрибутом отмечают все системные папки с документами, с программами и другими файлами, которые касаются работы системы, и пользователям не стоит вмешиваться в их работу. Поэтому в проводнике и в папках эти объекты пользователи обычно не видят. Если нужно получить доступ к ним, то для начала нужно отключить опцию, которая скрывает и защищает системные файлы. После её отключения можно увидеть системные файлы и объекты. Однако обычным пользователям без срочной надобности этого лучше не делать, потому что можно нарушить работу процессов и системных файлов, что повлечет сбои в работе операционной системы. Системный атрибут обозначается как «S».
Для чтения
Атрибут для чтения обозначается буквой «R» и даёт возможность сохранить информацию, которая пользователю будет доступна только для чтения.
Этот атрибут используется для того, чтобы установить запрет для корректировки текстовых файлов. Если пользователь работает с текстовыми файлами, и сохраняет их на флешке, то можно защитить флешку от записи других файлов. То есть, в корне съёмного накопителя нужно сделать папку, которая будет доступна только для чтения. Это дает защиту от действий других пользователей. Конечно, разные вирусы могут обойти этот барьер и уничтожить или заразить файл. Чтобы это предотвратить, то съемный накопитель лучше чаще проверять с помощью антивируса на выявление угроз.
Архивный
Архивный атрибут файла обозначается «А», нужен для создания бэкапов. Он требуется для работы только некоторых утилит, также может использоваться для того, чтобы распознать некоторые файлы, которые были добавлены в резервную копию. Также можно выявить такие объекты, которые раньше корректировали, и сейчас их нужно заменить.
Скрытый
Скрытый атрибут файла обозначается «Н» и дает возможность сделать файлы невидимыми. Однако при этом они не будут отмечаться как системные файлы. С помощью этого атрибута пользователи могут скрывать файлы и папки, чтобы они не отображались в проводнике.
Какие ещё есть атрибуты файлов
Вышеуказанная классификация атрибутов файлов знакома пользователям, кто работает с операционной системой Windows. При этом у последних версий операционной системы есть и другие дополнительные объекты и свойства. Надо сказать, что их не нужно изменять, но если пользователю интересно, можно узнать о них побольше информации. Существует еще зашифрованный атрибут, сжатый, индексированный, временный и другие. Также возможна работа с атрибутом в целостности и работа без предварительной очистки. Это далеко не все атрибуты файлов, потому, что их достаточно большое количество. Часть из указанных компонентов пользователи могут увидеть в разделе свойств файлов.
Ещё в качестве атрибутов можно указать временные метки файла, которые нужны для выяснения факта, когда был создан документ или файл, когда его первый раз открыли и делали изменения. Пользователям это информация нужна для работы с файлом.
У системных файлов пользователи обычно видят только дату, когда делали изменения или корректировки. А для получения более подробной информации, нужно провалиться в пункт со свойствами. И уже здесь можно увидеть, когда был создан файл или объект, и что с ним делали. Также все эти данные можно изменять, дата корректировки в этом случае будет автоматическом режиме заменена, после поправки.
Подробности процесса
Как менять атрибут файла в операционной системе Windows
При работе пользователей с обычными и простыми атрибутами всё достаточно просто. Обычно достаточно для их смены нажать на файле правой кнопкой мыши и открыть меню свойства. Далее нужно перейти во вкладку «Общие» и посмотреть Пункт атрибуты. Если на пункте «только чтение» стоит галочка, это значит, система не даст пользователю изменить информацию в этом файле. Это нужно для тех случаев, когда вы отправляете другому человеку файл и не хотите, чтобы он вносил в него изменения. Если стоит галочка у пункта «скрытый», «проводник» и другие программы не будут его показывать или отображать.
Если нажать на кнопку «дополнительно» — «другие», то там можно увидеть и другие атрибуты, например индексирование, архивация, сжатие и шифрование. Сжатие и архивация нужны для того, чтобы файл меньше весил, так можно поступить с файлом, когда в ближайшее время с ним не предполагается никакой работы. Когда вы редактируете файл, операционная система его сама вернёт обратно, а при прекращении работы сожмет обратно. Шифрование нужно для защиты от потери данных.
Удаление у папки атрибута «только для чтения»
Процесс по удалению свойства папки «только для чтения» это обычная стандартная операция у системы Microsoft Windows. Её можно произвести, не используя какое-то другое программное обеспечение, и не иметь администраторского доступа к системе компьютера.
Порядок действий
Для начала в системе Windows нужно включить главное меню и нажать кнопку «пуск». Далее пройти в раздел все программы, чтобы начать процесс снятия свойства ‘только для чтения’ с определенного файла в папке.
Раскройте список «стандартные», и нужно запустить приложение «проводник Windows».
После этого на нужном файле нужно кликнуть правой кнопкой мыши для того, чтобы вызвать контекстное меню, и для редактирования выбрать пункт «свойства».
Во вкладке «общий», которые нужно выбрать в диалоговом окне свойств, убираете флажок с поля «только для чтения». Чтобы подтвердить выбранное вами изменение, нужно нажать ok, и после этого вернуться в главное меню Пуск.
Соответственным образом можно удалить атрибут «только для чтения» с какого-то файла, или вернуть его обратно.
Как сделать диск только для чтения
Давайте представим ситуацию, когда вы хотите сохранить свои файлы в том виде, в котором они находятся на диске, то есть изменить их будет невозможно, пока вы сами этого не разрешите. В системе Windows это называется правами доступа, а в данном случае атрибутами чтения или записи. Для файлов это делается легко, а вот для целых дисков или разделов уже сложнее. Нужно теперь разобраться, как сделать диск только для чтения, например, другим пользователям.
Вы не сможете сделать атрибуты чтения или записи на системный диск и системные файлы, это возможно только для несистемного раздела.
Как сделать диск только для чтения
Для реализации выбора атрибутов чтения в пределах целого диска нам понадобится PowerShell, хотя командная строка с этим тоже справится. Запускаем это дело с повышенными привилегиями и вводим команду для работы с накопителями – diskpart . А дальше будем выполнять следующие команды, предназначение которых я опишу.
- list disk – вывод всех дисков (не разделов) по номерам;
- select disk 1 – выбор раздела под номером 1;
- attributes disk set readonly – выставляем опцию только для чтения.
Таким образом, вы сможете просматривать любые файлы, но менять их в пределах накопителя невозможно, копировать на диск тоже нельзя.
Для сброса атрибута «Только для чтения» нужно использовать следующий параметр:
attributes disk clear readonly
Способ изменения атрибутов для разделов
В первом варианте мы меняли атрибуты у целого диска, который может быть разбит на несколько разделов, а значит, что копировать и менять что-либо в разделах, относящихся к этому диску нельзя. Теперь посмотрим, как это сделать для какого-либо раздела.
Запускаем PowerShell или CMD и вводим немного похожие команды, но смысл от их исполнения тот же, что и описанный выше.
- list volume – вывод списка разделов;
- select volume “номер раздела” – выбираем конкретный раздел;
- attributes volume set readonly – выставляем для раздела атрибут только для чтения.
Убрать атрибут чтения у раздела можно, воспользовавшись следующей возможностью:
attributes volume clear readonly
Хочется сказать, что данный атрибут нельзя будет использовать на системных дисках или разделах, а также с MBR-разметкой.
На этом всё, надеюсь данный материал был вам полезен. Теперь вы знаете, как сделать диск только для чтения. Его можно использовать для сохранности личных данных от изменения посторонними лицами. Можно сказать, что вы приняли небольшие мер безопасности, хотя это самый минимум, что вы могли сделать, опытный специалист такую «защиту» обойдет в один момент. А вот в домашнем кругу, использовать вполне возможно, например, от детей.
Как в Windows 10 сделать диск или раздел доступным только для чтения
Как известно, в Windows есть функция, позволяющая ограничивать права доступа к папкам и отдельным файлам путём изменения их атрибутов или замены владельца. Эта функция нередко используется для защиты данных от случайного удаления или перезаписи. А как быть, если нужно защитить весь раздел или диск? В Windows такая возможность тоже имеется. Давайте для примера защитим весь жесткий диск и пользовательский раздел, сделав его доступным только для чтения.
Откройте от имени администратора командную строку или консоль PowerShell и выполните в ней команду diskpart. Эта команда запустит консольную утилиту Diskpart, как раз предназначенную для работы с разделами и дисками. Теперь последовательно выполните в консоли следующие команды:
Первая команда выводит список всех физических дисков, второй командой выбирается нужный диск (у нас он имеет номер 1) , третья — присваивает ему атрибут «только для чтения» .
Чтобы сделать диск вновь доступным для записи, выполните команду attributes disk clear readonly , предварительно выбрав диск в Diskpart.
Похожим образом меняются атрибуты конкретного раздела. Запускаем с повышенными правами классическую командную строку или Powershell и выполняем одну за другой такие команды:
Первая команда выводит список томов, вторая — выбирает нужный том, третья — делает его доступным только для чтения.
Теперь, если вы попробуете скопировать на него файл или папку, то получите сообщение «Диск защищен от записи» .
Также обратите внимание, что для тома с измененными атрибутами станут недоступными опции удаления и создания новых объектов. Снимается защита командой attributes volume clear readonly .
К сожалению, описанный способ не будет работать на MBR-дисках, которые содержат загрузочный или системный том, либо же файл подкачки, защитить с его помощью можно только том на втором физическом диске, не содержащем операционной системы.
Диск режим чтения windows
Вопрос
- Изменен тип Petko Krushev Microsoft contingent staff, Moderator 17 сентября 2013 г. 11:46 нет действий
- Изменен тип Denis Dyagilev Editor 1 апреля 2014 г. 6:54
Ответы
И все же, кто нибудь подсказать может в какую сторону копать?
SELECT DISK number_disk
ATTRIBUTES DISK CLEAR READONLY
- Помечено в качестве ответа Denis Dyagilev Editor 1 апреля 2014 г. 6:54
- Изменено Diaxit 1 апреля 2014 г. 11:27
Все ответы
ОС подключается к диску ексклюзивно?
А что именно подключаете?
Нет не эксклюзивно,инициаторы ALL.
Второй вопрос уточните,подключаю диск который находится на схд.
Подключается он без проблем,только почему-то в оффлайн режиме,приходится ручками переводить в онлайн и дальше при попытке что нибудь на него записать отказывает в этом.При выводе атрибутов диска режим только для чтения ДА.
Опять же повторюсь на Windows 8 тот же диск подключается и проблем нет.
После полудня экспериментов и попыток,вот,что получилось.
СХД у меня поднято на nas4free,решил попробовать поднять starwind, cоздал target подключил к нему все тот же диск который по прежнему находится на моем nas4free,после чего подключил target на хосте Hyper-V и о чудо на диск можно записывать а атрибут только для чтения пропал.Уж и незнаю,что на это сказать или это косяк 2012R2,потому как связка nas4free в качестве схд и Hyper-V Server 2012 работает без проблем или же nas4free.