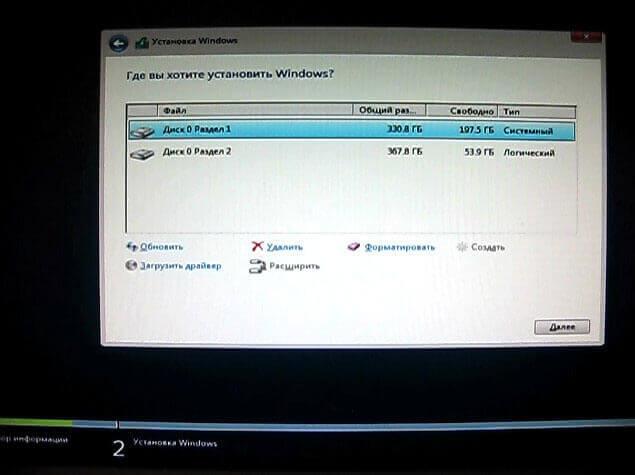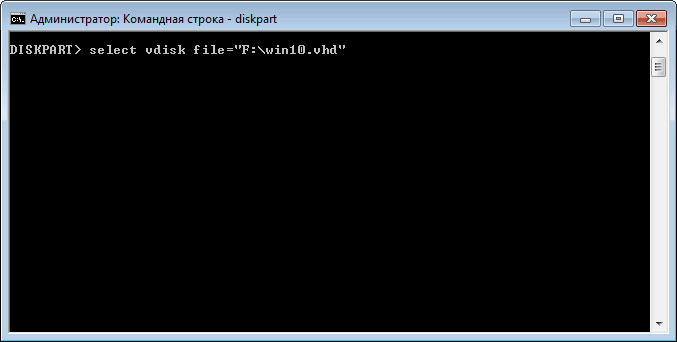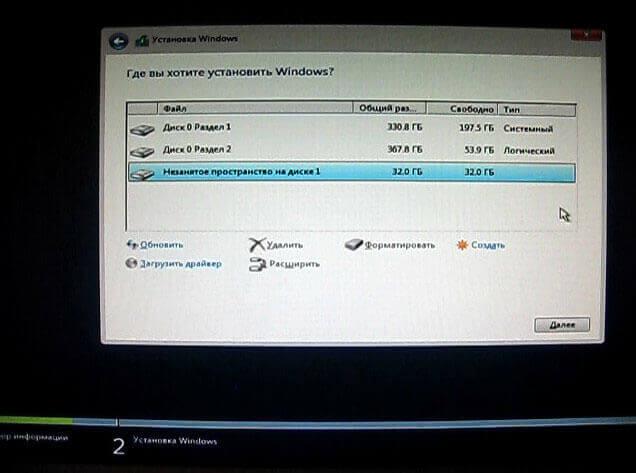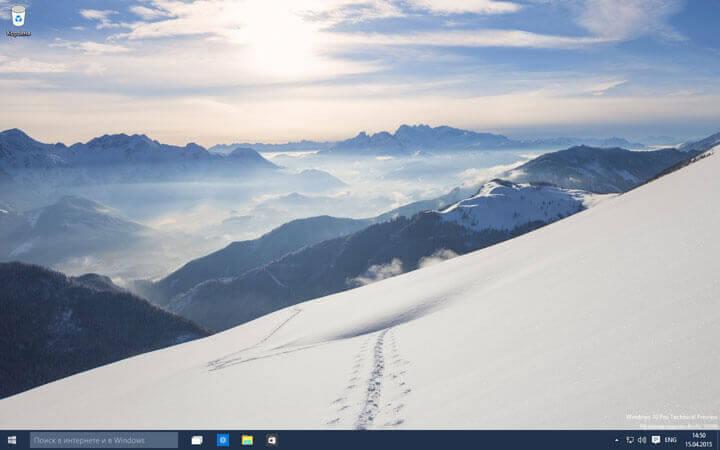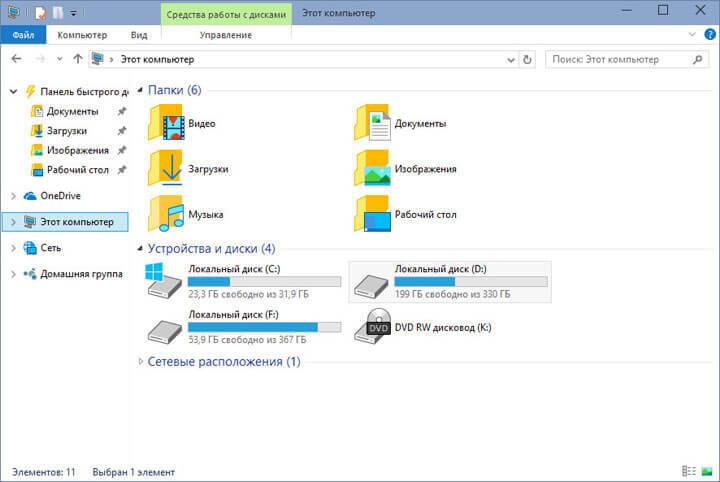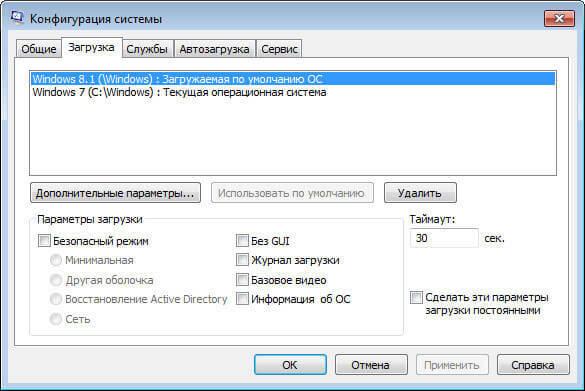- Управление виртуальными жесткими дисками Manage Virtual Hard Disks (VHD)
- Просмотр виртуальных жестких дисков в средстве управления дисками. Viewing VHDs in Disk Management
- Создание виртуального жесткого диска Creating a VHD
- Подключение и отключение виртуального жесткого диска Attaching and detaching a VHD
- Установка Windows на виртуальный жесткий диск (VHD)
- Установка Windows на VHD диск
- Работа в Windows с виртуального диска VHD
- Как поменять очередь загрузки системы
- Выводы статьи
- Создание виртуального жесткого диска в Windows 10, 8.1 и Windows 7
- Как создать виртуальный жесткий диск
Управление виртуальными жесткими дисками Manage Virtual Hard Disks (VHD)
Относится к: Windows 10, Windows 8.1, Windows Server (Semi-Annual Channel), Windows Server 2016, Windows Server 2012 R2, Windows Server 2012 Applies To: Windows 10, Windows 8.1, Windows Server (Semi-Annual Channel), Windows Server 2016, Windows Server 2012 R2, Windows Server 2012
В этом разделе описывается, как создавать, подключать и отключать виртуальные жесткие диски с помощью средства управления дисками. This topic describes how to create, attach, and detach virtual hard disks with Disk Management. Виртуальные жесткие диски — это файлы виртуальных жестких дисков, которые при подключении отображаются и функционируют практически идентично физическому жесткому диску. Virtual hard disks (VHDs) are virtualized hard disk files that, once mounted, appear and operate pretty much identically to a physical hard drive. В основном они используются в сочетании с виртуальными машинами Hyper-V. They’re most commonly used with Hyper-V virtual machines.
Просмотр виртуальных жестких дисков в средстве управления дисками. Viewing VHDs in Disk Management
Виртуальные жесткие диски отображаются в средстве управления дисками так же, как и физические диски. VHDs appear just like physical disks in Disk Management. После подключения (предоставления системе в пользование) виртуальный жесткий диск выделяется синим цветом. When a VHD has been attached (that is, made available to the system for use), it appears blue. Если диск отключен (становится недоступным), его значок становится серым. If the disk is detached (that is, made unavailable), its icon reverts to gray.
Создание виртуального жесткого диска Creating a VHD
Для выполнения следующих шагов необходимо как минимум состоять в группе Операторы архива или Администраторы. You must be a member of the Backup Operators or Administrators group, at minimum, to complete these steps.
Процедура создания виртуального жесткого диска To create a VHD
В меню Действие выберите Создать виртуальный жесткий диск. On the Action menu, select Create VHD.
В диалоговом окне Создание и подключение виртуального жесткого диска укажите расположение на физическом компьютере, где требуется хранить файл виртуального жесткого диска, а также размер виртуального жесткого диска. In the Create and Attach Virtual Hard Disk dialog box, specify both the location on the physical computer where you want the VHD file to be stored, and the size of the VHD.
В поле Формат виртуального жесткого диска выберите Динамически расширяемый или Фиксированный размер и нажмите кнопку ОК. In Virtual hard disk format, select Dynamically expanding or Fixed size, and then click OK.
Подключение и отключение виртуального жесткого диска Attaching and detaching a VHD
Чтобы сделать виртуальный жесткий диск (недавно созданный или другой существующий виртуальный жесткий диск) доступным для использования, выполните следующие действия. To make a VHD available for use (either one you have just created or another existing VHD):
В меню Действие выберите Подключить виртуальный жесткий диск. On the Action menu, select Attach VHD.
Укажите полный путь к виртуальному жесткому диску. Specify the location of the VHD, using a fully-qualified path.
Чтобы отключить виртуальный жесткий диск, сделав его недоступным: Щелкните диск правой кнопкой мыши, выберите команду Отключить виртуальный жесткий диск, а затем нажмите кнопку ОК. To detach the VHD, making it unavailable: Right-click the disk, select Detach VHD, and then click OK. При отключении ни виртуальный жесткий диск, ни хранящиеся на нем данные не удаляются. Detaching a VHD does not delete the VHD or any data stored in it.
Установка Windows на виртуальный жесткий диск (VHD)
Операционную систему Windows можно будет установить на виртуальный жесткий диск (VHD) для использования в качестве второй операционной системы на своем компьютере. В этом случае, пользователь сможет выбирать при запуске необходимую операционную систему Windows, без использования виртуальной машины.
Сам файл виртуального жесткого диска будет расположен на локальном диске вашего компьютера. В Проводнике он отображается как обычный файл с расширением «.vhd». Вы можете установить на виртуальный жесткий диск Windows, и полноценно работать в системе. При этом, основная операционная система, не будет затронута установкой другой версией операционной системы на вашем компьютере.
Пользователю будет доступно все дисковое пространство данного компьютера, проблем со скоростью работы системы, при запуске с VHD диска не будет. Установить и использовать таким способом Windows можно будет только с жесткого диска компьютера. При установке Windows на внешний жесткий диск, этот способ работать не будет.
Вся работа по установке Windows будет происходить в два этапа:
- создание виртуального жесткого диска (VHD);
- установка Windows на виртуальный жесткий диск.
Подробную статью о создании виртуального жесткого диска, для последующей установки на него Windows, можно будет прочитать здесь. После создания виртуального VHD диска, можно будет перейти непосредственно к установке операционной системы на виртуальный жесткий диск.
Установка Windows на VHD диск
Сначала вам нужно будет запомнить, а также записать на листе бумаги, какой размер занимает тот раздел жесткого диска, на котором ранее был установлен виртуальный жесткий диск. Это понадобиться для определения буквы диска, в процессе установки системы на VHD. На моем компьютере это диск «D», размером 367 ГБ.
После этого, вам нужно будет вставить в дисковод своего компьютера DVD диск с образом операционной системы, или вставить в соответствующий USB разъем загрузочную флешку с Windows. Загрузочную флешку можно будет создать на USB накопителе при помощи специальных программ, о которых вы можете прочитать на моем сайте в разделе «Программы».
Далее вам нужно будет перезагрузить свой компьютер. Сразу после появления на экране монитора первого изображения, войдите в меню BIOS. Там вам необходимо будет установить приоритет загрузки с дисковода DVD-ROM или USB накопителя, в зависимости от того, с какого носителя вы будете устанавливать образ системы.
После появления надписи на английском языке, с предложением нажать на любую кнопку клавиатуры, нажмите на клавиатуре своего компьютера на любую клавишу. Обратите внимание, что в дальнейшем, при установке Windows, произойдет несколько перезагрузок компьютера. Поэтому, при появлении снова этой надписи, нажимать клавишу на клавиатуре не следует.
В первом открывшемся окне «Установка Windows», нажмите на кнопку «Далее», а в следующем окне на кнопку «Установить». Далее примите условия лицензионного соглашения, а затем нажмите на кнопку «Далее».
В следующем окне выберите тип установки: «Выборочная: только установка Windows (для опытных пользователей)».
После этого, в окне «Установка Windows», вам нужно будет ответить на вопрос: «Где вы хотите установить Windows?». Здесь вам понадобиться выбрать виртуальный жесткий диск для установки системы, но в этом окне он не будет отображаться.
Узнать букву VHD диска можно будет с помощью интерпретатора командной строки. Для запуска интерпретатора командной строки, вам необходимо будет нажать на сочетание клавиш клавиатуры «Shift» + «F10». После этого, на экране монитора будет открыта командная строка Windows.
Сначала, с помощью командной строки, вам необходимо будет узнать букву логического диска, на котором ранее вы создали виртуальный жесткий диск. Буквы дисков могут отличаться от тех, буквенных обозначений дисков, которые мы видим в Проводнике.
Для запуска утилиты, напишите в командной строке слово «diskpart» (без кавычек), а затем нажмите на клавишу «Enter».
Далее, в новой строке, введите команду «list volume» (без кавычек), а потом нажмите «Enter».
После этого, в командной строке будут отображены все диски вашего компьютера. Каждому диску присвоено определенное имя (буква алфавита). Имена дисков могут отличаться от тех букв, которыми они обозначены в Проводнике.
На моем компьютере, логическому разделу «D», на жестком диске моего компьютера, была присвоена буква «F». На вашем компьютере, это может быть совсем другая буква. Правильность выбора буквы диска, также можно определить по размеру того диска, на котором был создан VHD диск. Мы для этого запомнили и записали на бумаге размер того диска, куда был установлен виртуальный жесткий диск.
На своем компьютере я создал виртуальный диск с именем «win10.vhd». Поэтому это имя необходимо будет ввести в соответствующую команду (вы вводите то имя виртуального жесткого диска, которое вы присвоили своему VHD диску).
Далее необходимо будет ввести последовательно две команды. Не забудьте, что у вас должна быть буква диска вашего компьютера. У меня это буква «F», у вас может быть другая буква. «F» — это буква диска, а «win10.vhd» — имя файла виртуального жесткого диска на моем компьютере.
Сначала введите команду для выбора виртуального жесткого диска:
К сожалению, мне не удалось сделать снимок экран монитора со всеми командами в интерпретаторе командной строки (там было ничего не видно). Команды будут выглядеть таким образом, как на этом изображении.
Затем нажмите на кнопку «Enter». Под командой появиться запись о том, что виртуальный диск успешно выбран с помощью программы DiskPart.
Далее в новой строке введите следующую команду:
После этого, нажмите на кнопку «Enter». Вы увидите запись о том, что виртуальный диск успешно присоединен с помощью программы DiskPart.
В новой строке введите «exit» (без кавычек) для выхода из утилиты командной строки.
Затем в окне «Установка Windows» нажмите на кнопку «Обновить». Вы увидите, что в этом окне появился дополнительный диск, который имеет размер, созданного ранее виртуального жесткого диска (в моем случае – 32 ГБ).
Теперь вам нужно будет выделить данный диск, а затем нажать на кнопку «Далее».
В некоторых случаях, в этом окне может появиться запись о том, что невозможно установить Windows в данный раздел диска. У меня, при установке Windows 8.1 такая запись появлялась, при установке Windows 10, такого сообщения не было. Игнорируйте это сообщение, нажмите на кнопку «Далее» для запуска процесса установки операционной системы на ваш компьютер.
Далее начинается стандартная установка Windows. Подробнее про установку на компьютер операционной системы можно будет прочитать в статьях на этом сайте.
В процессе установки системы, будет несколько перезагрузок. При следующих перезагрузках системы, на открывшемся черном экране не нажимайте на клавишу клавиатуры, система сама загрузится для продолжения установки.
После запуска компьютера, будет открыт экран с предложением выбора операционной системы для загрузки на компьютере. Через 30 секунд будет загружена та система, которая была выбрана загружаемой по умолчанию.
Работа в Windows с виртуального диска VHD
Система, установленная на виртуальный жесткий диск, это полноценная операционная система. Вот, например, окно Windows 10, которая была установлена на VHD диск, в качестве третьей операционной системы на моем компьютере.
При работе в Windows с виртуального жесткого диска, у вас будет доступ к другим дискам вашего компьютера. На этом изображении, вы можете увидеть, что в Проводнике отображается виртуальный жесткий диск (здесь он обозначен под буквой «С»), и остальные логические разделы жесткого диска моего компьютера (здесь у них другие буквы, чем на основной системе).
Далее в Windows нужно будет установить необходимые программы для полноценной работы в данной операционной системе.
Как поменять очередь загрузки системы
Вы можете выбрать по своему усмотрению очередь для загрузки определенной операционной системы по умолчанию. Для этого, вам нужно будет войти в конфигурацию системы.
В поле «Поиск» введите выражение: «msconfig» (без кавычек). Затем запустите данное приложение.
После этого, будет открыто окно «Конфигурация системы». Далее откройте вкладку «Загрузка». Здесь вы увидите установленные на вашем компьютере операционные системы, и среди них ту систему, которая загружается по умолчанию.
Выделите другую операционную систему, которую вы хотите сделать загружаемой по умолчанию, затем нажмите на кнопки «Использовать по умолчанию», а потом на «Применить» и «ОК».
Для вступления в силу, совершенных изменений, потребуется перезагрузка компьютера. Теперь при новой загрузке Windows на вашем компьютере, если вы не выберите какую-либо систему на экране выбора загрузки, через 30 секунд будет загружена операционная система Windows, загружаемая по умолчанию.
Выводы статьи
Пользователь может установить на свой компьютер другую операционную систему Windows, выбрав для установки системы виртуальный жесткий диск (VHD), созданный заранее на вашем компьютере. При загрузке компьютера, нужно выбрать систему, которую требуется запустить. Имеется возможность, в любой момент отключить или удалить VHD диск с компьютера.
Создание виртуального жесткого диска в Windows 10, 8.1 и Windows 7

Виртуальный жесткий диск представляет собой файл с расширением VHD или VHDX, который при монтировании в системе (для этого не требуются дополнительные программы) виден в проводнике как обычный дополнительный диск. В чем-то это схоже со смонтированными файлами ISO, но с возможностью записи и иных вариантов использования: например, вы можете установить шифрование BitLocker на виртуальный диск, получив таким образом зашифрованный файловый контейнер. Еще одна возможность — установка Windows на виртуальный жесткий диск и загрузка компьютера с данного диска. Учитывая, что виртуальный диск доступен и в виде отдельного файла, вы с легкостью можете перенести его на другой компьютер и использовать там.
Как создать виртуальный жесткий диск
Создание виртуального жесткого диска ничем не отличается в последних версиях ОС, разве что в Windows 10 и 8.1 имеется возможность смонтировать файл VHD и VHDX в системе просто дважды кликнув по нему: он тут же будет подключен как HDD и ему будет назначена буква.
Для создания виртуального жесткого диска, выполните следующие простые шаги
- Нажмите клавиши Win+R, введите diskmgmt.msc и нажмите Enter. В Windows 10 и 8.1 можно также нажать правой кнопкой мыши по кнопке Пуск и выбрать пункт «Управление дисками».
- В утилите управления дисками в меню выберите «Действие» — «Создать виртуальный жесткий диск» (кстати, тут же имеется и пункт «Присоединить виртуальный жесткий диск», он пригодится в Windows 7, если требуется перенести VHD с одного компьютера на другой и подключить его).
- Запустится мастер создания виртуальных жестких дисков, в котором необходимо выбрать расположение файла диска, тип диска — VHD или VHDX, размер (не менее 3 Мб), а также один из доступных форматов: динамически расширяемый или с фиксированным размером.
- После того, как вы задали настройки и нажали «Ок», в управлении дисками появится новый, не инициализированный диск, также при необходимости будет установлен драйвер адаптера шины виртуального жесткого диска Microsoft.
- Следующим шагом, кликните правой кнопкой мыши по новому диску (по его заголовку слева) и выберите пункт «Инициализировать диск».
- При инициализации нового виртуального жесткого диска потребуется указать стиль разделов — MBR или GPT (GUID), для большинства применений и небольших размеров дисков подойдет MBR.
- И последнее, что потребуется — создать раздел или разделы и подключить виртуальный жесткий диск в Windows. Для этого кликните по нему правой кнопкой мыши и выберите пункт «Создать простой том».
- Нужно будет указать размер тома (если оставить рекомендуемый размер, то на виртуальном диске будет один единственный раздел, занимающий все его пространство), задать параметры форматирования (FAT32 или NTFS) и указать букву диска.
По завершении операции вы получите новый диск, который будет отображаться в проводнике и с которым можно работать точно также, как с любым другим HDD. Однако помните, где в действительности хранится файл виртуального жесткого диска VHD, так как физически все данные хранятся именно в нем.
В дальнейшем, если вам потребуется отключить виртуальный диск, просто нажмите по нему правой кнопкой мыши и выберите пункт «Извлечь».
А вдруг и это будет интересно:
Почему бы не подписаться?
Рассылка новых, иногда интересных и полезных, материалов сайта remontka.pro. Никакой рекламы и бесплатная компьютерная помощь подписчикам от автора. Другие способы подписки (ВК, Одноклассники, Телеграм, Facebook, Twitter, Youtube, Яндекс.Дзен)
07.03.2015 в 02:53
А теперь, внимание, вопрос: почему этот диск автоматически не монтируется при перезагрузке?
08.03.2015 в 10:56
Потому что так задумано. Но с помощью diskpart и планировщика заданий можно сделать, чтобы монтировался (инструкции легко ищутся, если не найдете, сообщите, я опишу процесс).
14.10.2015 в 21:33
Очень прошу, ответьте пожалуйста — При сбое или переустановке системы файлы на вирт.диске пострадают? И ещё — Как его удалить? Нет действий «отсоединить» и «удалить». Пробовала «удалить том» и вручную удалить файл vhd, но он не удаляется — открыт в системе? Может подскажете что делать?
15.10.2015 в 08:34
Здравствуйте. Если вы при переустановке не будете форматировать жесткий диск, а сбой не будет сбоем жесткого диска, то не пострадают. А вот пункт «извлечь» по правому клику вообще-то должен быть. В крайнем случае, попробуйте через Управление дисками Windows (в нижней правой части, там где написано Диск N, кликните правой кнопкой — извлечь).
13.11.2018 в 20:45
Нет действий «отсоединить» и «удалить»» — недостаточно прав (как в Безопасности, так и Админа), используется в данный момент системой, какая-то программа блокирует действие, так как сейчас выполняет какое-то действие, связаное именно с этим диском — причин много…
23.01.2016 в 21:04
Дмитрий, вы издеваетесь? Нужны простые рекомендации, как сделать так, чтобы смонтированные виртуальные диски не исчезали при перезагрузке. Или хотя бы как их искать-то!! Это для вас пару пустяков. Я залез в Руководство по Ubuntu для новичков, и просто офигел!
Конечно спасибо, виртуальные диски я теперь с вашей помощью смонтировал! НО ОНИ ИСЧЕЗЛИ! При это они где-то там на диске остались и съедают теперь 25 Гигов! Наверное вам сейчас смешно это читать. Но для меня это биг проблем. Я уже половину суток потратил моего времени, чтобы отыскать созданные мною виртуальные диски!
Помогите, пожалуйста.
24.01.2016 в 09:12
Ну как я издеваюсь? Просто в комменатрии описать не смогу. Т.е. писать отдельную статью.
Суть которой в том, чтобы через планировщик заданий при входе запускать diskpart со следующими параметрами:
select vdisk file = «C:\виртульныйдиск.vhd»
attach vdisk
exit
По идее, также должен сработать отложенный (через планировщик заданий, опять же) запуск bat-файла с содержанием:
diskpart
select vdisk file = «C:\виртульныйдиск.vhd»
attach vdisk
exit
28.02.2016 в 08:08
Зачем он нужен если занимает столько же места если бы помещали бы файлы на реальный диск? а? или я чего то не пойму?
29.02.2016 в 09:21
Для разных целей: на него можно устанавливать ОС как на отдельный диск, не разбивая HDD (а разбивка жесткого диска на разделы во многих случаях = потеря производительности). Можно удобно организовывать хранение файлов: ползуешься, например, как обычным диском, на котором тысячи файлов, а чтобы сохранить в архивное хранилище — просто сохраняешь один файл виртуального жесткого диска, где в качестве имени — дата. Также на виртуальные диски можно применять шифрование BitLocker. В общем, сценариев много.
Ну и как диски для виртуальных машин они используются.
26.05.2020 в 08:48
Есть интересные неочевидные моменты. Можно на виртуальный диск положить профиль браузера со всеми временными файлами. Там обычно жуткая каша. И хранение её в одном месте сильно снижает фрагментацию остального пространства диска. А соответственно ускоряет работу компа.
22.07.2016 в 19:55
А в W 10 можно создать вирт. жёстк. диск? Google ничего не подсказывает, а ваша эта, как и все, отличная статья, в Google на запрос о W 10- на первой позиции, но. она о W 7 и 8.
23.07.2016 в 08:29
Здравствуйте. В Windows 10 все то же самое в плане создания виртуальных жестких дисков. И да, можно.
Правда, я не проверял в домашней для одного языка (если вдруг такая версия), вдруг там нет такой опции — тут точно не знаю.
03.12.2016 в 16:10
Почему то моя инструкция от том как сделать так , чтобы виртуальный hdd не пропадал при перезагрузки не прошла модерацию? Хотя половина комментариев к статье именно про то как сделать , чтобы виртуальный hdd не пропадал после перезагрузки. Поэтому пишу инструкцию ещё раз.
Для автоматического монтирования виртуального диска при перезагрузке Windows можно сделать следующее.
1. Cоздать в блокноте файл с содержанием
Где C:\ путь\ имя_образа.vhd — путь к файлу образа, и его имя соответственно
Cохраните его с именем mount.cmd, для этого нажмите «файл» — «сохранить как» — «все файлы» (в тип файлов), в поле имя файла введите mount.cmd и нажмите сохранить.
алее
Нажать Win+R на клавиатуре и ввести Taskschd.msc (или найти планировщик заданий через поиск на панели задач).
В планировщике заданий нажимаем «Создать задачу» — В поле «Общие» указываем Имя для новой задачи и ставим флажок «Выполнять с наивысшими правами» — переходим на вкладку «Тригеры» — Создать — в открывшемся окне «Начать задачу» выбираем в списке «При входе в систему» — OK — затем на вкладке «Действия» — «Создать» — в открывшемся окне в поле «Программа или сценарий» вводим
где
C: — буква системного диска, а «C:\путь\mount.cmd» — путь к файлу, который мы создали на предыдущем шаге.
После этих действий при входе в систему будет автоматически монтироваться C:\путь_к_образу.vhd
04.12.2016 в 09:52
Здравствуйте. Прежде всего потому, что текст вашей инструкции почти полностью, за исключением подробного описания создания текстового файла, повторяет текст (где-то слово в слово вплоть до знаков препинания) инструкций на других сайтах (т.е. скопирован с чужого сайта с незначительным редактированием, причем на другом сайте автором указан другой человек). Такое я либо переписываю полностью (если очень важно, вот сейчас сильно поправил ваш комментарий), либо не пропускаю.
Т.е. спасибо, но поймите меня правильно, я не могу публиковать чужой контент на сайте, даже если он пришел от комментатора.
04.09.2017 в 10:48
Здравствуйте! Хочу спросить, если мы установим систему на этот виртуальный диск. причем, как я понимаю получится это сделать только уже из установленной другой системы, запустив установку или накатить образ, на этот наш виртуальный диск… Например поставили систему, перезагружаемся….! В качестве загрузки в биосе у нас только диск, который реально физический в компе установлен.. с него и будет происходить загрузка. а каким образом сделать загрузку с виртуального диска?
05.09.2017 в 09:16
Здравствуйте. Существуют способы добавить загрузку с виртуального диска в меню загрузки
Вот, например, официальное описание от майкрософта technet.microsoft.com/en-us/library/hh825691.aspx
25.09.2017 в 15:10
А существует ли простой способ перенести уже созданный виртуальный диск с уже установленной ОС на другой диск без переустановки виртуальной ОС? Надо просто с одного диска перенести и сохранить загрузку обоих ОС, как было до этого
26.09.2017 в 06:57
Можно, да. Просто файл виртуального жесткого диска переносим и переписываем загрузку.
06.10.2018 в 13:26
Здравствуйте!
Возможно ли как-то уменьшить «пустой» раздел на сд карте (в ней образ системы)? Спасибо!
06.10.2018 в 13:50
Здравствуйте.
Если там образ системы, то, пожалуй, я бы не стал его трогать, особенно если речь о каком-то планшете или подобном устройстве.
11.11.2018 в 21:01
Здравствуйте, Dmitry. Попытался я установить себе виртуальный диск по Вашим рекомендациям. Окно «Создать и присоединить виртуальный жесткий диск» отличается от представленного в этой статье третьего скрина тем, что после строки «Размер виртуального жесткого диска:» идет строка «Тип виртуального жесткого диска». То есть, «Формат…» настроить нельзя. Компьютер отправился было в сеть за драйвером, но ничего не нашел. Хотел свой скрин показать, но, видимо, это здесь не поддерживается. И как быть? Спасибо.
12.11.2018 в 15:31
Здравствуйте. Это нормально, на предыдущих версиях Windows формат не выбирался, т.к. поддерживался только VHD.
Далее в статье описывается (4-й пункт) что при необходимости (отсутствии) устанавливается драйвер, автоматически. А вот почему он у вас не нашел его… не отключены случайно обновления Windows? (для драйверов используется центр обновления).
17.11.2018 в 22:24
Спасибо за ответ.
Да, действительно дня 3-4 назад обнаружил, что Центр обновлений перестал работать. Пока пытаюсь найти неисправность.
17.11.2018 в 15:49
Здравствуйте! Скажите, пожалуйста, а как вернуть теперь обратно память, выделенную под виртуальный диск? В управлении дисками я удалил новый том, теперь есть свободная память, ей можно присоединить обратно к другому тому?
18.11.2018 в 10:49
Здравствуйте.
Виртуальный диск, это как бы просто файл на имеющемся физическом диске. Т.е. если вам нужно вернуть это пространство, то действия такие: извлечь виртуальный диск (можно в проводнике правым кликом), а потом удалить файл vhd с компьютера.
18.11.2018 в 05:23
Здравствуйте. У меня такая ситуация в ноуте acer убрали жёсткий диск и загружаюсь временно с флешки . Но в одной программе Hard disk sentinel обнаружила что загрузочная часть X:Boot определилось как не съёмный диск NTFS. Это как во первых он не должен что ли быть на диске С, и он у меня снят его нет в ноуте. Объясните пожалуйста что это
18.11.2018 в 10:55
Здравствуйте.
Это скорее всего виртуальный диск, который создается вашей загрузочной флешкой при загрузке с неё для работы. Т.е. это не что-то физическое и на свойства его особо внимания не обращайте.
18.04.2019 в 15:15
Вопрос? Можно выбрать место виртуального диска на Usb или допустим на Sd карте (чтобы не использовать сторонний софт),
и где в таком случае сохраняется драйвер виртуального диска.
19.04.2019 в 12:32
Да, вы можете сохранить виртуальный диск на любом накопителе (с учетом файловой системы, конечно, т.е. на FAT32 больше 4 Гб не поместится). А вот второй вопрос не совсем понял: драйвер в любом случае в ОС находится.
20.04.2019 в 23:51
Ещё один вопрос. Подключить виртуальный диск на флешке можно будет только в Виндовс 7 и новее, для других опероционных систем нужно будет использовать специальный софт чтобы открыть виртуальный диск (подключить)?
21.04.2019 в 14:37
Да, только в Windows. Но инструкции для Linux и Mac OS в сети есть, софт, конечно, потребуется.
07.09.2019 в 20:30
Здравствуйте. При попытке присоединить ранее созданный виртуальный диск пишет: «Не найден поставщик поддержки виртуального диска для указанного файла.»
В чем может быть причина?
08.09.2019 в 10:18
Здравствуйте.
Службу «Виртуальный диск» не отключали случайно? (а то многие статьи и видео по оптимизации Windows, что мне попадаются, в перечень ненужных служб и эту включают).
08.09.2019 в 12:27
Служба «Виртуальный диск»: состояние — работает, тип запуска — автоматически.
08.09.2019 в 16:26
Сейчас погуглил на тему, всё, что нашел — как эта ошибка по-английски звучит: A virtual disk support provider for the specified file was not found. Искал и по этому тексту, решения нет (а сам не сталкивался).
Разве что в одном месте рассказывают, что она возникает, если в групповой политике в разделе
Computer Configuration/Administrative Templates/System/Device Installation/Device Installation Restrictions
установлены ограничения установки устройств.
Но я так понял, это лишь один из возможных вариантов.
26.09.2019 в 14:22
Не нашёл ответ на вопрос:
От куда берётся объём виртуального привода: с жёсткого диска или из базовой памяти?
26.09.2019 в 16:23
Здравствуйте.
С жесткого диска. Если нужно из памяти, то вот здесь об этом: https://remontka.pro/create-ram-disk-windows/
10.11.2019 в 14:05
Здравствуйте.
Я не все до конца уяснил, извините. А потому — помогите, пож., разобраться в такой ситуации:
Купил дешевый китайский ноут без роду и племени на аварийный случай. В нем SSD 32 ГБ. (раньше с Виндовс 10 не работал, думал что мне этого хватит), и еще поставил SD на 128 ГБ. Стоит Виндовс 10 ПРО.
Проблема: весь жесткий диск со старта забился обновлениями, некуда даже офис и другие приложения установить. На SD мало какие приложения переносятся.
Вопрос — решит ли указанный Вами способ эту проблему? Т.е. — смогу ли я устанавливать нужные программы (и приложения с магазина) на виртуальный жесткий диск? А то сейчас все устанавливается только на диск С (вернее — хочет установиться, но не может) и никакого выбора не предлагает.
Буду очень благодарен, если найдете возможность дать развернутый ответ.
11.11.2019 в 10:27
Здравствуйте.
Те программы, которые не предлагают выбора места установки, так и не начнут его предлагать, даже при наличии виртуального диска на карте памяти SD. Другие (которые возможно установить не на системный диск) — предложат, да.
Также: 32 Гб забито Windows — многовато.
Посмотрите, нет ли там папки Windows.old (её можно удалить и она объемна), см. https://remontka.pro/delete-windows-old/
Обратите внимание на папку Driverstore, об этом здесь: https://remontka.pro/driverstore-filerepository-folder-windows/
Плюсом встроенные средства Windows для очистки диска можно использовать — https://remontka.pro/auto-disk-cleanup-windows-10-storage-sense/
Также, на компьютерах с таким объемом локального диска обычно в Windows 10 используется Compact OS, о том, что это и как включить — https://remontka.pro/compact-os-windows-10/
16.11.2019 в 02:27
Большое спасибо за такой развернутый ответ и очень полезные ссылки. Я вижу, Ваш сайт вообще очень хорош в плане полезнейшей информации. Положил в закладки, первым в списке подобных.
С памятью SSD все благополучно разрешилось. Оказалось, что версия Виндовс была 1607 и диск быстро забило обновлениями. Но когда с божьей и моей помощью ОС обновилась до версии 1809, то диск сам очистился. Теперь у меня 10 ГБ с лишним свободных из 32 ГБ (на самом деле 28, как показывает система).
Тут другая проблема нарисовалась, связанная с оперативной памятью, которой всего 2 ГБ. Пока система чистой была — работал нетбук шустренько. А как софта фрилансерского подкинул — неповоротливый стал.
Есть какой несложный способ за счет SD-карты оперативку увеличить, или это я уже слишком многого хочу? Если не напряжно — подскажите. Буду благодарен вдвойне.
16.11.2019 в 12:38
Здравствуйте.
Способ-то есть, но вот эффективность его разная у разных пользователей по факту оказывается. Вообще, предназначен для флешек, но не исключаю что и для SD карты заработает, — ReadyBoost. статья на тему старенькая, но в общем-то и для 10-ки актуальная: https://remontka.pro/readyboost-windows/
16.11.2019 в 21:25
22.02.2020 в 19:09
Дмитрий, скажите а можно на этот виртуальный диск установить Linux без применения таких программок как WinNTSetup просто создав загрузочную флэшку? И есть ли ньюансы при этом?
23.02.2020 в 08:06
Здравствуйте.
Да, это возможно, но тут в комментарий не поместишь все шаги и нюансы. Поищите в Интернете на тему «установка ОС на виртуальный диск vhd» (у меня такой статьи нет).
11.11.2020 в 11:30
Дмитрий, Вы затронули классную тему! Большое спасибо! Только вот маловато у вас материала по дискам VHD. Но, честно говоря, я и сам не знал, что на такие виртуальные диски можно даже ОС установить.
В связи с этим возник вопрос: можно ли шифровать BitLocker’ом ОС, установленную на такой диск? Я имею в виду не сам диск VHD (как файл), а именно изнутри , то есть загрузившись с этого VHD (в качестве второй системы) на ПК (не виртуальном).
11.11.2020 в 17:54
Здравствуйте.
Не пробовал. По идее вроде должно работать, но прям на 100% сказать не могу, вдруг загрузка как-нибудь «слетит».
11.11.2020 в 19:15
Благодарю за ответ! Значит, будем пробовать.
17.01.2021 в 21:37
Здравствуйте, Дмитрий. Помогите пожалуйста разобраться. Ноут с предустановленной Виндовс 7. Установил виртуальный диск на 20Гб, хочу на него поставить Линукс, не получается, предлагается только поставить его вместе с виндой… но я не хочу на один диск две операционки. В связи с этим хотел поставить виртуальную машину, а к ней потом прилепить этот виртуальный диск, но и тут ничего не вышло, так как предлагаются виртуалки в облаке и то на 90-180 дней (бесплатно), действующих бесплатных виртуалок не нашел. Заранее благодарен.
18.01.2021 в 14:43
Здравствуйте.
Не совсем понял про виртуалки в облаке. А почему не сделать, например, с помощью VirtualBox, вот так — https://remontka.pro/virtualbox/
20.01.2021 в 17:11
Здравствуйте. У меня винда 7, а виртуалбокс до 20.07.2020 был активен под неё, сейчас только под 10.