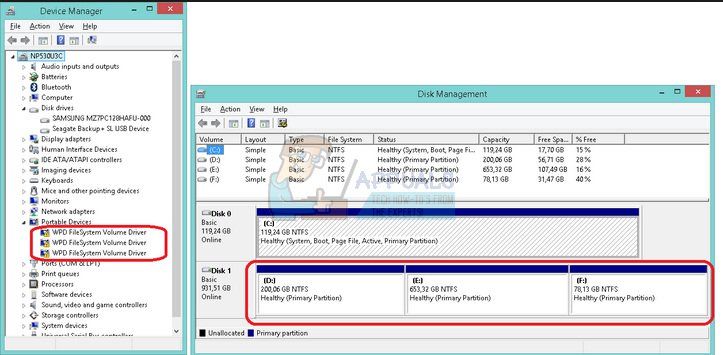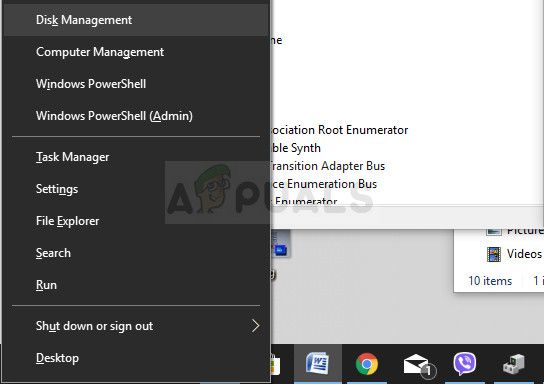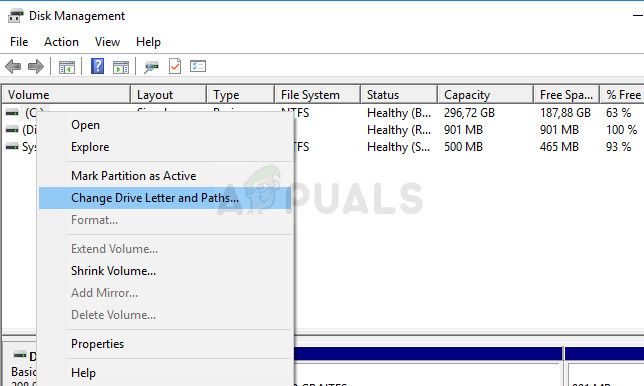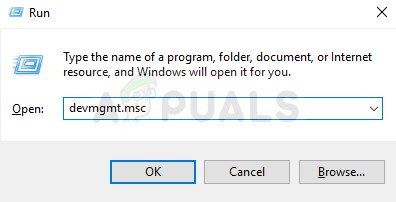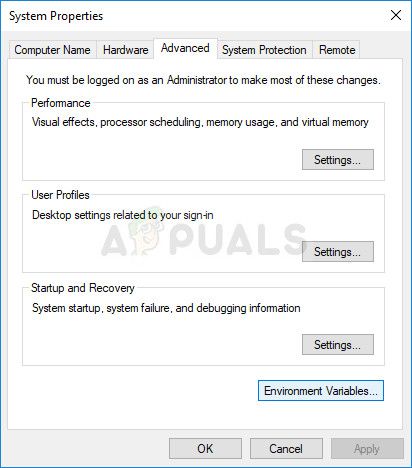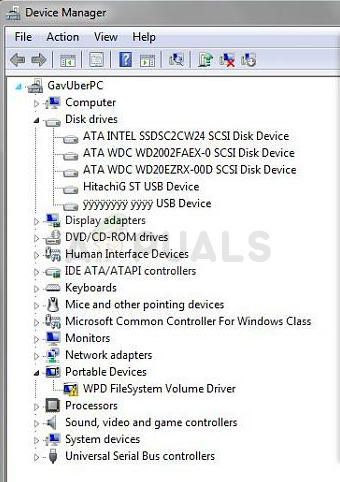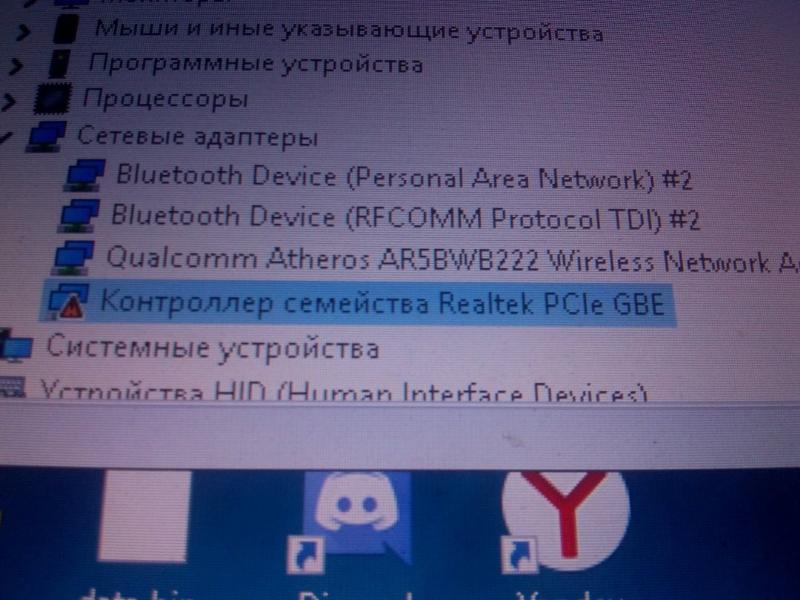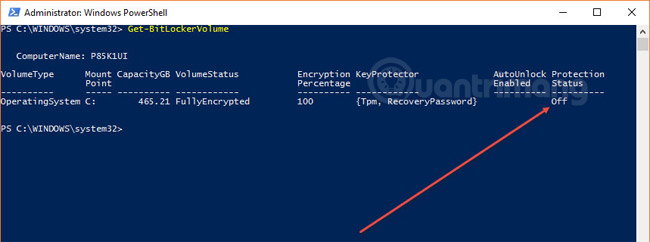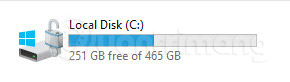- Что делать, если на зашифрованном BitLocker диске появился желтый значок предупреждения
- Вы хотите использовать BitLocker
- Вы не хотите использовать BitLocker
- Исправлено: драйвер тома файловой системы WPD (код 10) или желтый восклицательный знак —
- Решение 1. Назначьте буквы дисков в диспетчере дисков
- Решение 2. Удалите все неиспользуемые скрытые устройства в диспетчере устройств
- Решение 3. Переустановите драйвер тома файловой системы Microsoft WPD вручную
- Восклицательный знак на диске с windows 10
- Исправить ошибку диска C с желтым восклицательным знаком в Windows 10
Что делать, если на зашифрованном BitLocker диске появился желтый значок предупреждения
Включение и настройка шифрования BitLocker не представляет особой сложности, что, однако, не исключает появления проблем. Так, в некоторых случаях вы можете столкнуться с предупреждением, указывающим на проблемы с защитой раздела и внешне проявляющимся наличием на иконке системного или пользовательского тома желтого значка с восклицательным знаком. В большинстве случаев этот значок указывает на то, что по какой-то причине процедура автоматического шифрования BitLocker была приостановлена.
Чаще всего с проблемой приходится сталкиваться после установки обновлений Windows, также она может появиться после завершения процедуры OOBE на новом ПК или ноутбуке.
Решить эту проблему можно двумя способами, причем выбор в пользу того или другого из них будет зависеть от того, хотите вы использовать BitLocker или нет.
Вы хотите использовать BitLocker
Чтобы активировать приостановленную функцию шифрования, откройте от имени администратора консоль PowerShell и выведите для начала статусы BitLocker для разделов командой Get-BitLockerVolume .
Значение «Off» в колонке «Protection Status» станет означать, что функция в данный момент не активна.
Активируйте ее командой Resume-BitLocker -MountPoint «C:» , указав в прямых двойных кавычках букву диска, для которого нужно включить шифрование.
После выполнения этой команды желтый значок предупреждения должен исчезнуть с диска.
Вы не хотите использовать BitLocker
Если вы не планируете использовать шифрование, просто отключите его.
Откройте от имени администратора тот же PowerShell или командную строку и выполните команду manage-bde C: -off , указав букву диска, для которого отключается шифрование.
В результате BitLocker будет отключен, а иконка раздела примет свой обычный вид.
Исправлено: драйвер тома файловой системы WPD (код 10) или желтый восклицательный знак —
Том-драйвер WPD FileSystem — это один из драйверов, о которых вы никогда не услышите, пока они не начали плохо себя вести и отображали различные сообщения об ошибках на вашем компьютере. Существует довольно много разных проблем, которые могут возникнуть с драйвером тома WPD FileSystem Volume, и некоторые из них встречаются чаще, чем другие.
Все эти проблемы имеют сходные методы и решения, которые можно использовать для решения проблемы, поэтому обязательно просмотрите всю статью, чтобы найти решение, которое работает лучше всего для вас.
Решение 1. Назначьте буквы дисков в диспетчере дисков
Наиболее распространенные ошибки, связанные с драйвером тома WPD FileSystem Volume, такие как ошибка Code 10 или просто желтый восклицательный знак рядом с ним, сигнализирующий о том, что что-то не так, могут быть исправлены следующим способом, который состоит просто в назначении букв дисков каждому устройству хранения на ваш компьютер, особенно тот, который вызывает проблемы при подключении.
- Прежде всего, вам необходимо убедиться, что файлы с запоминающих устройств, которые вы хотите редактировать, не используются и не открываются каким-либо другим способом. Затем убедитесь, что вы не копируете и не перемещаете что-либо с или на диск, прежде чем продолжить.
- После этого либо используйте комбинацию клавиш Windows Key + X, либо щелкните правой кнопкой мыши меню «Пуск» и выберите параметр «Управление дисками», чтобы открыть его консоль.
- Щелкните правой кнопкой мыши том с буквой диска, которую вы хотите изменить, и выберите параметр «Изменить букву диска и пути». После этого нажмите «Изменить» и выберите из списка доступных букв дисков.
- Мы советуем вам не выбирать буквы A или B, потому что они были зарезервированы для гибких дисков в старых операционных системах, и это может привести к путанице в старых программных инструментах. Нажмите Apply и подтвердите все диалоговые окна, которые могут появиться перед закрытием консоли.
После завершения этого процесса пришло время перейти к диспетчеру устройств и перезапустить наше устройство. Следуйте инструкциям ниже:
- Введите «Диспетчер устройств» в поле поиска, чтобы открыть консоль диспетчера устройств. Вы также можете использовать комбинацию клавиш Windows + R для вызова диалогового окна «Выполнить». Введите в поле devmgmt.msc и нажмите ОК или клавишу ввода.
- Разверните поле, где находится проблемное устройство. Если это DVD, он будет находиться в разделе «Дисководы DVD / CD-ROM» и т. Д. В нем будут перечислены все подобные устройства, которые были установлены на машине. Щелкните правой кнопкой мыши на устройстве, которое вы хотите устранить неполадки, и выберите Отключить устройство. Включите его через минуту.
- После этого нажмите кнопку «Действие» в меню в верхней части окна и выберите «Сканировать на наличие изменений в оборудовании». Если есть новые драйверы, Диспетчер устройств попытается их установить. Выйдите и перезагрузите компьютер, чтобы применить изменения. Проверьте, если проблема все еще присутствует.
Решение 2. Удалите все неиспользуемые скрытые устройства в диспетчере устройств
Честно говоря, даже несмотря на то, что в окнах диспетчера устройств есть кнопка, которая отображает скрытые устройства, Windows фактически не отображает все скрытые устройства, и есть три типа устройств, которые не будут отображаться даже после выбора этой опции. Единственный способ просмотреть и удалить эти устройства — создать новую переменную среды.
- Щелкните правой кнопкой мыши на «Мой компьютер / Этот компьютер» и выберите «Свойства». После этого найдите параметр «Дополнительные параметры системы» в правой части окна «Свойства», щелкните его и перейдите на вкладку «Дополнительно».
- В нижней правой части вкладки «Дополнительно» вы увидите кнопку «Переменные среды», поэтому нажмите на нее и нажмите кнопку «Создать» в разделе «Системные переменные».
- Задайте имя новой переменной «devmgr_show_nonpresent_devices» и просто установите для нее значение 1. Примените эти изменения и выйдите из этого окна.
- Введите «Диспетчер устройств» в поле поиска, чтобы открыть консоль диспетчера устройств. Вы также можете использовать комбинацию клавиш Windows + R для вызова диалогового окна «Выполнить». Введите в поле devmgmt.msc и нажмите ОК или клавишу ввода.
- В разделе «Контроллеры универсальной последовательной шины» удалите неактивные записи, которые не используются (именно поэтому они были скрыты), и посетите другие разделы, в зависимости от того, с каким устройством вы боретесь.
- Перезагрузите компьютер, чтобы применить изменения, и проверьте, не возникли ли у вас проблемы с вашим устройством.
Решение 3. Переустановите драйвер тома файловой системы Microsoft WPD вручную
Если что-то не так с драйвером, который управляет переносными устройствами, подключенными к вашему компьютеру, то лучше решить проблему с ним напрямую, а не консультироваться с другими. Проблему можно решить, просто переустановив этот драйвер вручную с помощью диспетчера устройств.
- Нажмите Пуск и введите Выполнить. Выберите Run. Откроется диалоговое окно «Выполнить».
- Введите «devmgmt.msc» в диалоговом окне «Выполнить» и нажмите кнопку «ОК». Это открыть окно диспетчера устройств.
- Найдите драйвер тома WPD FileSystem, проверив раздел «Переносные устройства». Если вы не видите его, нажмите «Просмотр»> «Показать скрытые устройства». Нажмите на стрелку слева от этого раздела, чтобы просмотреть список драйверов сенсорной панели и мыши.
- Щелкните правой кнопкой мыши на томе драйвера тома WPD FileSystem, который вы в данный момент установили, и выберите опцию Удалить устройство из контекстного меню.
- Нажмите на Действие >> Сканирование на предмет изменений оборудования. Теперь Windows должна продолжить загрузку и правильно установить драйвер.
Восклицательный знак на диске с windows 10
Некоторые пользователи Windows 10 с ноутбуками, на которых есть устройства безопасности (посмотреть их наличие можно в диспетчере устройств), могли столкнуться с тем, что на значке жесткого диска в проводнике появился замок, а сам диск работает медленно. Это, как нетрудно догадаться, шифрование данных, и если вы не храните на устройстве конфиденциальной информации, его можно отключить.
Для этого зайдите в Параметры > Система > О системе и отключите шифрование устройства:
Сам процесс дешифровки достаточно долгий, и не стоит перезагружать устройство, когда он идет. После его окончания диск будет работать ощутимо быстрее, и значок замка с него пропадет.
Стоит у меня Windows 10 Pro, стоит долго, года два. В принципе ни чем не огорчала, не тормозила, и в один прекрасный день включаю я компьютер и вижу. ничего не вижу, просто черный экран (к слову у меня стоит дуалбут — win10 и ubuntu mate). Сначала подумал что опять GRUB капризничает, перезапустил, тыкал заветную клавишу вызывающую дополнительные опции загрузки но оказалось что GRUB не загружается в принципе, будто его просто нет. Ладно, опять перезагружаюсь и вручную выбираю раздел загрузчика Windows, но он тоже не подал никаких признаков жизни. Проверил настройки BIOS, ничего не тронуто, всё как обычно. Тут уже я заподозрил что что-то тут не так с файловой системой или разметкой разделов. Откопал загрузочную флешку с Ubuntu и пошел грузиться в Live CD. После загрузки первым делом пошел в GParted проверять разделы на что GParted выдал что не смог прочитать несколько разделов но всё же открылся, и моему взору предстали все разделы помеченные восклицательным знаком. Подсказка пояснила что файловая таблица абсолютно каждого раздела, и даже того, который в принципе не мог использоваться Windows так как был в файловой системе Ext4 и зашифрован повреждена! Спустя примерно час танцев с бубном большинство разделов удалось успешно восстановить. Раздел с Windows также поднять удалось, но скрытый раздел загрузки не подлежал восстановлению.
Пришлось удалять раздел загрузки и раздел восстановления с последующей перекаткой винды. Поставил свежую версию десятки, поставил драйвера, включил загрузку обновлений и пошел пить чай. Пока заваривал чай услышал писк спикера, пришел в комнату и увидел всё тот же пустой черный экран. Тут я начал вспоминать что перед тем,как упала первоначально установленная винда я так же ставил обновления системы. И тут возникает вопрос — что это за обновление такое, которое умудряется ломать загрузчик после установки? Или майкрософт придумали быстрый способ уничтожения информации?)
Как убрать восклицательный знак с контроллера семейства в диспетчере устройств windows 10
Дополнено (1). При этом нету значка Wi-Fi и он не работает
Это же очевидно, установить драйвер;)
Установить или переустановить драйвер…
Вафля ни при чем это сетевая карта под кабель, а вафля у тебя выше указана в списке устройств без и всяких проблем работает! Для этой сетевухи дрова просто установи) и гудд, а вафля не работает возможно по тому что подключение не настроено либо нет вблизи точки подключения короче шамань Да к стати у тебя ноутбук или стационарный комп? Если ноутбук то возможно вафля просто отключена!
Исправить ошибку диска C с желтым восклицательным знаком в Windows 10
Желтый восклицательный знак — самый ненавистный восклицательный знак для пользователей компьютеров. Когда символ сети исчерпан, это означает, что вы не можете подключиться к сети, когда диск подвергается регулярному восклицанию с золотом, он будет отформатирован и потерян.
Желтый восклицательный знак на дисках Windows часто появляется, когда емкость диска мала, но если вы устанавливаете Windows 10, возможной причиной является отключение шифрования диска Bitlocker. Некоторые пользователи сказали, что у них была эта ошибка после обновления Windows 10 несколько раз безуспешно.
Если ваши диски C, D, E имеют желтые восклицательные знаки, как показано ниже, попробуйте проверить, выключен ли Bitlocker, и следуйте инструкциям в этой статье, чтобы включить Bitlocker.
Введите PowerShell в поле поиска.
Щелкните правой кнопкой мыши PowerShell в результатах поиска и выберите Запуск от имени администратора.
Откроется окно PowerPoint.
Вы вводите команду Get-BitLockerVolume
Список дисков Bitlocker будет отображаться. Обратите внимание, что статус защиты выключен. Теперь нам просто нужно включить его.
Введите команду Resume-BitLocker -MountPoint «C:» (или, если диск пожелтевший, а не C, вы заменяете C буквой диска, указанной в списке выше).
Вы увидите, что статус защиты теперь включен. Откройте Мой компьютер и посмотрите, исчезает ли желтый восклицательный знак на диске.
Если есть другой способ решить эту проблему, пожалуйста, прокомментируйте ниже, чтобы поделиться с другими читателями.