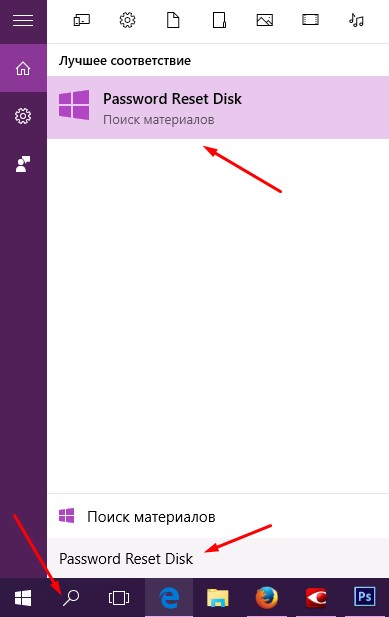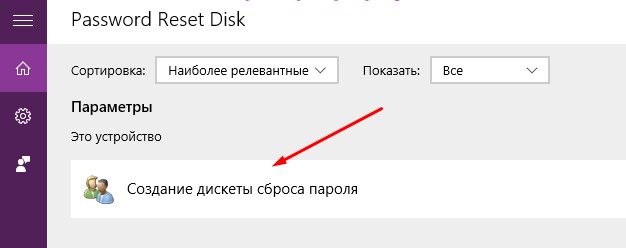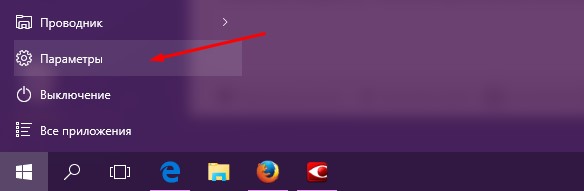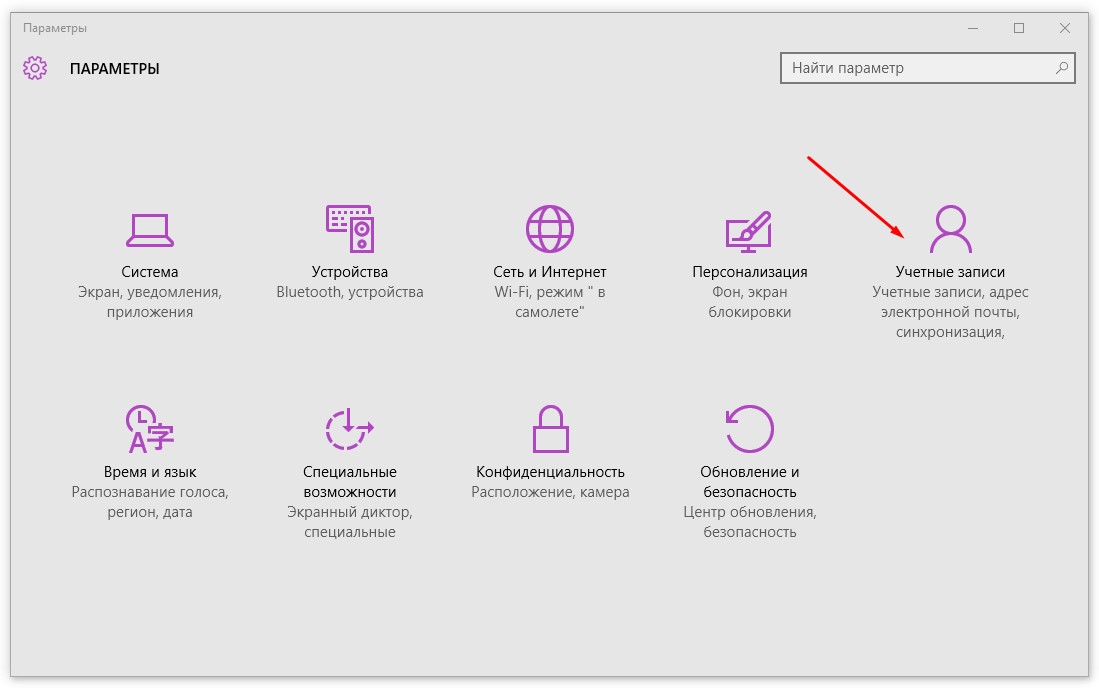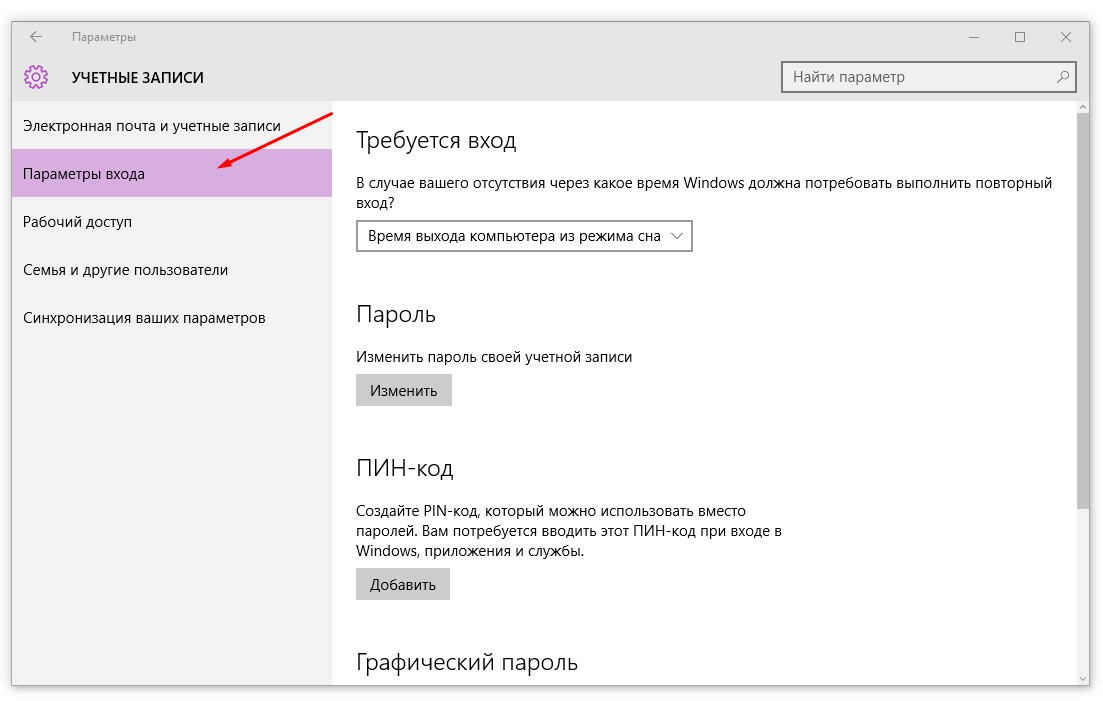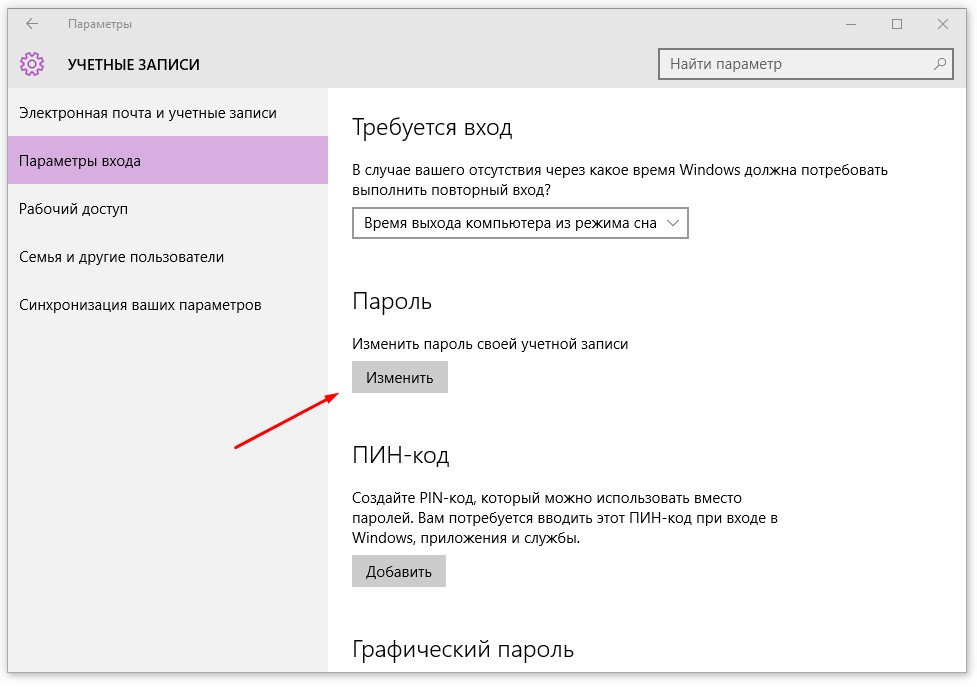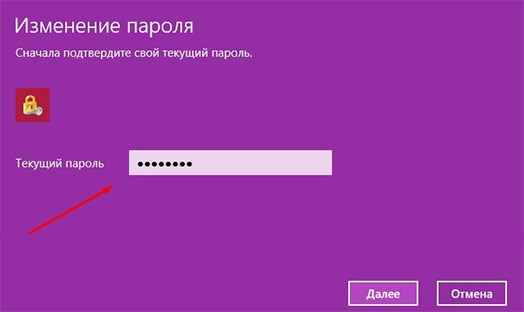- Создание диска для сброса пароля локальной учетной записи в Windows 10
- Создание диска сброса пароля в Windows 10
- Создаём диск сброса пароля
- Использование средства сброса пароля
- Диска сброса пароля для Windows
- Как изменить пароль учетной записи
- Как подготовить диск сброса пароля на Windows 10 на всякий случай
- Что такое диск для сброса пароля?
- Как создать диск сброса пароля на Windows 10
- Как использовать диск для сброса пароля в Windows 10
- Как создать флешку для сброса пароля Windows 10
- Создание флешки для сброса пароля Windows 10 официальным способом
- Использование Online NT Password & Registry Editor для сброса пароля Windows 10
Создание диска для сброса пароля локальной учетной записи в Windows 10
Если вы используете в Windows 10 локальную учетную запись, вам следует как можно раньше создать диск для сброса пароля на основе USB-устройства флэш-памяти. Сделав это, вы сможете сбросить пароль, если забудете его. Если вы будете откладывать это до тех пор, пока не забудете пароль, станет слишком поздно. Если вы используете Windows 10 версии 1803, вы можете добавить контрольные вопросы для локальной учетной записи, чтобы сбросить пароль, если вы забудете его. При этом вам не потребуется создавать диск для сброса пароля. Для этого нажмите кнопку Пуск и выберите Параметры > Параметры входа > Обновить контрольные вопросы.
Обязательно войдите с помощью своей локальной учетной записи. Выполнить эту процедуру с помощью учетных записей Майкрософт (подключенных) не удастся.
Вставьте в компьютер USB-устройство флэш-памяти. Несмотря на то что при создании диска для сброса пароля USB-устройство флэш-памяти не переформатируется, перед продолжением нужно создать резервные копии данных, хранящихся на этом устройстве.
В поле поиска на панели задач введите создать диск для сброса пароля, а затем из списка результатов выберите Создать диск для сброса пароля.
В мастере «Забыли пароль» нажмите кнопку Далее. Выберите USB-устройство флэш-памяти и нажмите Далее.
Введите текущий пароль и нажмите кнопку Далее. После завершения работы мастера нажмите кнопку Готово.
Извлеките USB-устройство флэш-памяти и сохраните его в надежном месте. Обратите внимание, что вам не нужно создавать новый диск, если вы измените пароль (даже если это произойдет несколько раз).
Создание диска сброса пароля в Windows 10
Создаём диск сброса пароля
Со времён Windows 7 в системе присутствует встроенная утилита, предоставляющая возможность решения поставленной задачи.
- Подключите целевую флешку к компьютеру. Далее откройте «Поиск», впишите в нём запрос панель управления и кликните по найденному результату.
Отображение «Панели управления» переключите в режим «Крупные значки», далее воспользуйтесь пунктом «Учётные записи пользователей».
Запустится средство «Мастер забытых паролей», щёлкните в нём «Далее».
Выберите в выпадающем меню целевой носитель, на котором будет записан образ, после чего кликните «Далее».
Подождите, пока диск будет записан, после чего нажмите «Далее».
В последнем окне кликните «Завершить» и извлекайте накопитель.
Как видим, с использованием этой утилиты справится и начинающий пользователь.
Использование средства сброса пароля
Метод задействования записанного диска выглядит следующим образом:
- На экране блокировки введите неправильный пароль, после чего должна появиться ссылка «Сбросить пароль», нажмите на неё.
Подключите к компьютеру записанный ранее носитель и нажмите «Далее» в «Мастере восстановления…».
Выберите диск восстановления посредством выпадающего списка.
По прошествии некоторого времени (до 5 минут) появится окно, в котором введите новый пароль и подсказку к нему.
Вы вернётесь к окну блокировки, в котором следует ввести уже новое кодовые выражение для доступа к аккаунту.
Теперь вам известно, как можно создать диск сброса пароля в Виндовс 10 и как его использовать для этих целей. Напоследок отметим, что такой накопитель поможет даже в том случае, если вы уже заменяли пароль каким-либо другим способом.
Диска сброса пароля для Windows
Диск сброса пароля служит своего рода электронной отмычкой, позволяющей получить доступ к компьютеру в случае утери пароля для локальной учетной записи. (Вам не удастся создать диск сброса пароля для учетной записи Microsoft.) Чтобы создать диск сброса пароля для Windows 10, 8 и 7, следуйте приведенным ниже инструкциям.
Щелкните на значке (или в поле) поиска данных, расположенном рядом с кнопкой Пуск и введите фразу Password Reset Disk, после чего нажмите .
2. В списке результатов поиска щелкните на команде Создание дискеты сброса пароля.
Вы увидите, что для нормальной работы мастера создания диска сброса пароля необходимо вставить в компьютер флеш-накопитель или карту памяти, поскольку все необходимые данные сохраняются только на них.
В дальнейшем, в случае невозможности получения доступа к компьютеру под локальной учетной записью (да-да, все мы забываем порой даже самые важные данные), чтобы избежать нервного срыва, можете вставить носитель с данными сброса пароля. Не стоит злоупотреблять использованием этого инструмента — получив доступ к компьютеру, измените пароль для учетной записи (запомните его!) и спрячьте носитель с данными сброса пароля в неизвестное и недоступное окружающим место.
Независимо от того, сколько раз вы уже успели поменять пароль своей учетной записи, диск сброса пароля будет продолжать работать и предоставлять доступ к компьютеру в любой затруднительной ситуации.
Как изменить пароль учетной записи
В отдельной учетной записи нет особого смысла, если не защитить ее паролем. Без него доступ к вашему компьютеру остается открытым для любого сотрудника офиса, вынашивающего коварные планы по изучению чужой деловой переписки.
Особенную значимость пароль приобретает в учетной записи администратора компьютера. Отсутствие пароля в учетных записях такого типа позволяет любому пользователю делать в нем все, что заблагорассудится. В любом окне запроса пароля администратора достаточно нажать , чтобы продолжить выполнение операции.
Пароли для учетных записей Microsoft изменяются только на сайте https://account.live.com/resetpassword.aspx . Чтобы назначить или изменить пароль для локальной учетной записи, выполните такие действия.
Откройте меню Пуск и выполните команду Параметры. В окне приложения Параметры щелкните на значке Учетные записи. Здесь изменяются настройки локальной учетной записи и устанавливается ее аватар.
На левой панели окна щелкните на ссылке Параметры входа. На правой панели отображаются настройки входа в систему под выбранной учетной записью.
Перейдите на правую панель окна и в разделе Пароль щелкните на кнопке Изменить. Если при создании учетной записи пароль не назначался, то щелкните на кнопке Добавить.
Постарайтесь выбрать легко запоминающийся пароль; введите его в поле Новый пароль. Введите его повторно в поле Введите пароль еще раз, а затем щелкните на кнопке Далее, расположенной в правой нижней части окна. Повторный ввод пароля крайне необходим, поскольку исключает возможность опечатки.
Изменение пароля происходит несколько иначе. Сначала вам нужно ввести текущий пароль, чтобы подтвердить свою личность, и только после этого на экране появится форма ввода нового пароля. (Обязательная проверка при изменении пароля позволяет предотвратить многие неприятности, особенно при работе в переполненном сотрудниками офисе.)
Как подготовить диск сброса пароля на Windows 10 на всякий случай
Забывание пароля входа – одна из самых неприятных вещей, и если вам не повезло забыть пароль к вашей учетной записи на ПК с Windows 10, вы будете очень злы. Хорошей новостью является то, что вы можете упростить себе жизнь, создав диск сброса пароля.
Важное примечание: диск сброса пароля работает только с локальной учетной записью на вашем компьютере, но не с учетной записью Microsoft.
Что такое диск для сброса пароля?
Диск сброса пароля – это файл, который вы сохраняете на USB-накопителе или SD-карте и который при подключении к ПК с Windows позволит вам сбросить пароль прямо на экране блокировки.
Самое лучшее в диске для сброса пароля – это то, что вам нужно создать его только один раз, и он будет работать вечно, независимо от того, сколько раз вам пришлось его использовать.
Как создать диск сброса пароля на Windows 10
- Подключите USB-накопитель или вставьте SD-карту в компьютер.
- Откройте «Панель управления» и дважды нажмите Учетные записи пользователей.
- Нажмите «Создать диск для сброса пароля».
Не теряйте этот USB-накопитель или SD-карту, потому что любой, у кого он есть, может легко войти в ваш аккаунт. Поместите его в безопасное место, возможно, пометьте его, и помните, где вы его спрятали!
Как использовать диск для сброса пароля в Windows 10
Итак, вы забыли свой пароль, и подсказка для пароля, которую вы предоставили себе, не работает. Спокойно, ваш диск сброса пароля спасет сегодняшний день!
Прежде чем начать, убедитесь, что ваша SD-карта или USB-накопитель вставлены в ваш компьютер:
- Нажмите Сбросить пароль.
Пароль к вашей учетной записи был сброшен! Вы можете войти в свою учетную запись с новым паролем, который вы только что создали.
Как создать флешку для сброса пароля Windows 10

Случилось страшное — вы каким-то образом умудрились забыть пароль от учётной записи Windows 10. Что же теперь делать? Конечно же можно действовать по старинке — переустановить операционную систему. А можно попробовать убрать защиту паролем с помощью USB-накопителя. О том, как создать флешку для сброса пароля Windows 10 на компьютере, ноутбуке, планшете можно узнать из этой инструкции.
Создание флешки для сброса пароля Windows 10 официальным способом
Windows предоставляет встроенные средства для создания USB-накопителя, который в дальнейшем можно использовать в случае, когда пароль для входа в систему был забыт или утерян. Однако в этом способе есть несколько недостатков, которые делают его менее практичным. Первый недостаток — создать такой накопитель можно только зайдя в Windows. Получается, что пользователи должны заранее позаботиться о подготовке USB-флешки, чтобы сбросить пароль Windows 10 в дальнейшем. Второй — устройство, подготовленное для сброса пароля, может помочь в случае с локальной учётной записью. Убрать или заменить пароль от аккаунта Microsoft оно не сможет.
Если вы привыкли думать наперёд или же вы уже научены горьким опытом и сейчас собираетесь создать USB-накопитель, который в будущем поможет осуществить сброс пароля, вам нужно сделать следующее:
- Подключить к компьютеру накопитель.
- Нажать на клавиши Win+S, ввести Учетные записи и открыть найденный раздел.
- Слева нажать на ссылку Создание дискеты сброса пароля.
- В окне мастера перейти на этап выбора накопителя, развернуть список и выбрать флешку.
- Ввести актуальный пароль учётной записи и перейти на следующий шаг, чтобы завершить операцию.
В конечном результате на вашем накопителе должен появиться файл userkey.psw. Он содержит в себе все данные, которые нужны для сброса пароля. Что интересно, этот файл, если необходимо, можно переместить на любой другой накопитель и использовать в случае возникновения неприятной ситуации. Для применения флешки с ним нужно подключить её к компьютеру, на экране входа ввести неверный пароль и нажать на появившийся пункт, чтобы приступить к сбросу.
Использование Online NT Password & Registry Editor для сброса пароля Windows 10
Если вы забыли или потеряли пароль, а создать накопитель для его сброса до этого неприятного случая вы не успели, то есть смысл воспользоваться сторонними средствами. В данном случае утилитой Online NT Password & Registry Editor. Как и подобные ей инструменты, она умеет сбрасывать пароли пользовательских записей, правда только локальных. Сбросить пароль от аккаунта Microsoft ей не под силу. Но зато она может помочь обойти заблокированную запись и попасть в систему.
Перед тем, как использовать Online NT Password & Registry Editor, вам необходимо записать его на флешку. Для этого вы всё же должны где-то раздобыть компьютер. Далее сделайте следующее:
- Перейдите на страницу загрузки инструмента. Здесь разработчики предлагают скачать его образ или архив с файлами для последующего создания загрузочного накопителя.
- Стяните архив с пометкой usb и извлеките его содержимое на пустую флешку.
- Зажмите Win+S, введите Командная строка, кликните по результату правой кнопкой мышки и нажмите на пункт Запустить от имени администратора.
- Введите команду: f:\syslinux.exe -ma f:. Букву f в команде вы должны заменить на ту, что была присвоена вашему USB-накопителю.
Если что-то пошло не так, вы можете скачать архив с пометкой cd, извлечь из него ISO-образ и создать загрузочную флешку программой WinSetupFromUSB. Учтите, что в вашем случае во время настройки этой утилиты нужно поставить галочку напротив пункта SysLinux bootsector/Linux distribution using.
Итак, вам удалось создать флешку для сброса пароля. Что делать дальше? А вот что:
- Подключите USB-накопитель к компьютеру, на котором необходимо выполнить сброс пароля или же каким-то образом попасть в систему.
- Включите компьютер и загрузите флешку, выбрав её в Boot Menu. О том, как вызвать данное меню, можно прочитать в инструкции к ПК.
- На экране должно появиться много различных надписей. Не теряйтесь. Так и должно быть. Нажмите Enter, чтобы перейти на следующий этап.
- Теперь утилита должна обнаружить системный раздел жёсткого диска и вывести небольшую информацию о нём. Всё, что вам нужно сделать — указать его номер и пройти дальше.
- После проверки раздела на наличие всех необходимых файлов на экране появится перечень возможных действий. Так как вас интересует сброс пароля, вам необходимо выбрать первый пункт.
- На следующем шаге вы также должны выбрать первый пункт.
- Перед вами появится таблица с перечнем пользовательских учётных записей. В самом первом столбце вы можете увидеть так называемый RID-номер каждого аккаунта. Посмотрите, какой номер присвоен нужной вам записи и введите его ниже. Если вы пытаетесь получить доступ к компьютеру с аккаунтом Microsoft, вы должны выбрать скрытую учётную запись Administrator.
- Теперь вам предлагается перечень действий с выбранной пользовательской записью. В случае с локальным аккаунтом нужно ввести цифру 1. Если же на предыдущем этапе была выбрана скрытая запись администратора, вам нужно ввести цифру 2.
- В результате на экране должно появиться сообщение об успешном сбросе пароля, либо же об удачной попытке активировать аккаунт администратора.
- Далее вам остаётся нажать Enter, после этого ввести q, а следом – y, чтобы окончательно завершить изменения.
- На этом работа с флешкой для загрузки Online NT Password & Registry Editor завершена. Извлеките её и зажмите Ctrl+Alt+Del, чтобы перезагрузить компьютер.