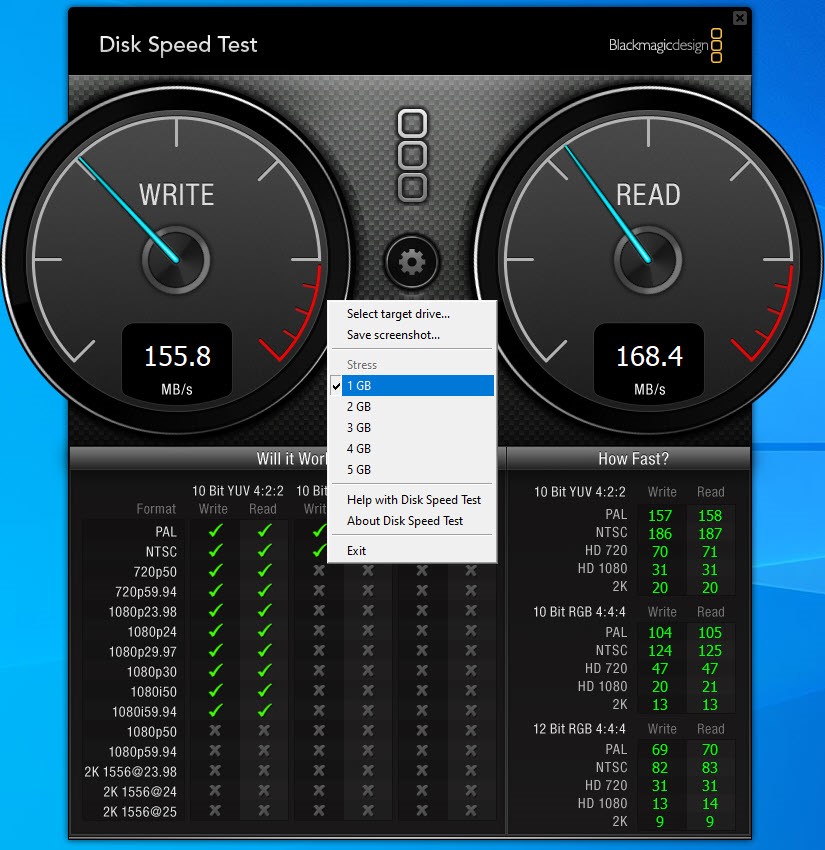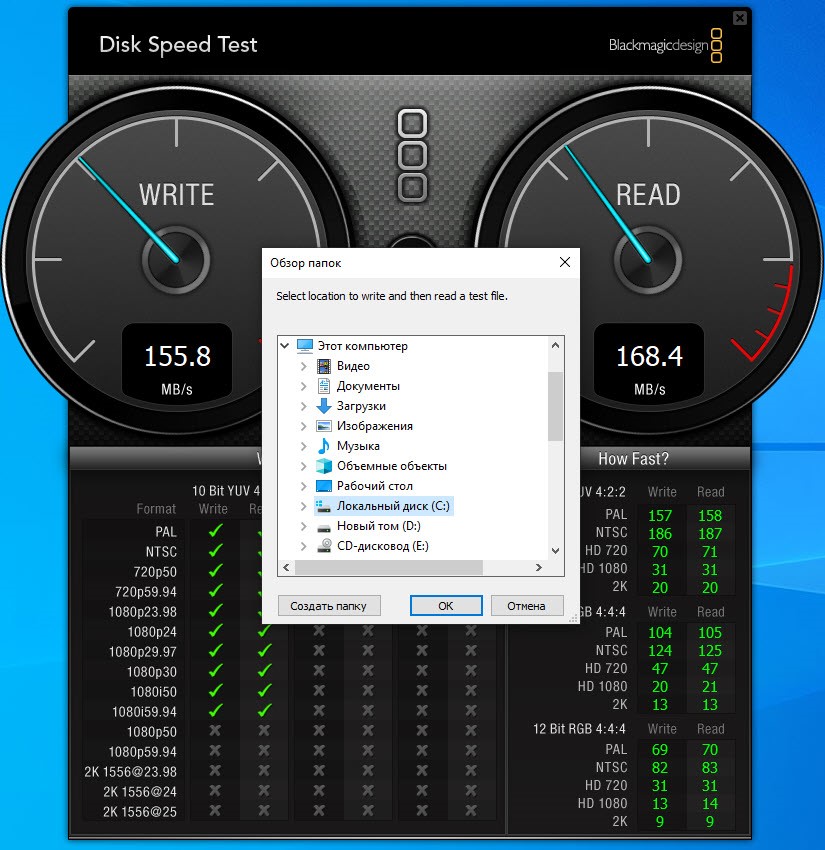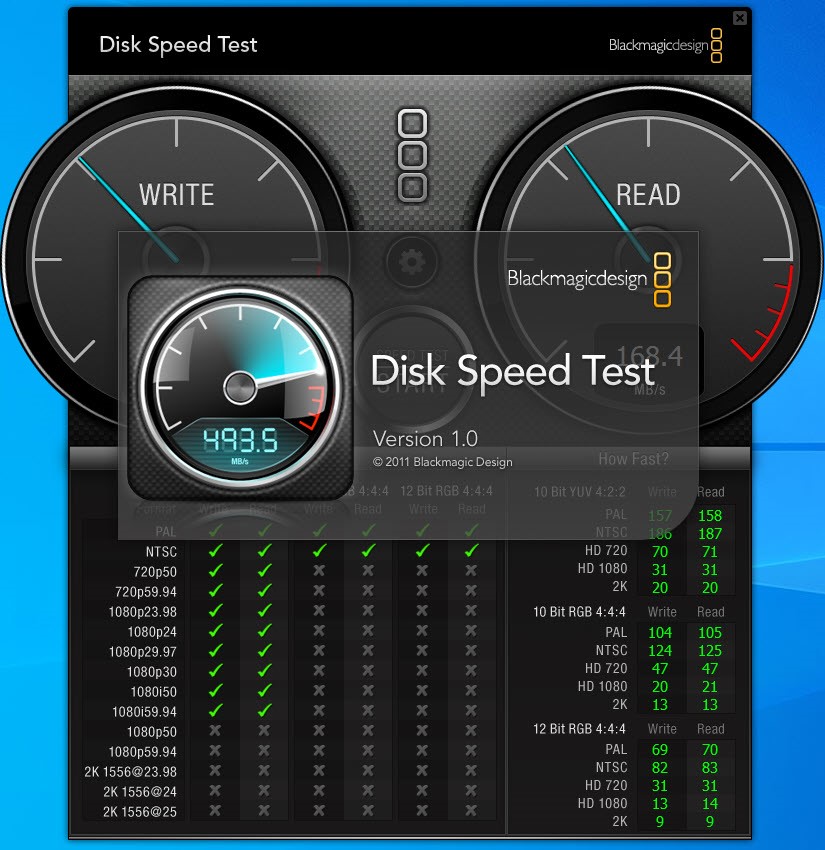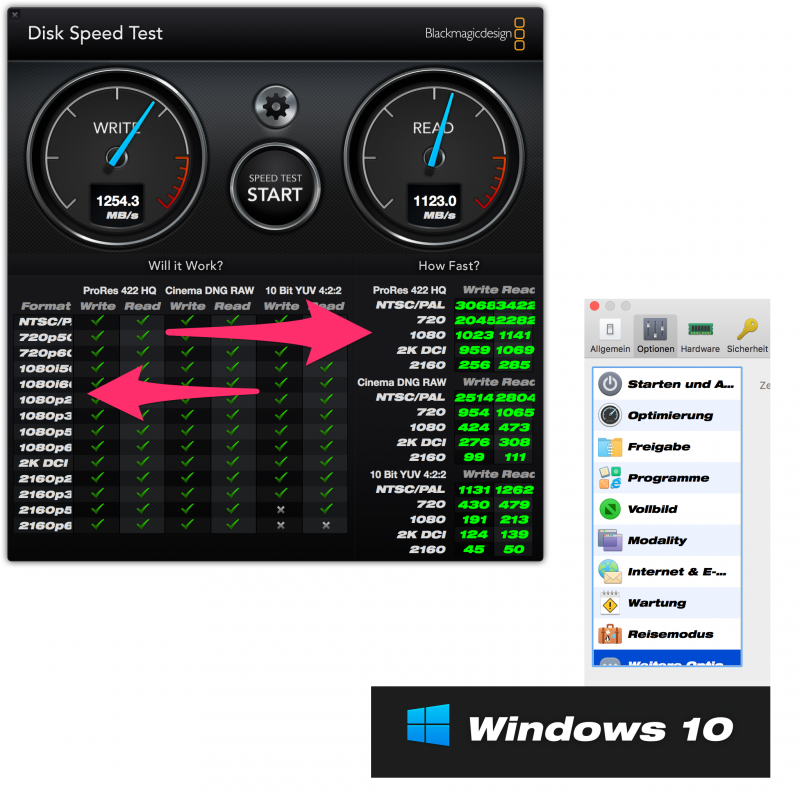- Как проверить скорость дисков в Windows 10
- Как измерить скорость накопителя используя CrystalDiskMark
- Альтернативный вариант AS SSD Benchmark
- Disk Speed Test
- Возможности
- Плюсы и минусы
- Как пользоваться
- Ключ активации и загрузка
- Disk Speed Test
- Аналоги программы
- Проверяем скорость жесткого диска
- Пара слов о производительности жестких дисков
- Измеряем скорость с помощью программы CrystalDiskMark
- Особенности тестирования
- Используем командную строку Windows
- Speedtest
- Видео обзор Speedtest
Как проверить скорость дисков в Windows 10
Когда вы покупаете новое устройство или сомневаетесь в заявленной скорости твердотельного накопителя (SSD) или жесткого диска (HDD), рекомендуется проверить их производительность и убедиться, что диск работает как надо.
В этом руководстве вы узнаете, как использовать CrystalDiskMark для проверки производительности вашего твердотельного накопителя или обычного жесткого диска.
CristalDiskMark позволяет запускать последовательные и случайные тесты чтения и записи, операций ввода-вывода в секунду (IOPS), и отображает информацию в (МБ/с), которую вы можете использовать для анализа производительности нового диска и выяснить, теряет ли скорость старый накопитель.
Как измерить скорость накопителя используя CrystalDiskMark
Для измерения производительности чтения и записи диска с помощью CrystalDiskMark, закройте все работающие программы и выполните следующие действия:
- Скачайте CrystalDiskMark с официального сайта в обычном установщике или портативную версию, и запустите.
- Используя выпадающее меню слева, выберите количество прогонов. (Если по умолчанию установлено значение 5, вы можете изменить его на 3, чего достаточно для получения более точных результатов.)
- Используя второе меню, выберите размер файла, который приложение будет использовать для тестирования накопителя. (Выставленного по умолчанию более чем достаточно в большинстве случаев.)
- Используя третье раскрывающееся меню справа, выберите диск, который хотите протестировать (HDD или SSD).
- Нажмите кнопку «All» и дождитесь результатов.
Стоит отметить, что CrystalDiskMark (или любое другое программное обеспечение) даст вам только приблизительную оценку реальной производительности. Проводите тестирование, когда диск не используется. Попытки протестировать диск, который нагружен запущенными программами, может привести к неточным результатам.
Альтернативный вариант AS SSD Benchmark
Используя AS SSD Benchmark , так же возможно протестировать скорость своих накопителей, и в добавок узнать время отклика в миллисекундах. Утилита заточена под SSD, но проверяет и обычные жесткие диски.
Disk Speed Test
Все жесткие диски и SSD отличаются скоростью записи и чтения. Эти показатели влияют не только на копирование и перемещение файлов, но и на общую производительность в требовательных играх и приложениях. Измерить данные показатели можно через специальную утилиту Disk Speed Test. С ее помощью вы протестируете скорость чтения и записи в разных условиях, а затем сможете ознакомиться с результатами и статистикой. Чтобы скачать Disk Speed Test, воспользуйтесь кнопкой после нашего обзора возможностей и особенностей ПО.
Возможности
Приложение Disk Speed Test имеет минимальный набор функций, поэтому вряд ли подойдет профессионалам в области тестирования оборудования и компонентов для ПК. С помощью данной программы вы сможете настраивать следующее:
- выбирать диск или раздел для проведения теста;
- выбирать размер файла для тестирования;
- проводить стресс-тест;
- сохранять результаты в виде скриншота;
- отслеживать статистику в режиме реального времени.
Как видите, программа предоставляет только основные опции для настройки теста. Более детальных и глубоких настроек здесь вы не найдете.
Плюсы и минусы
Для полной оценки приложения необходимо ознакомиться со всеми достоинствами и недостатками.
- красивый интерфейс;
- простое управление;
- наглядное отображение показателей;
- тестирование по разным файлам и качеству видео;
- автоматическое сохранение скриншота с таблицей.
- отсутствует перевод на русский язык;
- мало функций для профессионального тестирования.
Как пользоваться
Как вы могли заметить, приложение отличается крайне приятным интерфейсом, в котором достаточно легко разобраться. Здесь всего несколько кнопок и меню для настройки теста и запуска процедуры. В верхней части находятся спидометры, на которых будет отображаться скорость записи и чтения в режиме реального времени. Между ними расположена кнопка для запуска и выбора типа тестирования. Ниже представлена таблица с конкретными тестами и текущим статусом. Если тест выполнен, напротив него появится зеленая галочка.
Итак, сначала зайдите в меню с помощью кнопки с шестеренкой и выберите конкретный диск для тестирования, папку для сохранения скриншота и размер файла, который будет записываться и считываться с накопителя. Затем кликните по кнопке Start для запуска процедуры.
Процедура может занять достаточно много времени. Постепенно таблица заполнится зелеными галочками. В результате вы сможете сохранить скриншот и оценить итоговые показатели позже – никакие данные после сброса Disk Speed Test не пропадут бесследно.
На время теста желательно снизить нагрузку на жесткий диск. Отключите требовательные программы, завершите процедуры копирования и перемещения файлов.
Ключ активации и загрузка
Чтобы загрузить тестировщик жестких дисков, кликните по кнопке, расположенной после статьи.
Disk Speed Test
Disk Speed Test – это очень простое, но в то же время крайне полезное программное обеспечение для Windows 7, которое позволяет провести сканирование жесткого диска, на предмет наличия различных неисправностей и системных конфликтов. Но самое полезное это то, что здесь пользователи смогут полноценно определить скорость работы своего оборудования.
Жесткий диск является одним из самых важных элементов персонального компьютера, ведь здесь хранятся все файлы устройства, а так же операционная система, позволяющая всему оборудованию исправно работать. Поэтому выход из строя данного элемента несет за собой тяжелые последствия.
Пароль ко всем архивам: 1progs
Предугадать заранее выход из строя жесткого диска невозможно, но это все же заметно при частых зависаниях компьютера, а так же при очень долгом запуске системы. Если такое случилось и у вас, то следует заранее проверить оборудование данной программой.
- Проверка диска занимает не больше минуты;
- Актуальна для Windows 10;
- Имеет русифицированный и легкий в освоении интерфейс;
- Оптимизация и улучшение работы оборудования;
Скачать Disk Speed Test вы можете прямо на нашем сайте, кликнув по ссылке, которая размещена на этой странице.
Битая ссылка или обновилась версия программы? Напишите об этом в комментариях, обязательно обновим!
Если не подходит пароль к архиву или после извлечения не все файлы в архиве — смотрите раздел Помощь
Аналоги программы
Похожие программы смотрите в наших подборках программ
Проверяем скорость жесткого диска
Краткая инструкция по измерению скорости работы жесткого диска.
Пара слов о производительности жестких дисков
Такой параметр, как скорость работы жесткого диска, длительное время недооценивался пользователями, хотя на самом деле он играет важную роль и значительно влияет на производительность компьютера.
Многие пользователи отмечают, что после перехода со стандартного HDD-диска на SSD-носитель операционная система начинает работать разительно быстрее. Но даже переход с диска, в котором магнитная головка совершает 5400 оборотов в минуту, на диск, в котором она совершает 7200 оборотов, может оказаться довольно ощутимым.
Есть еще диски со скоростью оборотов 10 000 в минуту и даже 15 000 в минуту, но в пользовательские компьютеры таких монстров не ставят.
Но ориентироваться только на показатели «на бумаге» нельзя. Отдельное внимание заслуживают тип памяти и множество других характеристик, каждая из которых оказывает влияние на общую скорость работы диска. Поэтому и появились специальные программы для оценки производительности накопителей.
Измеряем скорость с помощью программы CrystalDiskMark
В Windows часто используют приложение CrystalDiskMark. Это уже некий стандарт. Его все советуют. На результаты программы ориентируются в обзорах жестких дисков.
Эта утилита хороша своей простотой и наглядностью. В ней всего пара кнопок и максимум необходимой информации. Всего она содержит в себе 4 отдельных теста, каждый из которых отображает определенные данные о производительности HDD или SSD (просто проверяет скорость в разных условиях).
- Для начала скачаем CrystalDiskMark с официального сайта разработчиков .
- Затем дважды кликаем по загруженному установщику.
- В появившемся окошке кликаем по кнопке, которая находится в центре.
- Перед нами появится список доступных языков. Выбираем английский (English), ведь с иероглифами вряд ли разберетесь.
В верхней панели указываем параметры:
- В первой графе (сразу справа от слово All) отображается то количество циклов чтения и записи файла, которое будет происходить в ходе теста. Цифра 5 — стандартное значение, необходимое для получения более точных результатов.
- Следом идет размер того самого файла, который будет читать и перезаписываться. По умолчанию установлен один гигабайт. Можно так и оставить. Сокращайте в том случае, если у вас нет свободного места на диске или просто нет времени на длительное тестирование.
- Третий параметр — диск, который будет тестироваться.
— Запустить сразу все варианты тестов, нажав на кнопку All.
— Запустить только тест Seq Q32T1.
— Тест 4KiB Q8T8.
— Только тест 4KiB Q32T1.
— Ну и 4KiB Q1T1.
- Все просто. Кликаем по нужному тесту и ждем.
Особенности тестирования
Теперь разберемся, что представляют собой указанные варианты тестирования.
- Seq Q32T1. Это многопоточная запись и чтение файлов с размером блоков по 128 килобайт. Это основной тест. Оптимальные результаты для HDD-диска варьируются в пределах 150 мегабайт в секунду для чтения и 130 мегабайт для записи. Этот тест проверяет, как жесткий диск справляется с обработкой больших файлов.
- 4KiB Q8T8. Этот тест работает с 8 потоками и пишет блоки по 4 килобайта. Средние результаты для HDD составляют около 1 мегабайта в секунду. Причем как для записи, так и для чтения.
- 4KiB Q32T1. Те же параметры, что и в предыдущем варианте, с той лишь разницей, что очередность составляет не 8, а 32 пункта. Средние значения сопоставимы с теми, что показывает тест 4KiB Q8T8.
- 4KiB Q1T1. Пишет файлы размером 4 килобайта в однопоточном режиме. Средние значения для HDD-диска около 0,5 мегабайта.
Последние два теста особенно важны для оценки скорости дисков, на которых установлена операционная система. Это обусловлено малым размером системных файлов и документов.
Используем командную строку Windows
В Windows есть иной инструмент для оценки скорости работы жесткого диска. Речь идет о специализированной текстовой утилите. Чтобы ее запустить:
- Кликаем по поисковому полю Windows.
Speedtest
Скачать Speedtest бесплатно |
Speedtest — простой инструмент для анализа состояния Интернета и скорости скачивания/загрузки. Утилита помогает выявить проблемы с высокоскоростным или беспроводным подключением с помощью нескольких цифр в интерфейсе. Протестировать качество Интернета можно также и на сайте. Скачать speedtest для windows 10 на русском можно из официального «Магазина приложений» или с нашего сайта.
- Поддержка 17 языков.
- Отображение пинга (время обмена пакетами информации между компьютерами).
- Удобный вывод скорости передачи и загрузки.
- Информация о потере пакетов (свидетельствует о проблемах в сети).
- Можно отправить ссылку на результаты друзьям.
- Анализ провайдера и местоположения.
- Просмотр истории тестов. В приложении журнал сохраняется автоматически, а на сайте эти данные доступны только после создания учетной записи.
- Выгрузка результатов в CSV для Excel и удаление информации.
- В веб-версии можно выбрать формат времени, единицы измерения скорости (КБ или МБ) и расстояния (мили или километры), ближайшие серверы на основе геолокации.
- Есть приложения для Android и iOS.
Видео обзор Speedtest
Если вы решите скачать спидтест для виндовс 10 на русском, то ознакомьтесь с видео роликом. Возможностей в программе не так много, но «живая» демонстрация даст полезные знания для уверенного использования программы.

Софт однозначно стоит установить на компьютер и периодически замерять скорость соединения. Если цифры намного ниже, чем в тарифном плане, то можно связаться с провайдером и предъявить ему доказательства. Утилите очень не хватает автоматического запуска после старта системы и расписания проверок — можно было бы проводить тесты несколько раз в день, а раз в несколько недель следить за показателями.
Оценивать информацию нужно с правильным подходом — это работает только при прямом подключении кабеля к компьютеру, скорость раздачи через Wifi роутер может колебаться в зависимости от количества подключенных устройств. Если при тестировании скорости вообще нет, то либо отсутствует подключение к Интернету, либо сетевая карта не функционирует. Попробуйте переустановить драйвера через инструмент DriverMax.