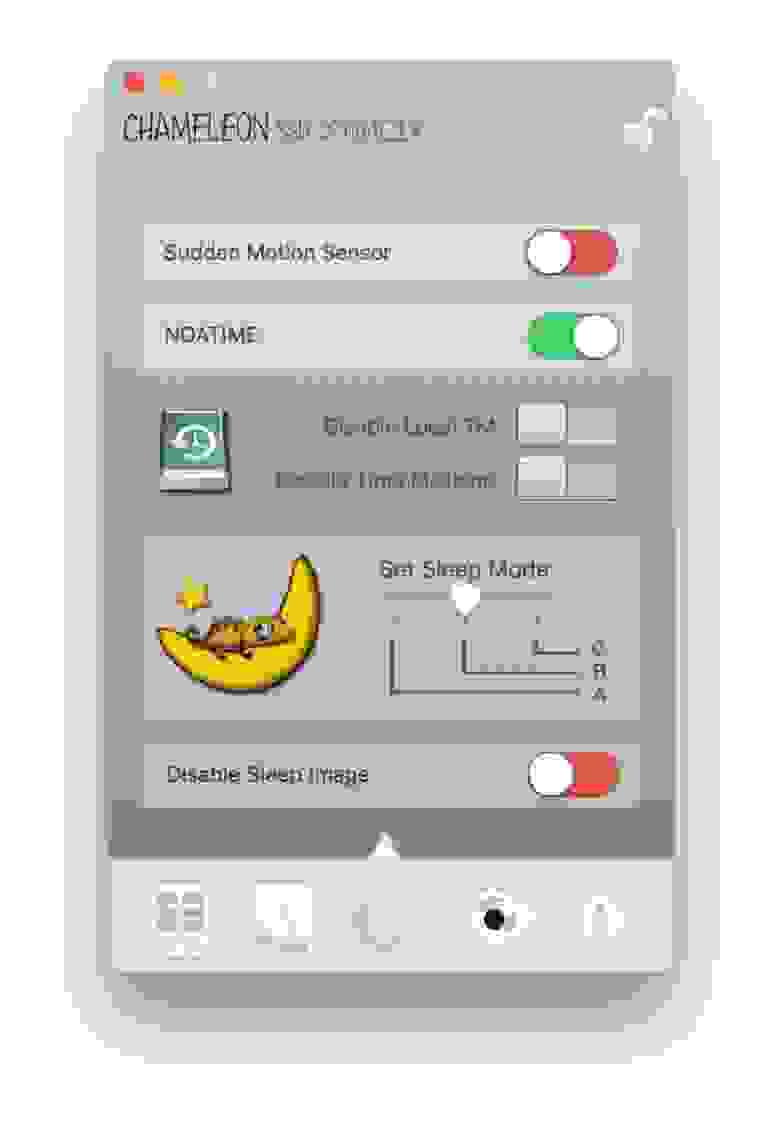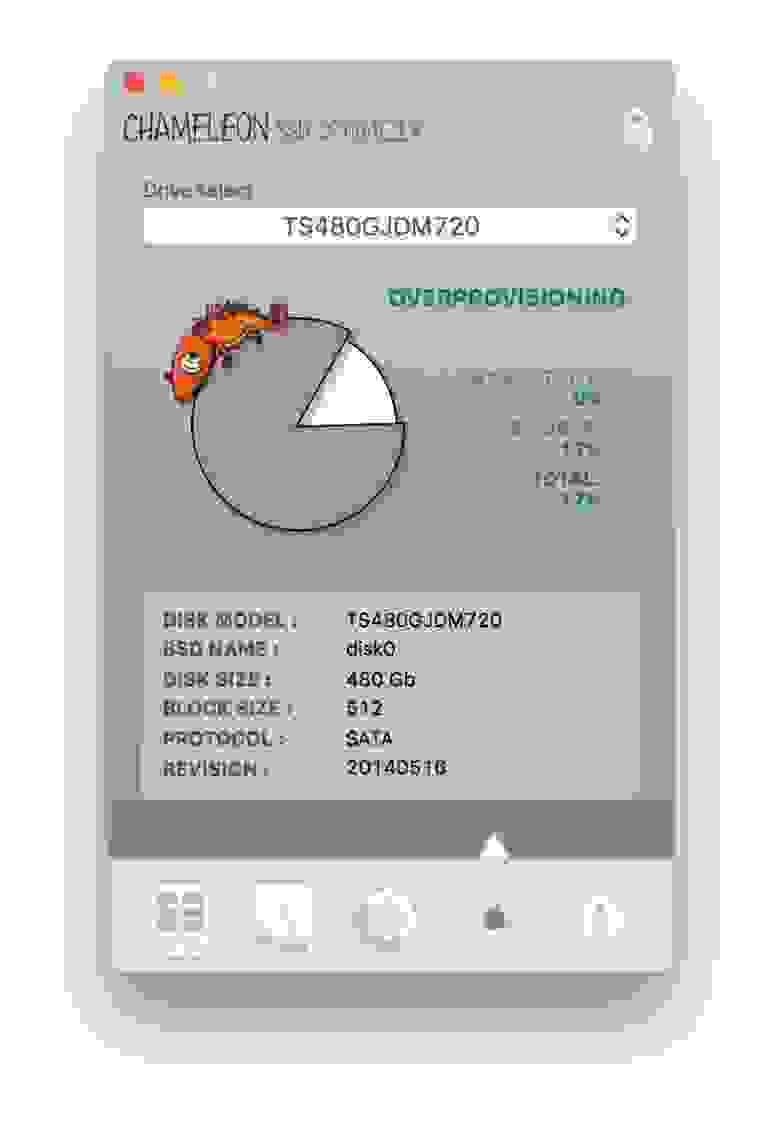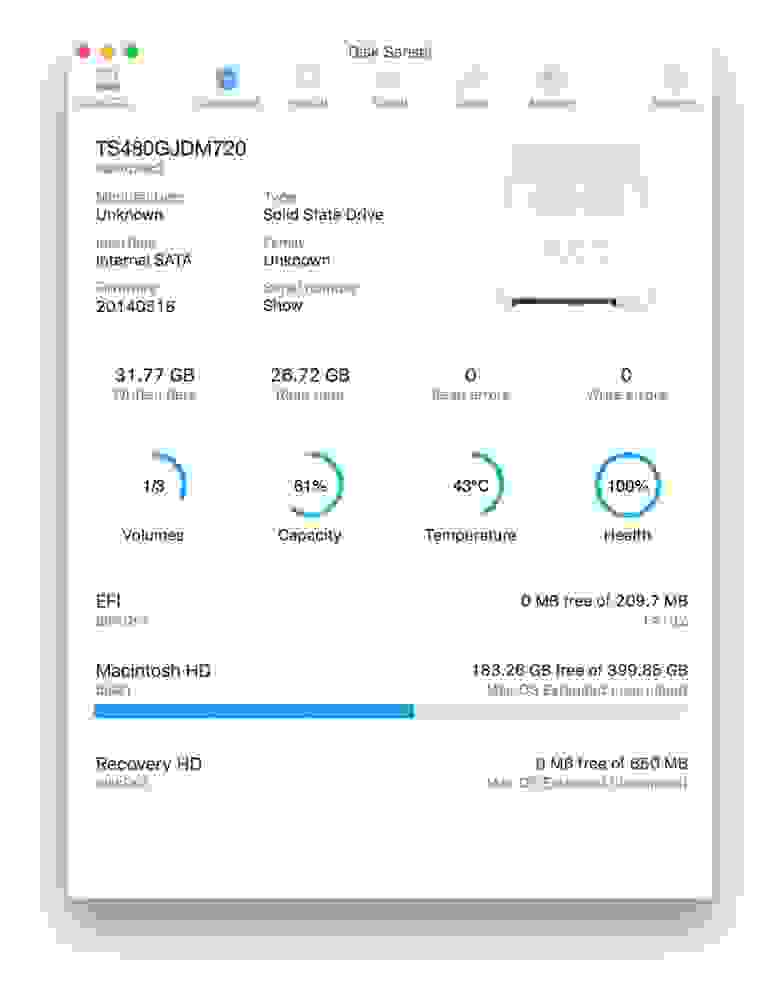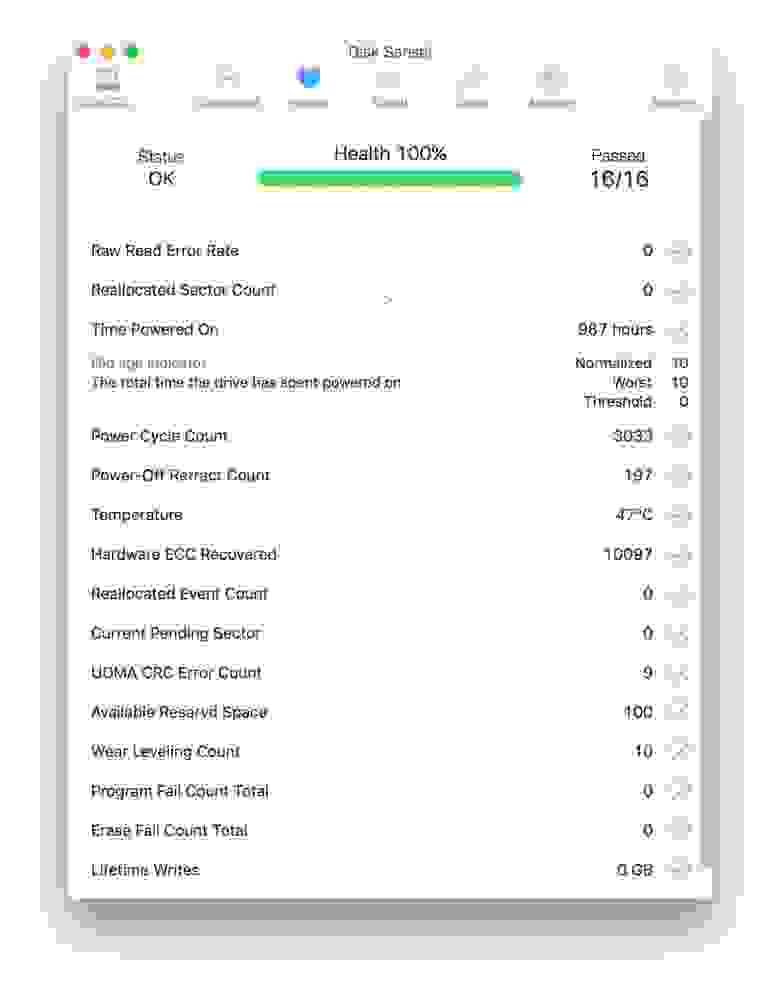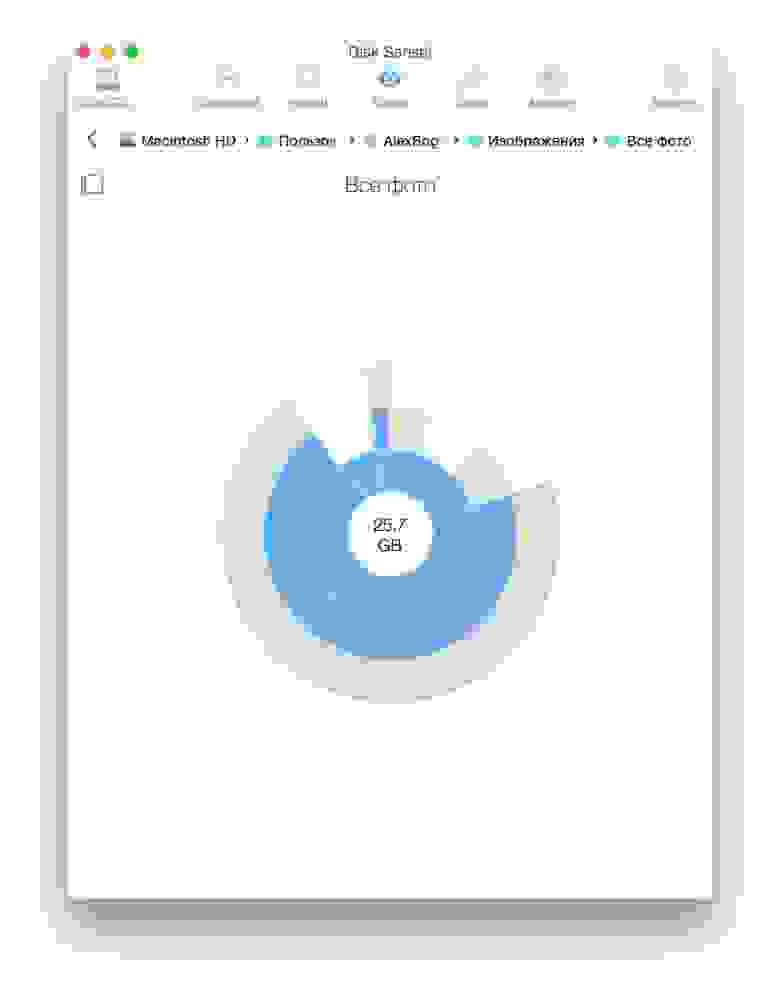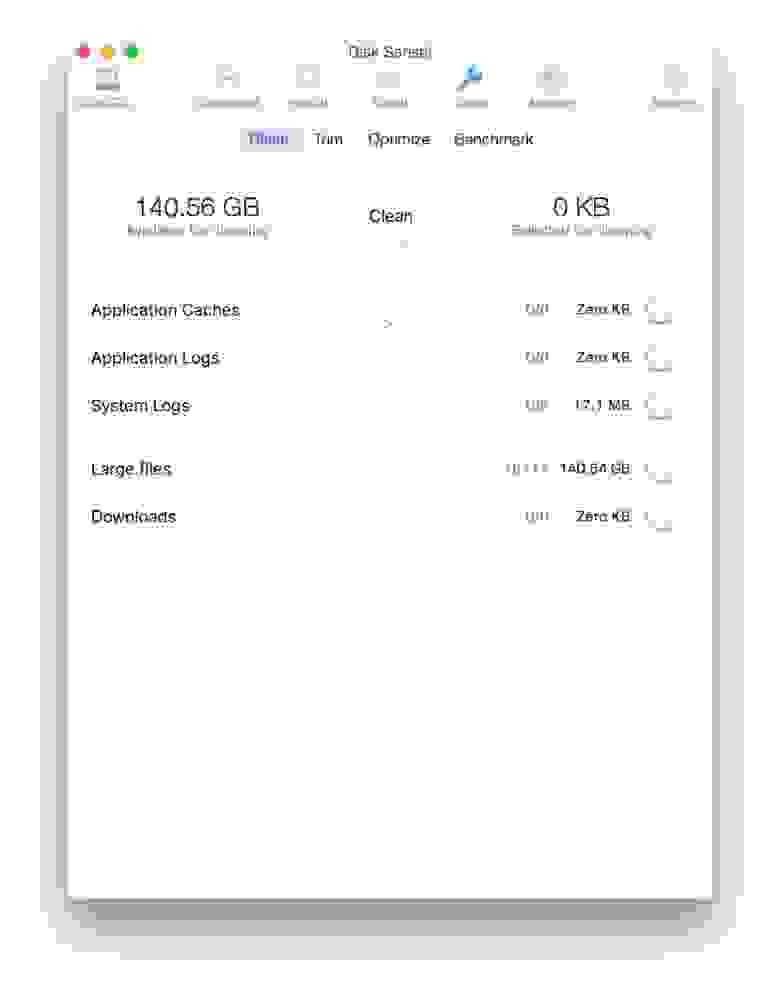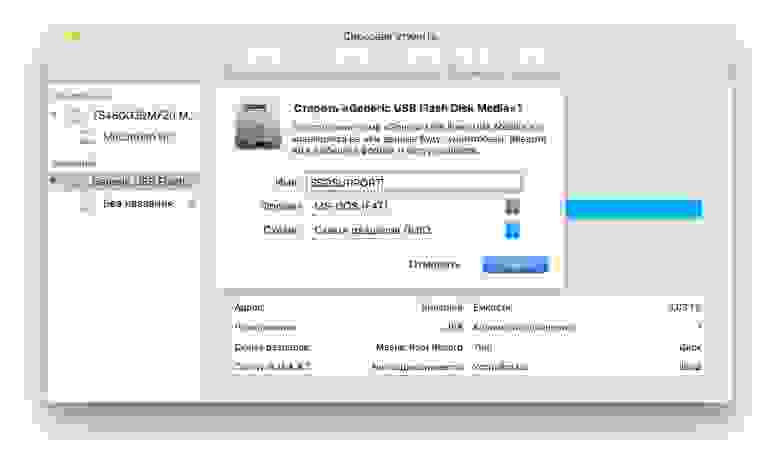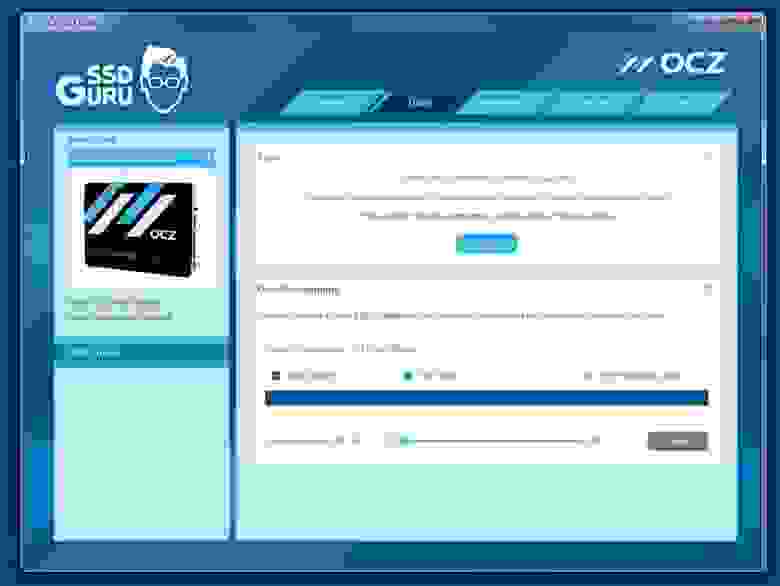- 6 Apps to Check Mac Hard Drive (or SSD) Health
- 1. Disk Utility
- 2. CleanMyMac
- 3. Stellar Drive Toolbox
- 4. Blackmagic Disk Speed Test
- 5. IStat Menus
- 6. CleanMyDrive
- Как проверить состояние жёсткого диска или SSD Mac с помощью статуса SMART
- Как проверить состояние жёсткого диска в Mac OS
- Статус SMART в порядке, но проблемы с диском есть
- Жёсткий диск вообще не отображается в Дисковой утилите
- Более подробная информация с помощью Smartmontools
- Утилиты для контроля состояния SSD-дисков на Mac
- DriveDx
- Chameleon SSD Optimizer
- Disk Sensei
- OCZ SSD Guru
6 Apps to Check Mac Hard Drive (or SSD) Health
Hard drives fail, and they eventually will. It doesn’t matter whether your Mac is with a spinning hard disk drive (HDD) or a solid-state drive (SSD).
Data shows that 22% of hard drives fail in their first four years.
Is there anything we can do to extend a hard drive’s life? Plenty of.
But, you never know when your Mac drive is going to fail or crash…and if that does happen, it’s a disaster for all the files you’ve saved on that drive.
So, what can you do to prevent it?
Two things!
#1: Check the drive health, and #2: backup the data on a regular basis. It may sound simple, but it takes time to well execute the two little tasks.
For data backup, we recommend Time Machine (the built-in app already exists on your Mac), and if you can, use a Mac drive clone software as a secondary backup solution.
This is usually optional, but we recommend you do so just in case.
Today, we’re going to show you six great tools to check Mac hard drive health, from speed test, disk verifying/monitoring/repairing, bad sector checking, we cover them all.
Kind Tip: We understand that your time is precious and it’s unlikely that you’ll be able to install all the 6 apps we recommend below. So, we’ve added a “Best for” note under each app, hopefully, this helps get the right app for you.
Table of Contents
1. Disk Utility
- Best for: checking whether a disk is about to fail
- Price: free
The first handy thing you can do is check the S.M.A.R.T. Status with the built-in Disk Utility on macOS. SMART (Self-Monitoring Analysis and Reporting Technology) is an internal monitoring system that is included in almost all Mac hard drives (HDDs and SSDs).
S.M.A.R.T helps you get a basic idea of the health of your Mac drive. How to identify? Just open Disk Utility.
Highlight the hard disk name on the left, then check the status from the table (see above). If it shows “Verified”, that means your hard drive is not failing.
Otherwise, you may need to replace it right away. If your budget allows, consider upgrading to an SSD.
Next, check disk errors with First Aid. If your Mac is with OS X El Capitan, macOS Sierra or latest High Sierra, select Macintosh HD on the left and click on First Aid.
A new window will pop up asking you whether you’d like to run, just hit yes to continue.
Note: For OS X Yosemite or older versions, use the two buttons on the right corner “Verify Disk” and “Repair Disk” instead.
2. CleanMyMac
- Best for: verifying and repairing startup disk on Mac
- Price: free trial available ($89.95 to buy)
CleanMyMac is mainly used to help make more room on your almost full hard drive (or SSD).
The app deep scans and cleans your Mac system and can free up tons of disk space. To verify your Mac’s startup disk, all you have to do is open the app, go to Maintenance > Verify Startup Disk and click “Run”.
In addition, you can use CleanMyMac to do a number of other things like finding old & large files, clearing up Photos/iTunes junk, removing extensions, uninstalling Mac apps in batch, and more.
3. Stellar Drive Toolbox
- Best for: checking Mac hard drive for bad sectors
Stellar Drive Toolbox is an all-in-one app includes a number of disk utilities (optimization, protection, sanitization, repair, and more) that help keep your Mac hard drive in good shape.
Best of all, it can health check your Mac hard drive for bad sectors. Sectors are basically blocks of space on a disk drive.
Bad sectors are blocks that are damaged thus cannot be read. Just open the app and navigate to the “Drive Monitor” section and click the “Continue” button to scan the disk.
If it turns out the number of bad sectors is increasing, it’s probably time to replace the Mac drive in case of accidental corruption or crash.
Please note that the app currently doesn’t work with Macs with flash storage (i.e. SSD).
4. Blackmagic Disk Speed Test
- Best for: testing the read/write speed of your Mac drive
- Price: free
If you feel your Mac hard drive (or solid-state drive) is slow to respond, it’s good practice to test its write/read speed and benchmark with the industry standard. You’ll love this free app made by Blackmagic.
It’s an amazing yet simple-to-use app that allows you to quickly benchmark and certify your Mac drive performance.
After installing the application on your Mac, open it and next, click on the START button located in the center.
Soon you’ll see the numbers shown on two speedometer circles.
Note: it’s best to quit all other active apps before using Blackmagic Disk Speed test, this helps get more accurate data.
5. IStat Menus
- Best for: monitoring the SMART status of a Mac disk
- Price: free 7-day trial
iStat Menus is an advanced Mac system monitor for the macOS menu bar.
It can notify you of a wide range of events that you care, for example, usage of GPU, memory, disks, network, sensors, battery, power, and more.
It’s very convenient and handy and in this case, you can rely on the disk monitoring tools to monitor SMART status on your Mac hard drives or SSDs.
Although it won’t avoid your Mac drive from failing, you can use it as an indicator of potential disk problems before they occur.
New update: unfortunately, iStat Menus won’t work with Macs with flash storage (all models shipped in 2016 or later) due to the fact that Apple no longer allows third-party software tools to check the SMART status of an SSD.
6. CleanMyDrive
- Best for: checking disk stats and cleaning hidden junk on external drives
- Price: free
CleanMyDrive is another useful Mac disk health check app and it’s totally free as well. The app is more like a lightweight drive manager for both internal Macintosh drive and external disks.
You can use it to check your hard drive status, e.g. a visual look of how your drive is used, how many junk files exist. If CleanMyDrive detects any hidden junks, you can use the app to clean them automatically within a few clicks.
Note: the app works amazingly well with USB flash drives, SD memory cards, etc.
That’s all that we wanted to share. I hope you have picked up some of these apps and good luck keeping your Mac drive in good shape.
Chris is a lifelong tech enthusiast with a broad range of interests including coding, data analysis, traveling, and more. He used to work as a software programmer immersing himself in the world of codes, now he finds it more interesting talking to real people.
Источник
Как проверить состояние жёсткого диска или SSD Mac с помощью статуса SMART
Пользователи Mac могут легко проверить состояние жёсткого диска с помощью функции SMART в Дисковой утилите Mac OS.
Сегодня мы расскажем, как проверить статус SMART жёсткого диска или SSD Mac OS. Таким образом можно легко узнать, в каком состоянии жёсткий диск, и нуждается ли он в замене.
SMART (Self Monitoring Analysis and Reporting Technology System) – это механизм для проверки состояния жёсткого диска, с помощью которого можно проверить наличие каких-либо системных проблем. Делать это очень важно, поскольку проблемы с жёстким диском довольно распространённые и возникают у многих пользователей.
Как проверить состояние жёсткого диска в Mac OS
Способ одинаковый во всех современных версиях MacOS.
- Откройте Дисковую утилиту в папке /Программы/Утилиты/.
- Выберите жёсткий диск из списка слева.
- Найдите на экране пункт «Статус S.M.A.R.T.».
- Если рядом с ним указано «Проверен», то состояние диска хорошее.
- Если вы видите текст «Ошибка», то необходимо как можно скорее сохранить копию своих данных и заменить диск.
Если статус SMART отображает ошибку, значит с жёстким диском серьёзная проблема, которая может привести к потере данных.
Рекомендуем регулярно сохранять копию данных через Time Machine или другим способом, а также следить за состоянием жёсткого диска описанным выше способом.
Статус SMART в порядке, но проблемы с диском есть
Если у вас возникают какие-либо проблемы с жёстким диском, но статус SMART указан как «Проверен», можно ввести устройство в режим восстановления и выяснить, в чём заключается проблема.
Жёсткий диск вообще не отображается в Дисковой утилите
Если ваш жёсткий диск вообще не отображается в Дисковой утилите, то он либо уже в неисправном состоянии, либо периодически перестаёт работать и скоро перестанет работать совсем. Также есть вероятность, что диск не подключен физически, что возможно при повреждении устройства.
Также учтите, что не все жёсткие диски поддерживают статус SMART, и в таком случае вы не сможете узнать, в каком они состоянии.
У самих дисков зачастую названия соответствуют производителю. К примеру, если «APPLE SSD SM0512G Media» — название жёсткого диска, то «Macintosh HD» — только его раздел. Нужно выбирать в списке именно сам диск.
Самый простой способ сохранить копию жёсткого диска – через Time Machine. Если с диском какие-то проблемы, нужно срочно сохранить все данные, которые на нём хранятся, иначе вы можете их потерять. Если проблема заключается в самом жёстком диске, его нужно будет заменить.
Если вы хотите узнать более подробную информацию о состоянии SSD-диска M1 Mac, вам понадобится инструмент Smartmontools.
Шаг 2: Установите Homebrew на Mac. Откройте Терминал и используйте следующую команду:
Если Xcode ещё не установлен на ваш Mac, Терминал попросит это сделать. Просто нажмите Enter, чтобы установить Xcode и Homebrew. На этот процесс может уйти некоторое время.
Шаг 3: Теперь нужно установить Smartmontools на Mac. Для этого используйте данную команду:
Во время установки понадобится ввести пароль от Mac.
Шаг 4: Когда инструмент smartmontools установится, он автоматически просканирует «/disk0» SSD на вашем Mac и отобразит информацию о состоянии жёсткого диска.
Более подробная информация с помощью Smartmontools
Чтобы ещё раз вручную с помощью smartmontools проверить состояние своего SSD на Mac, делайте следующее:
Шаг 1: Запустите Дисковую утилиту. В меню слева нажмите на жёсткий диск правой кнопкой мыши и выберите Свойства.
Шаг 2: В правом нижнем углу найдите текст, который отображается в пункте «Устройство». Он вам понадобится.
Шаг 3: Откройте Терминал и используйте команду ниже. Используйте то название, которое вы узнали только что. К примеру, у нас это «disk0».
Вы увидите детали о состоянии жёсткого диска. Важно понимать эти детали. Главные – Available Spare Threshold и Percentage Used. В идеале, если у вас M1 Mac, эти показатели должны быть 0% или 1%.
Если показатели выше, вам стоит подождать выхода обновления, которое может содержать решение проблемы. Возможно, версия macOS 11.3 Big Sur поможет.
Таким же образом можно посмотреть данные о состоянии SSD Intel Mac. Если у вас относительно старый Mac, то показатель «Percentage Used» может достигать 5-30%.
Если показатель ещё выше, то стоит сохранить копию своих данных, поскольку состояние SSD влияет на длительность работы компьютера. Кстати, таким же способом вы можете проверить состояние внешних жёстких дисков.
Источник
Утилиты для контроля состояния SSD-дисков на Mac

Если вы установите Vector или другой твердотельный накопитель от OCZ вместо HDD (или совместно с ним) на Mac, сделать это можно будет довольно просто – производитель предлагает собственную утилиту SSD Guru, которая позволяет поддерживать диски в надлежащем состоянии (о ней мы уже подробно писали в блоге). Однако и сторонние разработчики не спят – многие давно выпустили на рынок собственные решения, заслуживающие пристального внимания. О них мы и поговорим.
На случай, если вы установили SSD вместо HDD в MacBook (с Optibay или нет), для вас это особенно актуально.
DriveDx
Данная утилита предоставляет исчерпывающую информацию об SSD-накопителе. Во вкладке с названием диска можно найти основные сведения, возникшие проблемы, индикаторы здоровья накопителя и другую полезную информацию.
Здесь мы видим, что диск абсолютно здоров – показатель «общего здоровья» составляет 100%, правда, «жить» нашему SSD осталось уже немного меньше. Ёмкость накопителя составляет 480 ГБ, а общее время работы – 982 часа. Количество циклов превысило 3 000, что вполне нормально для молодого диска. 


Во вкладке со статистикой можно найти такие интересные факты, как количество записанных и прочтенных логических секторов, наличие ошибок интерфейса и данные по принудительным перезагрузкам. 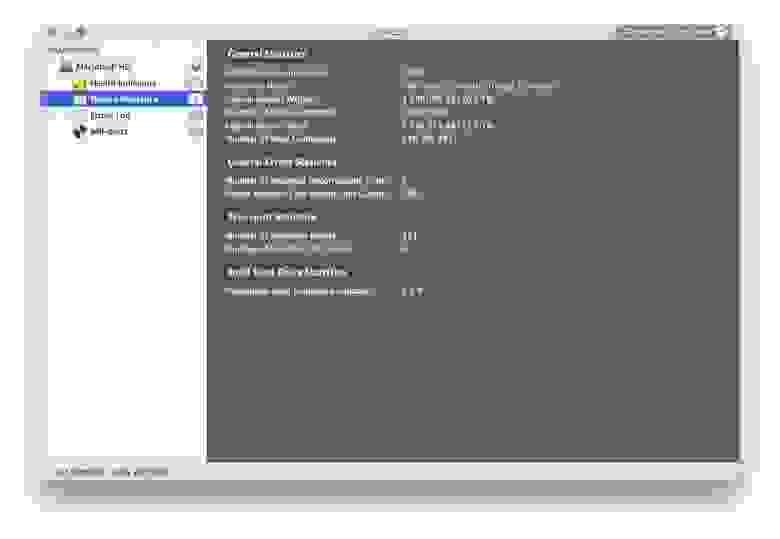
При возникновении ошибок все они фиксируются в логе, поэтому вы всегда узнаете, в чем причина той или иной проблемы, и сможете оперативно её устранить. Чтобы проверить SSD на наличие таких ошибок, можно запустить специальный тест, который их выявит. На выбор представлены два варианта – быстрый и долгий тест. Они автоматически проводятся при запуске программы.
Единственный, пожалуй, минус приложения – оно платное. За персональную лицензию придется заплатить 24,99 доллара, а за семейную – 49,99 долларов. Разработчики периодически устраивают распродажи, так что при удачном стечении обстоятельств программу можно урвать с 20-процентной скидкой. 
Chameleon SSD Optimizer
Отличная бесплатная альтернатива DriveDx с одной важной особенностью – возможностью активировать TRIM для SSD. Стоит её активировать или нет – зависит от самого накопителя: некоторые диски демонстрируют настолько низкие показатели скорости и производительности, что для них это необходимость.
Утилита отключает электронную подпись расширений ядра (.kext), которую Apple ввела в OS X Yosemite для борьбы с программами вроде Trim Enabler, но на OS X El Capitan Chameleon SSD Optimizer прекрасно с этим справляется. Для этого надо не забыть наделить её правами администратора.
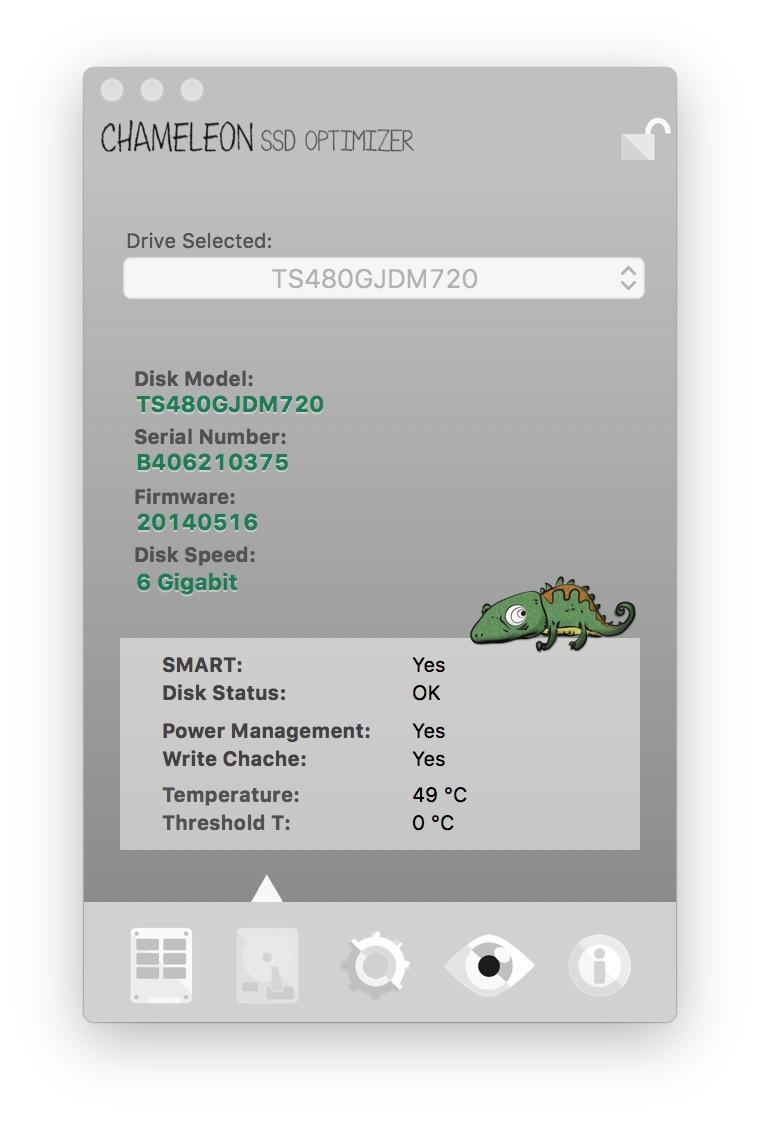
Программа имеет четыре основные информационные вкладки – главные сведения, которыми, в целом, и можно ограничиться, доступны в разделе More Disk Info. Приложение также сканирует SSD вплоть до модели, серийного номера, скорости и температуры. Миниатюрно и минималистично, но зато все понятно.
Во вкладке «Настройки» можно отключить сенсор движения Sudden Motion Sensor ввиду отсутствия движущихся головок в SSD-накопителе. А вот функцию NOATIME, наоборот, стоит активировать: она предотвращает запись времени последнего обращения к файлу, таким образом, его ресурсы становятся доступнее.
Особого внимания заслуживают режимы сна – Set Sleep Mode. Предусмотрено три режима: A – при котором содержимое оперативной памяти не записывается на диск, если закрывается крышка ноутбука; B – при котором система хранит копию содержимого оперативной памяти в режиме сна; С – при котором система восстанавливается с образа диска. В последнем случае «засыпание» ноутбука происходит медленнее, но зато улучшаются показатели автономной работы. Первые два режима установлены на компьютере по дефолту.
Самое лучшее сочетание – перевести режим сна в положение A и включить запрет создания дампа оперативной памяти в спящем режиме.
Что касается данных о емкости диска, протоколе и over provisioning, с ними можно ознакомиться в следующей вкладке. В нашем случае 17 % приходятся на долю пользователя и 0 % – на производителя. Хороший результат.
Как мы уже отметили, программа с открытым ходом распространяется абсолютно бесплатно и «живет» за счет добровольных пожертвований. Учитывая, что она мало чем уступает первому приложению, это не может не радовать.
Disk Sensei
Помните знаменитый Trim Enabler? Разработчики приложения полностью переосмыслили дизайн и возможности своего продукта и выдали его в новом виде, с новым названием. Теперь это не просто утилита для активации Trim, а полноценная программа для наблюдения за состоянием и «здоровьем» SSD.
Во вкладке Dashboard отображается вся необходимая информация о твердотельном накопителе: производитель, серийны номер, объем записанных и прочтенных данных, емкость (включая заполненное пространство), температура и даже общий показатель здоровья диска. Данные представлены в удобном для восприятии виде, без лишних показателей и прочего мусора.
Информация о жизнедеятельности SSD представлена во вкладке Health – здесь и количество циклов, и данные по ошибкам, а также любопытные сведения вроде времени работы диска на данный момент. Всего доступны 16 показателей, каждый из которых «здоровый» SSD должен пройти без проблем. Как мы видим, в нашем случае это 16/16 – значит накопитель абсолютно здоров. Впрочем, об этом стало известно и по прошлым утилитам.
А теперь, пожалуй, об одном из главных преимуществ Disk Sensei. Переключаемся в раздел Visual, где представлена наглядная информация о контенте, размещенном на SSD. Данные хитро отсортированы по секторам (привет, Daisy Disk), и можно сразу посмотреть, какие файлы занимают больше всего места на накопителе.
OCZ SSD Guru
Крутая утилита для управления и наблюдением за твердотельными накопителями от компании OCZ (от нас, да :)). Версии для OS X пока нет, но эта проблема решается быстрым созданием загрузочной флешки с соответствующим приложением.
Сделать это можно очень просто. Вам понадобится обычная флешка и дистрибутив программы в формате .dmg, который можно скачать с сайта OCZ совершенно бесплатно, выбрав нужный продукт. Для начала форматируем флешку в формате FAT и в качестве названия указываем SSDSUPPORT. Для данной задачи подойдет даже стандартная дисковая утилита.
Как только форматирование будет завершено, смонтируйте загруженный образ и скопируйте все имеющиеся на нем файлы на флешку.
После этого необходимо извлечь флешку, выключить Mac, вставить её обратно, а затем включить компьютер с начатой клавишей Option (Alt). Выберите флешку в качестве загрузочного тома.
После этого вы получите доступ к утилите SSD Guru и сможете полноценно ею пользоваться.
На что же способно бесплатное решение от OCZ? Во-первых, программа предоставляет общую информацию о накопителе, в том числе емкость, здоровье, занятое пространство, интерфейсы, модель и серийный номер диска.
Во вкладке Tuner можно включить Trim без использования программ от сторонних разработчиков и просмотреть данные об over provisioning. OCZ предоставляет собственное удобное решение для этих целей.
Здесь же можно загрузить необходимые обновления и запустить безопасное форматирование диска.
В общем, настоящий must-have для владельцев SSD от OCZ. Распространяется абсолютно бесплатно.
Источник