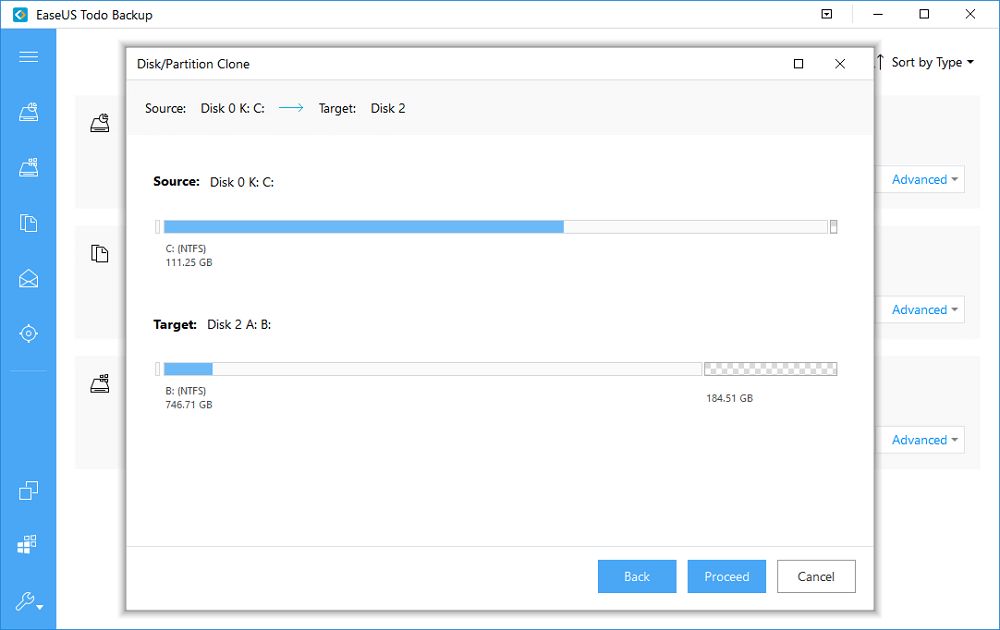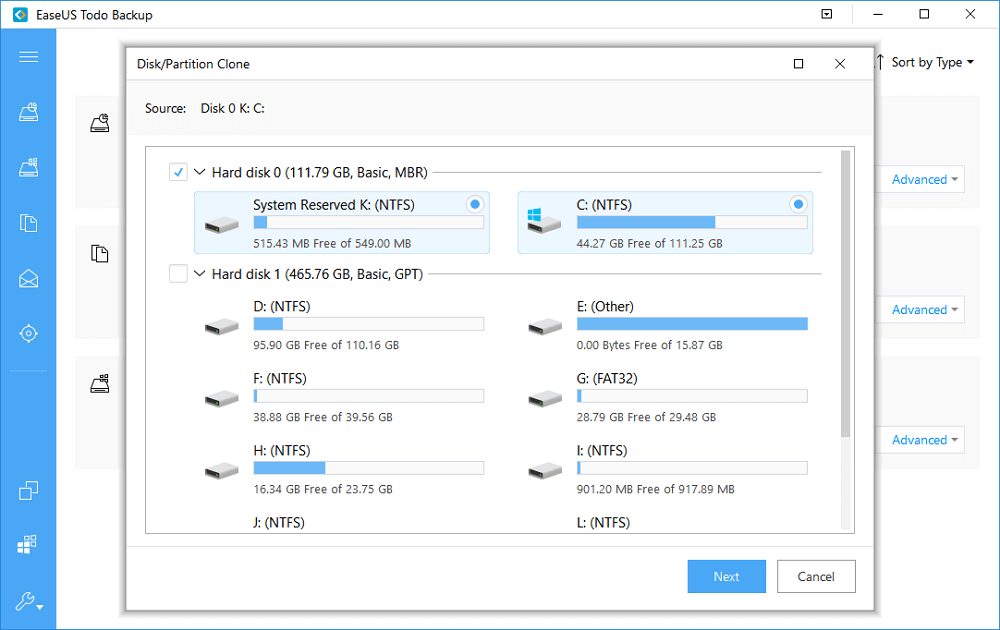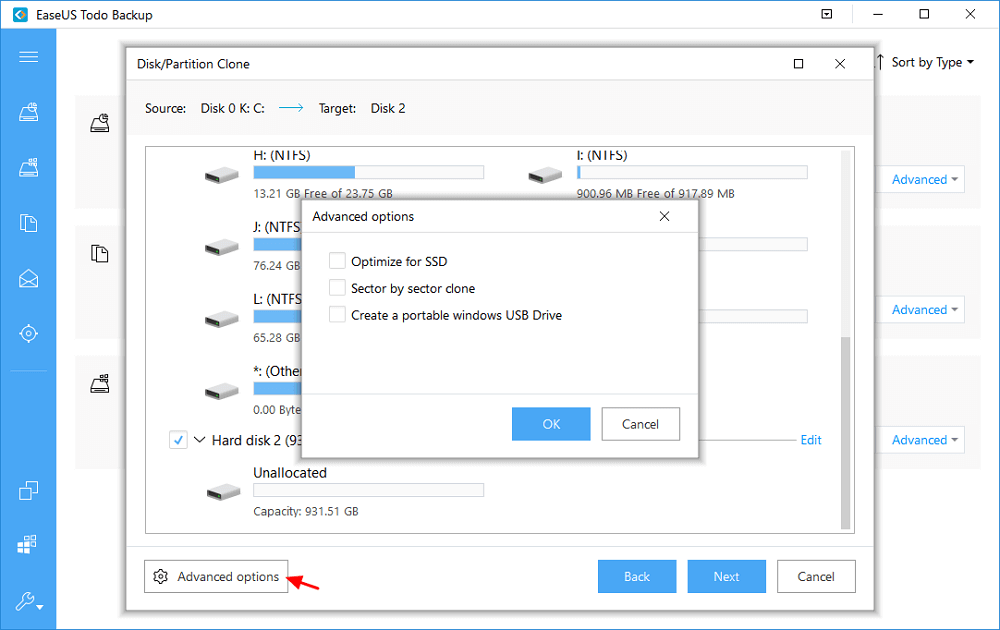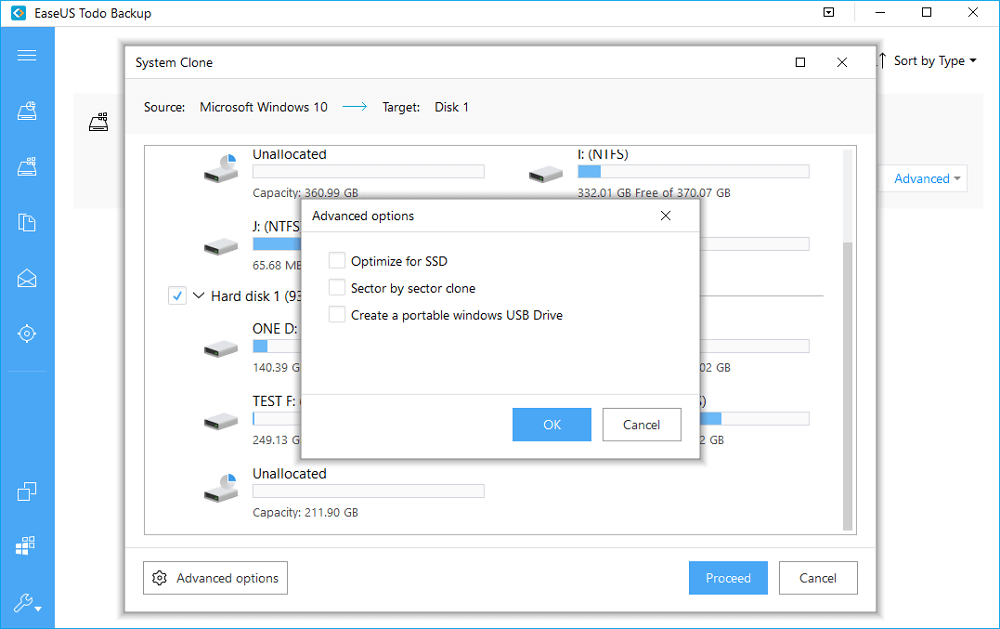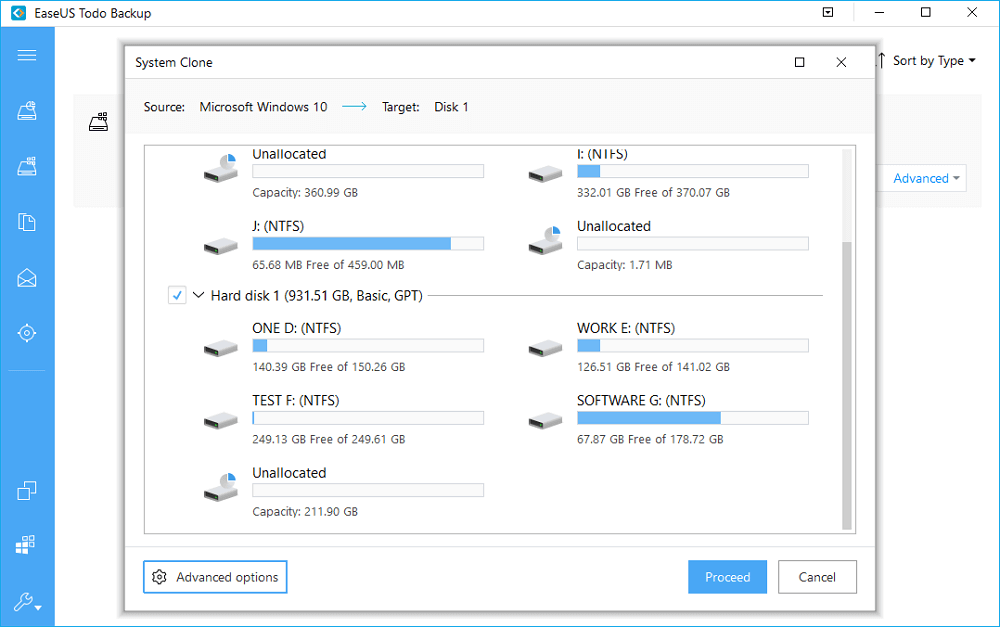- Run Disk Clone Windows 10 with EaseUS Todo Backup
- Why Do You Need to Clone Disk in Windows 10 or Clone Windows 10
- The Tool Needed: Disk Cloning Software for Windows 10
- Part 1. How to Clone Disk in Windows 10
- Part 2. How to Clone Windows 10 OS with System Clone Software
- Part 3. Top 3 Disk Cloning Software Windows 10 (Our Pick)
- Top 1. EaseUS Todo Backup
- Top 2. EaseUS Disk Copy
- Top 3. Macrium Reflect
- Conclusion
- Clone Drive Windows 10 Frequently Asked Questions
- 7 Best Disk Cloning Software for Windows
- Why clone your storage drive?
- Acronis Disk Director
- Clonezilla
- EaseUS Todo Backup
- Paragon Drive Copy
- Macrium Reflect
- AOMEI Backupper
- Iperius Backup
- Ending thoughts
Run Disk Clone Windows 10 with EaseUS Todo Backup
How to Clone Disk Windows 10 (Clone the Whole Disk)
- 1. Launch and run EaseUS Todo Backup on your PC and select «Clone» on the left pane.
- 2. Select the disk or partition that you want to clone.
- 3. If you prefer to allocate the target disk with the same layout as the source disk, just enable a sector level clone by clicking «Advanced options» -> «Sector by sector clone«. Click «Proceed» to start cloning your disk or partition now. Read More>>
- Applies To: Clone Disk in Windows 10, Clone Windows 10 Operating System
- Steps Needed: 3 Steps
- Tool Needed: Disk Cloning Software — EaseUS Todo Backup
Why Do You Need to Clone Disk in Windows 10 or Clone Windows 10
Disk clone in Windows 10 does great help to optimize your computer. There are two main reasons for you to clone disk in Windows 10:
- Clone Hard Drive (Data Drive) to Upgrade Computer Disk
Windows disk clone is the most useful and straightforward method for you to upgrade their computer hard drive to a bigger one. By doing so, you can enlarge your computer storage and get a faster running speed simultaneously.В
- Clone Windows 10 to Improve Computer Performance
With the passage of time, the free space on your system disk will become less and less and you will feel your computer in Windows 10 run slower and slower. To effectively improve your system performance and speed up Windows 10, you will need to transfer all your present hard disk data including the Operating System into a bigger HDD or SSD so to optimize your computer. Or to make Windows 10 boot faster, you can choose to clone the whole hard disk drive with OS to an SSD which works faster and more efficiently than ordinary hard drives.
The Tool Needed: Disk Cloning Software for Windows 10
Since manually copying data from one hard drive to another is time-consuming and you won’t be able to clone Windows 10 without the help of third-party software, you’d better clone disk in Windows 10 or clone Windows 10 with the Windows backup software — EaseUS Todo Backup. This professional disk cloning software makes it easy for you to upgrade and clone Windows 10 disk (whether it contains the operating system or not) and will free you from system reinstallation and data copying issues. Here are the main features of this tool:
Disk/Partition Clone: Selectively clone one disk/partition to another. For example, you can clone HDD to SSD in Windows 10 using this function. If the disk contains the system, you can successfully clone Windows 10 disk without reinstalling the system.
System Clone: Exclusively clone your Windows 10 operating system to another disk. It’s a good choice when you want to migrate OS to SSD.
Disk/Partition/System/File Backup: Unlike the cloning features, the backup feature creates an image file of the object and you need to perform recovery to re-access the files.
Support Windows 10/8.1/8/7/Vista/XP
Before you start using the disk cloning software, there are the things you need to know. Whether you want to perform a disk clone or system clone, to ensure you can clone your disk or OS smoothly, there are the requirements for the target hard drive:
- Total capacity exceeds the used space on the source disk (or system and boot partitions on the source disk if you want to clone Windows 10 only).
- Displays as unallocated in Disk Management. If not, delete all partitions. Thus, make sure you have backed up your important files in advance.
- Is the same partition style as the source disk (by initializing or converting). You may want to know how to convert between GPT and MBR.
Make sure your target disk meets the requirements above and now choose what would you like to use the disk cloning software for.
Part 1. How to Clone Disk in Windows 10
EaseUS Todo Backup allows you to perform Windows 10 disk clone with simple clicks and it’s a sector by sector clone feature allows you to clone every file to a new hard disk with the same disk layout. Free download this software and connect the new HDD/SSD with your PC and follow the next tutorial steps to clone disk (whether it contains Windows 10 OS or not) without reinstalling Windows 10 now:
Support Windows 10/8.1/8/7/Vista/XP
Step 1. Launch and run EaseUS Todo Backup on your PC and select «Clone» on the left pane.
Step 2. Select the disk or partition that you want to clone.В
And then select the destination disk that you want to save cloned disk or partition with data.В
Note: If you prefer to allocate the target disk with the same layout as the source disk, just enable a sector level clone by clicking «Advanced options» -> «Sector by sector clone».
Step 3. Click «Proceed» to start cloning your disk or partition now.
Part 2. How to Clone Windows 10 OS with System Clone Software
If you want to clone Windows only instead of cloning the system disk, you are recommended to use the «System Clone» feature. Follow these steps to clone Windows 10
Support Windows 10/8.1/8/7/Vista/XP
Step 1. Launch EaseUS Todo Backup and click «System Clone». The current system (Windows 10) partition and boot partition will be automatically selected.
Tips: System Clone is not available for use under the condition that your system partition and boot partition are not on the same drive.
Step 2. Choose the target drive — It could be a hard drive or an SSD.
Step 3. ClickВ «Proceed» to start cloning Windows 10.
After the process is completed, please reboot your computer to your target drive.
After this, you can reboot PC and continue to use Windows 10 on your new hard disk or SSD without reinstallation. Then you can choose to remove the source disk or use it for data storage on your computer.
Part 3. Top 3 Disk Cloning Software Windows 10 (Our Pick)
You have learned about the way to clone Windows 10 or Windows 10 disk with EaseUS Todo Backup. If you still want to find and download the best disk cloning software. Here, I’ll show you the top three best cloning software in 2021 for HDD or SDD clone.
Top 1. EaseUS Todo Backup
As I have mentioned before, EaseUS Todo Backup is professional disk cloning software. It enables you to clone disk, partition, and system. What’s more, it has a backup and recovery feature, which can help you protect your data.
Prosпјљ
- It has a user-friendly interface
- It can satisfy your disk/partition/system clone needs with ease
- It has many other highlights (file backup, system backup, disk partition backup, and more)
Cons:
- The system clone feature is paid only
Top 2. EaseUS Disk Copy
EaseUS has released a reliable and professional-grade cloning utility for home and business. With it, you can clone the whole disk or only wanted partition with ease. It is EaseUS Disk Copy.
Pros:
- It has a user-friendly interface
- It has small installation files
- Very simple features — Disk clone and partition clone
Cons:
- It doesn’t have a separate system clone option
Top 3. Macrium Reflect
Macrium Reflect is developed by Paramount Software UK Ltd. It is mainly designed for business clients or enterprises with huge data to protect. This software also provides you with disk cloning feature.
Pros:
- Clone an entire hard drive or specific partitions on a disk
- This tool also has backup and recovery features to protect data
Consпјљ
- The interface is a little bit old
- Only free for 30 days and the price is $69.95
Conclusion
EaseUS disk cloning software is frequently used to upgrade computer disks. If your computer runs slower with Windows 10 since the disk is almost full or you want to transfer all your present hard disk data into a bigger HDD or SSD so to optimize your computer, this tool fits your needs exactly. Whether you want to clone disk, clone Windows 10, or make a backup of your files elsewhere, this software will be helpful to you.
Clone Drive Windows 10 Frequently Asked Questions
You can read these questions and answers to get additional help if you have difficulty in disk cloning Windows 10.
How do I clone a bootable hard drive Windows 10?
- 1. Launch EaseUS Todo Backup and click «System Clone». The current system (Windows 10) partition and boot partition will be automatically selected.
- 2. Choose the target drive — It could be a hard drive or an SSD.
- 3. Click «Proceed» to start cloning Windows 10.
Does Windows 10 have cloning software?
Windows 10 itself doesn’t have cloning software. But you can use EaseUS Todo Backup. It is a backupВ tool that is perfect for cloning a hard drive. The software is neat, clean, and very straight forward and free to download as well. Using this tool, you can clone Windows 10 OS to a new hard drive within few minutes.
Why can’t I clone my old hard drive to my new hard drive?
Make sure the capacity of the drive that you are cloning is equal to or larger than the capacity of the drive you are cloning from. If there are bad sectors or errors on the old hard drive, it may not be able to be cloned.
How do I transfer Windows 10 to my SSD?
To migrate OS to SSD:
- 1. Connect the new HDD/SSD to your PC.
- 2. Run EaseUS Todo Backup for Windows 10 Clone.
- 3. Choose the destination disk — HDD/SSD to save Windows 10 system. Then, click «Proceed».
7 Best Disk Cloning Software for Windows
There are many PC backup solutions available to protect your important data, both online and offline. One such backup solution is to create an exact copy of your storage drive using cloning software.
A cloning software will create an exact copy of your storage drive bit-by-bit to a new storage drive, so you can continue using it without needing to reinstall Windows or any other software.
Let’s see how disk cloning can be useful for you and the best cloning software in the market to make this process easier for you.
Why clone your storage drive?
Cloning the storage drive is mainly used for two purposes, to have an exact backup of data or migrate to a new storage drive. If anything ever happens to the data in your first drive, you can boot from the other drive and continue as nothing happened.
As for cloning, a storage drive creates an exact copy of the drive; you can use it to migrate to a different drive. For example, if you have a slow HDD and want to upgrade to an SSD, then cloning software will make it a snap to move everything from your HDD to SSD.
- Cloning makes it easier and faster to move to the backup storage as you don’t need to reinstall OS or configure settings.
- You can install the same operating system with custom data and configuration on multiple computers by cloning multiple storage devices.
- Data of multiple computers can be easily managed and quickly restored in case of any corruption.
- The cloning software isn’t needed to be installed on the other storage drive to use the backup.
- As it creates an exact copy of the storage drive, cloning takes too much space than other backup solutions.
- You must have another storage drive to backup data, can’t make backups on the same drive.
- Full cloning must be done to update any new changes (in most cases); differential or incremental backup isn’t possible.
Now that you know why you should use cloning software let’s see the following Windows cloning software.
Acronis Disk Director
Acronis Disk Director is among the complete disk management tools that offer both drive management and cloning features. As it’s a Windows-only cloning tool, it supports file systems, including FAT32, NTFS, FAT16, Ext2, Ext3, Reiser3, SWAP, and Linux.
While cloning gives you full control over what data you would like to clone and even manage partitions right from the interface. You can create new partitions, split/merge them and label them without using any other software.
It can also be used as a recovery tool to recover volumes that got accidentally deleted or corrupted. There is a whole lot more you can do with it, like creating a single volume from multiple drives, convert a disk from basic to dynamic, create bootable media, optimize drive space, and much more.
And for $49.99 for a single license, I believe Acronis Disk Director offers way too much compared to other paid tools. But of course, if you won’t need the other disk management features, it would be redundant.
If you are interested, you can give the Acronis Disk Director Demo version a try. It’s a fully functional version, but it only supports disk volume up to 10GB.
Clonezilla
I will not say it’s the best cloning software on this list, but it’s definitely the most comprehensive cloning software that you can get for free.
Clonezilla is an open-source cloning software that comes with two versions, Clonezilla live and Clonezilla SE. Clonezilla live is for the home users to clone to a single storage drive, and Clonezilla SE is for enterprises to clone up to 40 computers simultaneously.
The software supports almost all file systems, making it possible to clone Windows, Linux, Mac OS X, and even Chrome OS. It is also not limited by partition type, so you can clone MBR or GPT partition using legacy BIOS or UEFI. The data can be secured with AES-256 encryption if needed.
Its interface might not be very intuitive, but if you only need to clone a single drive, the process is simple. Although cloning to multiple computers or using multicast can be a bit difficult for novice users.
Price: Free | Features list
EaseUS Todo Backup
If you want both a backup tool and a cloning tool, then EaseUS Todo Backup is worth buying.
It actually has a solid free version as well, but unfortunately, it’s only limited to creating backup images; you can’t clone storage drive with it. However, the paid version does a great of cloning and lets you clone the OS, a partition, or the whole disk. It has dedicated options to move the system drive to a new storage drive and boot there, which is great if you need to move OS from HDD to SSD.
You can also clone your current OS to create a bootable USB drive and use your system from anywhere. Other than cloning, it’s backup solutions are also quite comprehensive. You can create file backups or whole system image backups and encrypt the data for protection. The backups can be saved online and offline in the same storage drive, external drive, FTP server, NAS, or cloud storage.
The software also comes with a very functional 30-days free trial version that offers most of the premium features but with a slower backup/restore speed.
Paragon Drive Copy
Paragon Drive Copy lets you create either a full drive clone, partition clone, or simply an operating system clone. This tool is actually just a tiny feature of the main Paragon Hard Disk Manager. Fortunately, it is available as a standalone purchasable software at half the price, so you won’t have to buy the full software if you only need the cloning functionality.
Drive Copy gives you complete control over which data you would like to clone and which to leave. It works on both MBT and GPT partitions and comes with some basic partitioning features to perform basic tasks like merging or splitting partitions.
Macrium Reflect
If you are new to cloning and not looking to take out your wallet, then I’ll recommend you Macrium Reflect.
It may not be as powerful as Clonezilla, but Macrium Reflect free version is very comprehensive while being user friendly. The free version is available for personal and commercial use and lets you create backup images or full disk clones. You can also schedule backups using different schedule templates.
Although the free version works fine for backups and whole disk cloning, you’ll have to get the paid version (rather expensive) if you want more features. The key feature that you will get with the paid version is using their Rapid Delta Cloning technology.
This makes it possible to use the differential backup method on a cloned storage, which is impossible to do with other software. Therefore, if you need to update the cloned storage drive, then Macrium Reflect will only update new changes instead of creating a completely new clone. However, both storage drives must have an NTFS file system for this feature to work.
Other than that, the premium version also lets you encrypt backup data and protects you from ransomware.
AOMEI Backupper
AOMEI Backupper also offers a reliable free version that can handle both backups and cloning. As far as cloning is concerned, you can either create a full disk clone or partition clone in the free version. For creating the operating system clone, you’ll have to upgrade to the pro version.
The free version also contains almost all the required backup and restore features. You can create system backup, partition backup, file backup, incremental/differential backup, sector-by-sector backup, and much more.
Most other pro version features don’t affect cloning functionality, so the free version should be good if you don’t need to clone the operating system only. Although if you want more control over backup images, then the pro version lets you split/merge backups, real-time sync data, mirror sync, create event-triggered backups, filter file types, encrypt backup images, and backup/restore dynamic disks.
I really liked that AOMEI Backupper also offers customer support (working days only) even for their free version, which is rare to see for other software.
Iperius Backup
Iperius Backup paid version does a great job of cloning by letting you create customized clones on both storage drives or virtual machines. You can create a whole disk clone, partition clone, or system clone; there are also dedicated options to clone and start a virtual machine system.
This can be extremely useful if you want to run your current system in a virtual environment to avoid risks.
Other than cloning, the software lets you create backup images and keep them updated using differential and incremental backup system. The backup can be saved both online and offline, and you can also compress and encrypt the backup if needed.
Ending thoughts
If you are not versed with the disk cloning process, I recommend you give AOMEI Backupper, or Macrium Reflect a try. Both have reliable free versions with a user-friendly interface, making the cloning process easy for you. However, Clonezilla and Acronis Disk Director are your best bet if you want comprehensive cloning software, whether free or paid.