- Восстановление диска компьютера Mac с помощью приложения «Дисковая утилита»
- Запустите приложение «Дисковая утилита»
- Выберите нужный диск в приложении «Дисковая утилита»
- Восстанавливайте сначала тома, затем контейнеры, затем диски
- Если приложение «Дисковая утилита» обнаружило ошибки, которые не может исправить
- Если диск не отображается в приложении «Дисковая утилита»
- MacDisk for Windows
- Presentation
- Supported Media
- File System Compatibility
- Why MacDisk?
- MacDisk Version 8.0
- And What About DD Floppy Disks?
- MacDisk Features
- Cross-Platform Compatibility
- Font Transfers
- Disk utility mac для windows
Восстановление диска компьютера Mac с помощью приложения «Дисковая утилита»
Использование функции «Первая помощь» в приложении «Дисковая утилита» для восстановления диска.
Приложение «Дисковая утилита» может находить и исправлять ошибки, связанные с форматированием и структурой каталогов диска компьютера Mac. Ошибки могут приводить к неожиданному поведению при работе с компьютером Mac, а существенные ошибки могут препятствовать загрузке компьютера Mac.
Прежде чем продолжить, убедитесь, что у вас есть актуальная резервная копия содержимого компьютера Mac на случай, если потребуется восстановить поврежденные файлы или приложение «Дисковая утилита» обнаружит ошибки, которые не может исправить.
Запустите приложение «Дисковая утилита»
Как правило, вы можете просто запустить приложение «Дисковая утилита» из подпапки «Утилиты» папки «Программы». Если компьютер Mac не запускается надлежащим образом или требуется восстановить загрузочный диск компьютера Mac, запустите приложение «Дисковая утилита» из раздела восстановления macOS:
- Убедитесь в том, что используете компьютер Mac с процессором Apple, а затем выполните следующие действия:
- Компьютер с процессором Apple: включите Mac и продолжайте удерживать нажатой кнопку питания пока на экране не появится окно с параметрами запуска. Щелкните по значку в виде шестеренки (меню «Параметры»), затем нажмите «Продолжить».
- Компьютер с процессором Intel: сразу после включения компьютера Mac нажмите и удерживайте клавиши Command (⌘) и R, пока на экране не появится логотип Apple или другое изображение.
- Возможно, вам потребуется выбрать пользователя, для которого вы знаете пароль. Выбрав пользователя, нажмите «Далее» и введите пароль администратора.
- В окне «Утилиты» в режиме восстановления macOS выберите «Дисковая утилита» и нажмите «Продолжить».
Выберите нужный диск в приложении «Дисковая утилита»
Выберите «Вид» > «Показывать все устройства» (если такая команда доступна) в строке меню или на панели инструментов приложения «Дисковая утилита».
Теперь на боковой панели приложения «Дисковая утилита» должны отображаться все доступные диски или другие устройства хранения, начиная с загрузочного диска. Под каждым диском представлены все контейнеры и тома на этом диске. Не видите нужный диск?

В этом примере на загрузочном диске (APPLE HDD) имеется один контейнер и два тома (Macintosh HD, Macintosh HD — Data). На вашем диске может не быть контейнера, количество томов также может отличаться.
Восстанавливайте сначала тома, затем контейнеры, затем диски
Для каждого диска, для которого требуется выполнить восстановление, выберите последний том на этом диске и нажмите кнопку или вкладку «Первая помощь» .

В этом примере имя последнего тома на диске — Macintosh HD — Data.
Нажмите «Запустить», чтобы начать проверку выбранного тома на наличие ошибок.
- Если кнопка «Запустить» отсутствует, нажмите кнопку «Восстановить диск».
- Если кнопка неактивна и вы не можете ее нажать, пропустите данный шаг для выбранного диска, контейнера или тома.
- Если предложено ввести пароль для разблокировки диска, введите пароль администратора.
После того как приложение «Дисковая утилита» закончит проверку тома, выберите следующий элемент над ним на боковой панели, затем снова запустите функцию «Первая помощь». Продолжайте двигаться вверх по списку, запуская функцию «Первая помощь» для всех томов на диске, затем для всех контейнеров на диске и, наконец, для самого диска.

В этом примере порядок восстановления будет следующим: Macintosh HD — Data, Macintosh HD, Container disk3 и APPLE HDD.
Если приложение «Дисковая утилита» обнаружило ошибки, которые не может исправить
Если приложение «Дисковая утилита» обнаружит ошибки, которые не может исправить, сотрите (отформатируйте) диск с помощью приложения «Дисковая утилита».
Если диск не отображается в приложении «Дисковая утилита»
Если приложение «Дисковая утилита» не может обнаружить диск, оно также не сможет обнаружить контейнеры или тома на этом диске. В этом случае выполните следующие действия:
- Выключите компьютер Mac, а затем отсоедините от него все вспомогательные устройства.
- При попытке восстановления внешнего диска убедитесь, что он подключен непосредственно к компьютеру Mac с помощью предположительно исправного кабеля. Выключите диск и включите его снова.
- Если диск по-прежнему не отображается в приложении «Дисковая утилита», возможно, ваш компьютер Mac нуждается в обслуживании. Если вам требуется помощь, обратитесь в службу поддержки Apple.
MacDisk for Windows
Presentation
MacDisk is an utility for reading, writing and formatting Apple Macintosh magnetic media on an IBM compatible PC, without any hardware modification of the computer and without any add-on.
MacDisk is a 32-bit application and runs under all recent versions of Windows (Vista and 7/8/10 included, even 64 bits).
Supported Media
- HD (High Density) floppy disks (1.44 MB),
- Plain hard disks without any capacity limit (see also our page on Disk Interfaces and on Huge disks). Caution, Thunderbolt disks are not supported yet.
- CD-ROMs, pure HFS, hybrid (HFS/ISO 9660) and even ISO 9660 CD-ROMs with Apple extensions
- DVD-ROMs, which are in fact just huge CD-ROMs
- Iomega Zip cartridges, 100 and 250 MB
- Iomega Jaz removable disks, 1 and 2 GB
- External hard disks connected on the USB or FireWire (IEEE 1394) bus
- SyQuest cartridges, all capacities
- Bernoulli disks, all capacities
- USB media (keys, drives, token)
- Magneto-optical cartridges of 128 and 230 MB (3.5″) and of 300, 350, 600, 650 MB (5.25″).
Macintosh CD-ROMs are managed as read-only volumes. If you want to create Macintosh CD-ROMs or DVD-ROMs on your PC, please check MacImage.
All kinds of Zip cartridges are supported (be it on SCSI bus, on USB bus, on IDE/ATAPI bus or on the parallel port).
Under Windows 2000 and higher, we don’t use the Aspi layer any more, but a service launched under the local system. See the MacDisk data sheet and the Lsdiorw page.
File System Compatibility
MacDisk manage the old HFS volumes (classical magnetic Macintosh media)and the recent HFS+ format (also called Extended Mac OS, journalled or not).
MacDisk, when launched from a Windows partition created by the boot manager Bootcamp on a Macintosh with Intel processor, can access the Macintosh partition to copy files back and forth.
Why MacDisk?
MacDisk is aimed at all users needing to exchange data files between the Macintosh and the PC.
MacDisk is an indispensable tool for data exchanges between sibling applications that exist in both Macintosh and PC (Windows) versions, like MS-Word, MS-Excel, PageMaker, Quark Xpress as well as transfering compatible data formats (Ascii, graphical files).
To get a better understanding of MacDisk features, you can download the Help File.
MacDisk Version 8.0
MacDisk is a 32-bit program. The latest version for Windows 2000 and higher adds many new functions: it now supports all CD-ROM drives (SCSI, USB, IDE/ATAPI), all kinds of CD-ROMs (HFS, HFS+, hybrid, even multi-session ones). The 32-bit version is much faster than former ones. For an example, a 80-MB file is copied from the CD-ROM drive to the hard disk in less than a minute!
More, the new interface offers an Explorer bar to navigate the Macintosh volume and a listview which allows to sort the items according to the name, to the type, to the data or resource length, to the creation/modification date and to the signature.
This feature is very interesting, for an example if you get an USB token with both Word and Excel files. A sort according to the signature will allow you to copy selectively the Word files in a specific subfolder and the Excel files in another one. Likewise, if you do DTP, you’ll be able to copy selectively the Tiff pictures, the EPS files and the layouts.
See our Preview Page on its new features and its new user interface (with numerous screen captures).
And What About DD Floppy Disks?
MacDisk cannot read Apple Macintosh DD (400 KB or 800 KB) floppy disks. Apple chose to implement the GCR coding (Group Coded Recording) with a variable spindle speed to squeeze more data on the outer tracks of the medium. There are no software solutions to mimic that on the PC, and the existing hardware solutions become more and more of «historical nature» (Central Point Option Board DeLuxe, Apple external floppy drive connected to a MicroSolution controller).
However, I recently learned that one of those cards is still available: the Catweasel board can read DD images with a normal PC-floppy (connected to it) as well as many other formats.
For the time being, the only practical solutions is to find a working Macintosh with a floppy drive to copy the files onto another floppy (HD) or another medium.
MacDisk Features
MacDisk manages the Macintosh signatures and adds a corresponding extension to the files copied from the Mac to the PC. Conversely, MacDisk gives a signature to the files copied on the Macintosh volume to make «double-clickable» icons. The lookup table is freely editable (with the SignEdit utility).
MacDisk is a low-level disk utility and not a conversion program. It doesn’t modify the contents of the files (to avoid yet another source of problems). It is bundled with MacText, a little text converter aimed at some Macintosh text formats.
Cross-Platform Compatibility
Most big applications existing on both platforms open the files created on the other platform. That is, Word for Windows opens Word Mac files. This holds true also for Excel, PageMaker, Xpress and many others. See our Hints & Tips for more information about converting and transferring data files between Macintosh and PC.
Font Transfers
From version 4.5, MacDisk offers certain features to transfer and convert font files between the Macintosh and the PC.
Disk utility mac для windows
- UEFI bios:
- Скидываем все настройки в default.
- AHCI — enable;
- Vt-d: Disable (+ в Clover дропнуть DMAR таблицу)
- Vt-x: Enable (только для 10.13 и если используете виртуальные машины)
- Intel Virtualization Technology — Enable
- Serial-port: Disable
- XHCI Hand-off: Disable (рекомендуеться)
- XHCI Hand-off: Enabled (только если что то не работает в режиме Disable )
- IOAPIC 24-119 Entries: Enabled (подмечено что у многих с этим пунктом паникует, поэтому тестируйте)
- CSM: Disable (по возможности)
- Fasboot: Disable
- Secure boot: Disable or Other OS
Legacy bios:
. .
[i]Примечание:
- HDD должен быть подключен к SATA-0, контролер Intel.
- . [/i]
Для установки потребуется флешка не менее 8Гб.
- ПК на ОС Windows XP/7/8.
- Скачать утилиту Boot Disk Utility с страницы разработчика cvad или с форума applelife.ru со страницы посвящённой данной утилите.
- Установить по инструкции
- Зайти на флешку в папку EFI\CLOVER\ и удалить папку OEM и файл config-sample (не путать с config.plist).
- Зайти на https://github.com/aci…pleSupportPkg/releases скачать ApfsDriverLoader.efi и скопировать его в папку EFI\CLOVER\drivers64UEFI (необходимо для macOs 10.13 и выше!)
- Добавить в EFI\CLOVER\Kext\Other https://github.com/acidanthera/Lilu/releases
- Добавить в EFI\CLOVER\Kext\Other https://github.com/aci…WhateverGreen/releases
- Скачать образ Mac OS X по указанным ссылкам:
Нажми и качай! - Развернуть скаченный образ на подготовленную флешку.
- Инструкция с applelife.ru пункт «Заливка дистрибутива macOS на второй том загрузочного USB Flash drive:«:
- Перед распаковкой образа необходимо нажать кнопку ^Format disk^.
- В основном окне программы -> Destination Disk — выбираем наш USB Flash Drive -> Part2.
- Нажимаем кнопку «Restore Partition».
- В открывшемся окне проводника выбираем распакованный файл с расширением *.hfs.
- Тем, кто устанавливает на ноутбук (или имеет PS/2 мышь или клавиатуру) , обязательно скачать
VoodooPS2Controller.kext.zip ( 97,46 КБ )
, новая версия:VoodooPS2Controller.kext.zip ( 93,86 КБ )
положить в папку EFI/CLOVER/KEXT/10.X или Other - Всё, установочная флешка готова, можно приступать к установке.
За данный споcоб установки благодарим cvad и Skvo
Данная инструкция написана по материалам с applelife.ru
Установить один из загрузчиков на диск (если он не входит в состав сборки) :
— Загрузчик №1 — Clover (рекомендуется для большинства пользователей);
Как это сделать: UEFI, Legacy BIOS.
— Загрузчик №2 — OpenCore (для опытных пользователей)
— Загрузчик №3 — Chameleon (на данный момент существует для очень старых систем и особых случаев);
*загрузчик устанавливаем только один, на ваш выбор
После входа в macOS первое, что делаем:
- Устанавливаем кекст для сетевой карты;
- Настраиваем SMbios;
- «Заводим» видео-карту (разрешение должно быть правильным, и верхняя строка прозрачная);
- Поднимаем «нативное управление питанием» процессора;
- Поднимаем звук через AppleALC или VoodooHDA
.
21. Ставим програмулинки и «рюшечки».


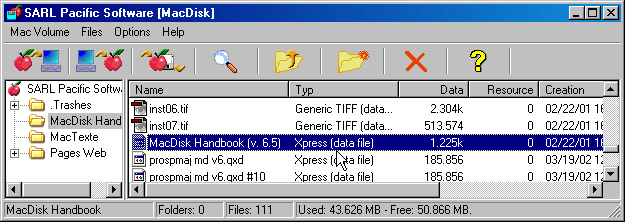

 VoodooPS2Controller.kext.zip ( 97,46 КБ )
VoodooPS2Controller.kext.zip ( 97,46 КБ )


