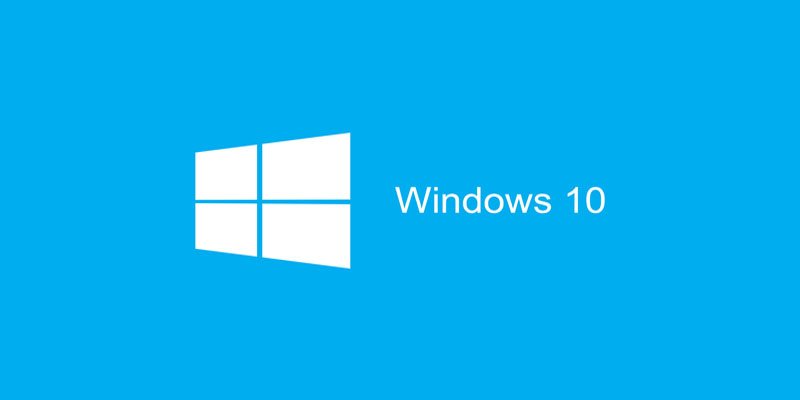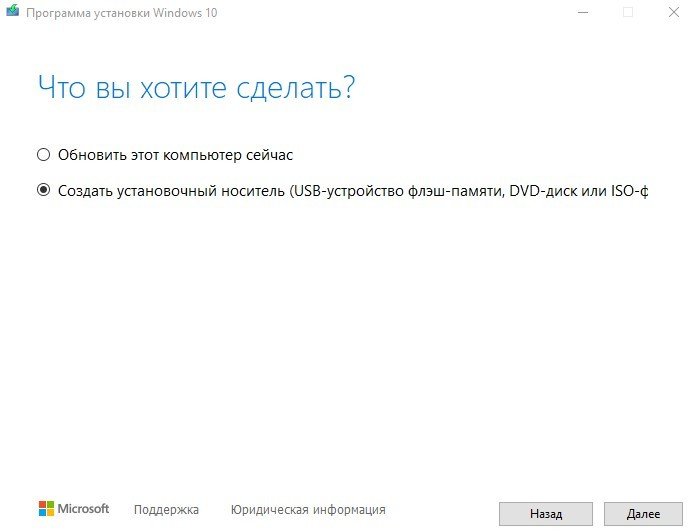- Диск восстановления системы windows 10 размер
- Создать диск восстановления в Windows 10
- Создание диска восстановления Windows 10 с помощью Media Creation Tool
- Как использовать диск восстановления Windows 10
- Другие варианты резервного копирования Windows 10
- Вывод
- Как создать диск восстановления системы для компьютера Windows 10
- Содержание
- Как создать резервную копию драйверов
- Как создать загрузочный диск Windows 10
- Вариант 1. Используем Media Creation Tool
- Вариант 2. Используем Rufus
- Вариант 3: Создаем диск восстановления системы
- Решения от производителей
- Диск восстановления — ваша страховка на случай неполадок
- Создание диска восстановления
Диск восстановления системы windows 10 размер
Когда дело доходит до операционных систем, Windows 10 более надежна, чем все, что Microsoft когда-либо создавала ранее. Windows 10 очень надежная операционная система, но с ней, как и с любой другой ОС могут произойти сбои в системе. Поэтому каждому пользователю рекомендуется создать диск восстановления Windows.
На самом деле, создание этого диска не просто хорошо для резервного копирования. Установка свежей копии Windows 10 — один из лучших способов ускорить работу вашего компьютера, а диск восстановления позволяет сделать это быстро и легко.
Диск восстановления Windows 10 — это как страховка для вашего компьютера. С этим диском вы можете быстро начать работу без потери данных или производительности.
Для создания диска восстановления Windows 10 вам понадобится USB-накопитель объемом 8-16 ГБ или DVD диск. Вы можете сделать это одним из двух способов: создать диск восстановления непосредственно в Windows или использовать инструмент Media Creation Tool.
Создать диск восстановления в Windows 10
Это самый простой способ создания диска восстановления, который занимает около 15-20 минут в зависимости от скорости вашего компьютера и объема данных.
Создание диска восстановления Windows 10 с помощью Media Creation Tool
Media Creation Tool — это очень полезная программа от Microsoft, которая позволяет вам создавать загрузочный образ Windows 10, чтобы использовать его для восстановления вашего компьютера.
- Скачайте и откройте инструмент Media Creation Tool.
- Выберите «Создать установочный носитель».
- Далее выберите язык, версию Windows 10 и разрядность или отметьте галочкой «Использовать рекомендуемые параметры для этого компьютера». Вы должны сделать это правильно, иначе диск не будет работать.
- Выберите носитель, USB накопитель или ISO файл для записи на DVD диск.
- Подождите, пока Windows загрузит необходимые файлы и создаст диск.
Использование Microsoft Media Creation Tool означает, что вы получаете совершенно новый и обновленный образ Windows 10.
Как использовать диск восстановления Windows 10
Если с вашим компьютером что-то не так, вам нужно знать, как использовать новый диск восстановления Windows 10. К счастью, это очень просто.
- Вставьте диск восстановления, и выключите компьютер.
- Включите компьютер и выберите опцию загрузки с диска восстановления в появившемся расширенном меню загрузки. Если это меню не появляется, зайдите в BIOS и выберите загрузку с диска восстановления.
- Выберите «Устранение неполадок и восстановление с диска».
- Следуйте подсказкам, чтобы разрешить Windows восстановить систему с помощью диска восстановления.
Ваш компьютер будет использовать данные, хранящиеся на диске восстановления, чтобы восстановиться и вернуться в рабочее состояние. Процесс может занять некоторое время. Многое зависит от того, сколько данных у вас на диске восстановления и насколько быстрый ваш компьютер. В среднем процесс длится от 10 до 20 минут.
Другие варианты резервного копирования Windows 10
Вы также можете использовать стороннее программное обеспечение для клонирования вашей системы. Как правило, это приложения премиум-класса, которые будут напрямую копировать ваш жесткий диск и постепенно воссоздавать его на другом диске. Если у вас есть дополнительный диск, тогда это отличный вариант.
Недостатком подобного способа является то, что большая часть такого программного обеспечения, необходимого для создания клона, стоит денег, а также вам будет необходим запасной жесткий диск. Есть и бесплатные программы, которые могут выполнить эту работу, но с огромным количеством ограничений.
Вывод
Если вы проводите много времени за своим компьютером, тогда создание диска восстановления для вас не составит труда. Да, вам понадобится USB-накопитель или чистый DVD-диск и 20 минут вашего времени. Но взамен вы получите диск восстановления, с помощью которого сможете быстро восстановить неисправный компьютер.
Как создать диск восстановления системы для компьютера Windows 10
Компьютеры и их операционные системы — это невероятно сложные технологии, которые могут прослужить очень долго с момента покупки. Однако, есть очень большая вероятность, что в какой-то момент вы столкнетесь с определенными проблемами или с падением производительности, и одним из эффективных решений станет полная переустановка системы.
Существует много способов восстановить систему до исходного состояния. Большинство производителей компьютеров предлагают инструменты восстановления. В данном руководстве мы покажем, как создать диск восстановления, чтобы в любое время вернуть работоспособное состояние системы. Описанные ниже шаги должны подойти для любого компьютера под управлением Windows 10, но в нашем примере будем использовать устройство под управлением Windows 10, версия 20H2.
Содержание
Как создать резервную копию драйверов
Выполнение чистой установки Windows предполагает, что вы, скорее всего, будете устанавливать систему без соответствующих драйверов для вашего компьютера. В некоторых случаях вам могут подойти стандартные встроенные в Windows драйверы. Они позволят подключиться к Интернету, чтобы загрузить отсутствующие драйвера из Центра обновления Windows. Однако, все будет зависеть от того, доступны ли драйверы в Центре обновления Windows и удалось ли подключиться к сети с помощью встроенных универсальных драйверов.
Большинство крупных OEM-производителей предлагают загрузить актуальные драйверы с официальных сайтов, но иногда такой вариант недоступен. К счастью, вы можете сделать резервную копию драйверов, чтобы установить их позже. Вам понадобится внешний жесткий диск или твердотельный накопитель. Вы можете создать новую папку на диске для хранения резервной копии драйверов, так их потом легче будет найти.
Для резервного копирования текущих драйверов вам понадобится командная строка или PowerShell с повышенными привилегиями. Вы можете щелкнуть правой кнопкой мыши по меню «Пуск» или нажать сочетание Windows + X , а затем выбрать в контекстном меню Windows PowerShell (администратор).
Чтобы создать резервную копию драйверов, введите следующую команду:
где — это расположение папки, которую вы хотите использовать на внешнем диске. Вы можете открыть нужную папку и скопировать путь из адресной строки в Проводнике. В нашем примере будем использовать папку Drivers на диске D, поэтому команда будет выглядеть следующим образом:
Если все пройдет успешно, то в выбранной папке появится большое количество дочерних папок, содержащих резервные копии драйверов.
Как создать загрузочный диск Windows 10
Для создания загрузочного диска вам понадобится еще один внешний USB-накопитель. Использовать тот же диск, который применялся для резервного копирования драйверов и данных, не получится. Создание установочного носителя приведет к удалению всех остальных данных на диске, поэтому вам понадобится диск без важных данных. Для новейшей версии Windows 10 емкость диска должна быть не менее 8 гигабайт.
Вариант 1. Используем Media Creation Tool
Самый простой способ создать установочный носитель Windows 10 — использовать Media Creation Tool. Вы можете скачать данный инструмент на нашем сайте:
Запустите скачанный файл и примите условия лицензионного соглашения. Затем программа спросит, нужно ли обновить систему или создать установочный носитель. Нас интересует второй вариант. На следующем этапе вам нужно выбрать язык, архитектуру и выпуск Windows 10. Программа автоматически применит параметры, которое соответствует вашей системе, но вы можете изменить их при желании.
Если вы хотите создать установочный носитель, выберите второй вариант на первоначальном экране Создать установочный носитель (USB-устройство флэш-памяти, DVD-диск или ISO-файл), появляющимся после запуска программы в вашей системе.
Затем Media Creation Tool попросит выбрать носитель: ISO-файл или USB-устройство флэш-памяти. ISO-файл позволяет отложить создание загрузочного диска. Нам больше подходит вариант с USB-накопителем. Еще раз убедитесь, что емкость вашей USB-флэшки не менее 8 гигабайт. Затем выберите флэшку, но помните, что все данные на ней будут удалены.
На этом этапе инструмент начнет в автоматическом режиме загружать последнюю версию Windows 10 и записывать ее на выбранный диск. Это операция займет некоторое время — вам просто нужно оставить программу открытой и дождаться завершения процесса.
Вариант 2. Используем Rufus
Использовать Media Creation Tool очень просто, но этот вариант идеален не во всех сценариях использования. Например, у вас нет доступа в Интернет, но имеется USB-накопитель и готовый ISO-файл с образом нужной версии Windows 10.
В таких случаях подойдет такой инструмент, как Rufus. Программа позволяет записывать ISO-образы на USB-накопитель. Последние версии Rufus также поддерживают загрузку некоторых операционных систем из Интернета. Мы рассмотрим вариант, когда у вас имеется готовый ISO-образ, созданный с помощью Media Creation Tool или полученный где-либо еще.
Загрузите новейшую версию Rufus с нашего сайта и запустите ее:
Скачайте последнюю версию программу Rufus.
Программа предлагает много различных опций, но для большинства пользователей будет достаточно пары пунктов. В секции Устройство выберите ваше USB-устройство флэш-памяти. Как и в случае с Media Creation Tool, помните, что в процессе создания загрузочного диска будут удалены все данные на носителе. В поле Метод загрузки укажите опцию Диск или ISO-образ (Выберите образ), а затем нажмите кнопку ВЫБРАТЬ и укажите ISO-образ, который вы хотите использовать. Стрелочка рядом с кнопкой позволяет перейти в режим загрузки, чтобы скачать предпочитаемую операционную систему. В нашем примере нам это не нужно.
После выбора ISO-образа, в программе будут применены параметры по умолчанию. Вам не нужно ни о чем беспокоиться — достаточно нажать кнопку СТАРТ внизу окна, чтобы запустить процесс создания загрузочной флэшки. Как только процесс будет полностью завершен, вы сможете использовать диск для установки выбранной вами операционной системы.
Вариант 3: Создаем диск восстановления системы
Диск восстановления системы содержит все необходимые файлы для запуска Windows 10 и получения доступа к инструментам восстановления, которые помогут исправить критические ошибки в Windows 10 или полностью восстановить работоспособное состояние ОС.
Если компьютер, который вы хотите восстановить, по-прежнему полностью работоспособен, то вы можете создать диск восстановления с помощью встроенных средств Windows 10. Некоторые производители, такие как Dell и Microsoft, рекомендуют создавать диски восстановления с помощью данного метода. В этом случае диск восстановления содержит не только операционную систему, но и предустановленные программы. Данный вариант отлично подходит для создания диска восстановления на совершенно новом компьютере. Это будет ваша страховка на случай, если спустя время на компьютере появятся неполадки.
Чтобы создать диск восстановления, откройте меню «Пуск» и введите запрос «Диск восстановления». Выберите предлагаемое одноименное приложение.
Как обычно, при создании диска восстановления будет удалено все содержимое на вашем флэш-накопителе. На этот раз емкость флэшки должна быть не меньше 16 гигабайт, хотя требования различаются в зависимости от марки вашего ноутбука. Dell, например, рекомендует минимум 32 ГБ. Если ваш носитель соответствует требованиям, запустите процесс создания диска восстановления и дождитесь его завершения.
В качестве альтернативы вы можете перейти в Панель управления > Система и безопасность > Центр безопасности и обслуживания > Восстановления > Создание диска восстановления. На первом экране выберите Далее и на следующем этапе вам нужно будет указать диск, на котором будет сохранена резервная копия.
Решения от производителей
Многие производители ПК предлагают инструменты, позволяющие создавать образы восстановления для вашего конкретного устройства. Если вы предпочитаете данный подход, то есть несколько вариантов от крупнейших производителей.
Для устройств Microsoft Surface диск восстановления можно скачать со страницы поддержки. Чтобы скачать образ, вам необходимо выбрать модель вашего устройства Surface и указать серийный номер. После этого вы сможете записать образ на USB-устройство флеш-памяти с объемом памяти не менее 16 ГБ или 8 ГБ, если вы используете Surface RT или Surface 2.
HP предлагает Cloud Recovery Tool, который можно использовать для создания образа восстановления для вашего конкретного ПК. Приложение доступно для скачивания в магазине Microsoft Store. HP также предоставляет инструкции по использованию этого инструмента. Для использования утилиты вам понадобится флеш-накопитель с объемом памяти не менее 32 ГБ, поскольку образы восстановления включают не только установку Windows, но и все драйверы и предустановленное ПО.
У Lenovo есть аналогичный инструмент под названием Digital Download Recovery Service. Перейдите на сайт Lenovo, чтобы запросить цифровую загрузку для вашего ПК. Вам понадобится серийный номер и Machine Type Model (MTM). Также вам нужно скачать инструмент Lenovo USB Recovery Creator. Загрузите соответствующую версию и следуйте инструкциям в приложении, чтобы скачать образ и создать на его основе диск восстановления.
У Dell есть похожий инструмент — Dell OS Recovery Tool. Он доступен для скачивания на официальном сайте. Загрузите утилиту и следуйте инструкциям по созданию носителя восстановления. Вам нужно будет предоставить сервисную метку для устройства и вам понадобится флэш-накопитель емкостью не менее 16 ГБ.
Диск восстановления — ваша страховка на случай неполадок
Мы рассмотрели все основные методы создания дисков восстановления для компьютеров. Данная инструкция поможет вам вернуть полностью работоспособный компьютер. Также рекомендуем ознакомиться с нашими руководствами по восстановлению ПК с помощью диска восстановления или функции Вернуть компьютер в исходное состояние.
А каким из рассмотренных методов пользуетесь вы? Поделитесь в комментариях ниже.
Создание диска восстановления
Рекомендуется создать диск восстановления. Если в вашем компьютере когда-либо возникнет серьезная неисправность, например сбой оборудования, вы сможете использовать диск восстановления для переустановки Windows 10. Рекомендуется ежегодно повторно создавать диск восстановления, поскольку обновления Windows периодически улучшают безопасность и производительность компьютера. Резервное копирование личных файлов и любых приложений, которые не поставлялись вместе с вашим компьютером, не будет выполняться. Вам понадобится USB-накопитель объемом не менее 16 ГБ (диски использовать нельзя).
Предупреждение. Используйте пустой USB-накопитель, так как во время этого процесса будут удалены все сохраненные на нем данные.
Создание диска восстановления в Windows 10.
В поле поиска рядом с кнопкой Пуск выполните поиск по запросу создание диска восстановления и выберите найденный результат. Может потребоваться ввести пароль администратора или подтвердить выбор.
После открытия инструмента убедитесь, что установлен флажок Выполнить резервное копирование системных файлов на диск восстановления и нажмите кнопку Далее.
Подключите USB-накопитель к компьютеру, выберите его, а затем нажмите Далее.
Выберите Создать. На диск для восстановления будет скопировано много файлов — это займет некоторое время.
Если вам когда-либо понадобится использовать диск восстановления для переустановки Windows 10 на компьютере, инструкции см. в разделе Параметры восстановления в Windows 10. Рекомендуется часто создавать резервную копию файлов, так как диск восстановления не является системным образом. На нем не содержаться личные файлы, параметры или программы.
Нужны дополнительные способы создания диска восстановления?
Чтобы скачать установочный носитель Windows 10, см. раздел Параметры восстановления в Windows 10.