Как открыть в Windows XP раздел, защищённый GPT

Что такое GPT
GPT, или Guid Partition Table — один из стандартов формата размещения таблиц разделов на HDD-накопителе. Он принадлежит интерфейсу EFI, введённому в эксплуатацию компанией Intel взамен биоса. Различие заключается в том, что биос использует для запуска главную загрузочную запись MBR, EFI же — Guid Partition Table.
В теории, GPT позволяет создать дисковые разделы размером до 9,4 зеттабайт, тогда как MBR может обработать раздел не более 2,2 терабайт. Однако большинство 32-битных операционок (в частности, ХР) не приспособлены для чтения дисков, содержащих GPT, и предоставляют том в виде недоступного раздела, защищённого GPT, либо как полностью занятый диск неизвестного типа. Операционные системы отказываются как-либо взаимодействовать (открывать, удалять и т. п. ) с таким разделом до тех пор, пока юзер с помощью определённой последовательности действий не потребует форматирования диска. Это защищает диск от случайного стирания данных.
Как отформатировать раздел, защищённый GPT
Если накопитель новый, и на нём нет каких-то важных данных, проще всего воспользоваться следующей инструкцией:
Откройте командную строку (Пуск — Выполнить — cmd, или Win+R — cmd).
- Введите в строке команду diskpart и выберите диск с разделом GPT: select disk *, где * — это номер соответствующего HDD. Увидеть этот номер можно в Управлении дисками.
- Впишите в командную строку clean и нажмите Ввод — эта команда полностью удалит данные с накопителя. После этого должно появиться сообщение о том, что очистка выполнена успешно.
- Введите последнюю команду — create partition primary, которая переинициализирует HDD, и нажмите Ввод. Вы увидите на экране строку с сообщением об успешном создании указанного раздела.
После выполнения этих манипуляций защита с диска будет снята, и его можно будет переформатировать под любую файловую систему.
Конвертирование специальными программами
Если на HDD находится ценная информация, которую вы не хотите терять, для преобразования GPT в MBR понадобится специальная утилита — например, Paragon Hard Disk Manager.
Запустите Paragon и выберите в нём раздел GPT.
- Кликните по накопителю правой клавишей мыши и выберите во всплывающем меню пункт «Конвертировать из GPT в MBR».
- Подтвердите свои действия, согласившись с выданными программой предупреждениями, и нажмите кнопку запуска процесса конвертации на панели инструментов.
- Начнётся преобразование, в отдельных случаях требующее перезагрузки ПК.
Когда выполнение задачи будет окончено, вы получите обычный накопитель со стандартной загрузочной записью и полностью сохранёнными данными.
Иногда случается и так, что пользователь решает переустановить операционную систему, но в итоге получает сообщение о том, что продолжение установки невозможно, поскольку диск имеет стиль разделов GPT. В этом случае на помощь придёт программа под названием MiniTool Partition Wizard.
Утилита совершенно бесплатна, и распространяется в двух вариантах — версия для работы в обычном интерфейсе и загрузочный образ. В данном случае понадобится последний.
Скачайте образ программы и запишите её на флеш-накопитель при помощи утилиты Ultra ISO.
- Не извлекая флешку из компьютера, перезагрузите его и войдите в BIOS клавишей Del либо F4. Смените приоритет загрузки и загрузитесь с флеш-накопителя. После этого выберите запуск программы.
- Выберите накопитель, который вы хотите конвертировать (именно диск, а не один из его разделов — это важно).
- Найдите в правой части окна строку «Convert GPT Disk to MBR Disk» и кликните на ней.
- Найдите вверху надпись «Apply» и нажмите на неё, подтверждая выполнение действия. Если появляются всплывающие окна с вопросом вроде «Вы действительно хотите это сделать?», нажимайте на ОК и ждите окончания процесса.
Если при попытке выполнить конвертацию вы получили ошибку с уведомлением о том, что диск является системным и не может быть преобразован, выполните следующие действия:
- Найдите и выделите на накопителе раздел под названием «Зарезервировано системой» (обычно его размер не превышает 300 Мb) и удалите его нажатием на кнопку «Delete Partition».
- Подтвердите внесённые изменения, кликнув на «Apply».
- Повторите алгоритм конвертации, описанный в предыдущем пункте.
Когда преобразование завершится, разделы накопителя останутся на месте, и вы сможете без проблем установить операционную систему.
Как отформатировать жёсткий диск в GPT

Выполнить преобразование можно двумя способами: при помощи встроенного инструмента Disk Management либо с использованием командной строки. Учтите, что ни в том, ни в другом случае вам не обойтись без полного удаления данных.
Конвертация через Disk Management выполняется в следующем порядке:
- Откройте «Этот компьютер», а затем перейдите в Управление и найдите пункт «Управление дисками».
- Кликните ПКМ на накопителе, который хотите конвертировать. Во всплывающем меню вы увидите функцию «Преобразовать в GPT диск». Функция активна только в том случае, если на выбранном HDD нет разделов.
Преобразование посредством командной строки выполняется так:
Войдите в меню Пуск и откройте командную строку от имени администратора.
- Введите команду diskpart и подтвердите её клавишей Enter.
- Впишите list disk и подтвердите ввод нажатием соответствующей кнопки.
- Введите команду select disk *, где * — это номер выбранного диска.
- Чтобы удалить все разделы накопителя, впишите команду clean и нажмите Enter.
- Для завершения конвертации наберите на клавиатуре команду convert gpt.
Точно такими же методами проводят обратное преобразование. Однако прежде чем запустить процесс, не забудьте сохранить в надёжном месте все данные, находящиеся на диске.
Спасибо огромное! Купил съёмный SSD, на коробке написано: поддержка ОС — Windows 8/8.1/10. Я уже подумал, что таких динозавров, как я, с XP, уже и в природе не осталось. Хотел даже идти в магазин, пытаться сдать назад совершенно исправный девайс, который прекрасно работает под Windows 10 (проверил). Но всё получилось благодаря Вашей статье! Действовал по первому варианту, форматировал тоже из командной строки (format y: /FS:NTFS).
Здравствуйте! Спасибо за комментарий. Очень рады, что Вам помогла статья!
Присоединяюсь к положительным отзывам. Я не такой большой спец, поэтому когда купил новый внешний HDD (только вчера), понял, что есть проблема. Всё как описано — Значка в Моём Компьютере нет, а в Управлении дисками заявлен как Раздел, защищённый GPT. А система Windows XP. Стал искать решение в Интернете и вышел на эту статью. Проблема решена. Спасибо большое!
Спасибо Вам большое, помогло! Жесткий новый, а система XP, помог первый вариант, еще раз спасибо!
Поиск и устранение неисправностей, связанных с защищенным разделом GPT
Иногда после подключения внутреннего или внешнего диска служба управления дисками Windows сообщает, что на нём есть раздел, защищенный GPT (то есть накопитель нельзя ни отформатировать, ни заново разбить на разделы). В данной статье описано, как решить эту проблему.
Что такое GPT-накопитель?
Таблица разделов GUID Partition Table (GPT) — это стандарт формата размещения таблиц разделов на жестких дисках, который является частью расширяемого микропрограммного интерфейса (Extensible Firmware Interface, EFI), пришедшего на смену BIOS. GPT обеспечивает большую гибкость по сравнению с главной загрузочной записью (Master Boot Record, MBR), которая традиционно использовалась для разбиения дисков на разделы в ПК.
Раздел — это часть памяти физического или логического накопителя, состоящая из смежных блоков и функционирующая как отдельный диск. Микропрограммы и операционные системы (ОС) работают именно с разделами. На включенном компьютере доступом к разделу сначала управляет системная микропрограмма, а после загрузки ОС эта функция передается операционной системе.
Таблицу разделов GUID Partition Table (GPT) поддерживают Microsoft Windows XP x64 Edition, 64-разрядная версия Windows Server 2003, все версии Windows Server 2003 с пакетом обновления 1 (SP1), Windows Vista, Windows 7 и более поздние версии ОС Windows.
Стандарт GPT Partition был разработан, чтобы обойти проблему ограничения размера раздела в MBR, которое составляет 2 ТБ. При использовании GPT размер раздела может быть больше.
Примечание. Подробную информацию о разделах, защищенных GPT, читайте в справочном центре Microsoft на странице
https://docs.microsoft.com/en-us/windows-hardware/manufacture/desktop/windows-and-gpt-faq
Начиная с версии 10.4.6, операционная система macOS (прежнее название — Mac OS X) также поддерживает таблицу разделов GUID Partition Table (GPT). Все компьютеры Mac с процессорами Intel требуют наличия раздела GPT на загрузочном томе (независимо от того, какой используется диск — внешний или внутренний).
Иногда при подключении внутреннего или внешнего жесткого диска к компьютеру с 32-разрядной ОС Windows XP (или более поздней версией ОС Windows) оказывается, что накопитель недоступен, а служба управления дисками сообщает о наличии раздела, защищенного GPT. Такой накопитель нельзя отформатировать или заново разбить на разделы, поскольку он уже отформатирован на компьютере Windows или Macintosh с созданием раздела GPT.
Эту проблему нельзя решить обычными средствами службы управления дисками, поэтому в таких случаях следует использовать утилиту командной строки Windows diskpart. Ниже описано, как удалить защищенный GPT раздел с жесткого диска, подключенного к компьютеру с 32-разрядной ОС Windows XP (или более поздней версией ОС Windows).


- Определите номер диска с разделом, защищенным GPT.
- Щелкните правой кнопкой мыши по значку «(My) Computer» ((Мой) компьютер).
- Нажмите Manage (Управление).
- В разделе Storage (Запоминающие устройства) выберите Disk Management (Управление дисками).
- Найдите GPT-диск и запишите его номер (например, «Диск 1»).
- Откройте окно команд. В командной строке введите diskpart и нажмите клавишу Enter. Откроется окно служебной программы diskpart.
- В окне программы diskpart введите list disk и нажмите клавишу Enter. Появится текстовый перечень дисков, и вы вернетесь в командную строку diskpart.
- В командной строке diskpart введите select disk номер_диска (например, если защищенный GPT раздел находится на накопителе «Диск 2», введите select disk 2). Затем нажмите клавишу Enter. Появится сообщение о том, что диск выбран, и вы вернетесь в командную строку diskpart.
- В командной строке diskpart введите clean и нажмите клавишу Enter. Раздел и подпись диска будут удалены, и вы вернетесь в командную строку diskpart.
- В командной строке diskpart введите exit и нажмите клавишу Enter. Чтобы закрыть окно команд, введите exit еще раз. После этого внутренний или внешний накопитель можно будет заново инициализировать, разбить на разделы и отформатировать.
- Чтобы инициализировать накопитель, запустите службу управления дисками, после чего:
- воспользуйтесь мастером инициализации и преобразования дисков
ССЫЛКА НА СТОРОННИХ ПРОИЗВОДИТЕЛЕЙ И ВЕБ-САЙТЫ СТОРОННИХ ПРОИЗВОДИТЕЛЕЙ. Ссылки на сторонних производителей и продукты сторонних производителей приводятся исключительно в информационных целях и не подразумевают одобрение или явные/подразумеваемые рекомендации какой-либо из указанных компаний. Компания Seagate не предоставляет гарантий, явных или подразумеваемых, в отношении производительности или надежности этих компаний и продуктов. Все указанные компании являются независимыми и не находятся под управлением компании Seagate. Поэтому компания Seagate не несет никакой ответственности и не берет на себя какие-либо обязательства в отношении действий или продуктов указанных компаний. Решение о начале сотрудничества с любой из компаний должно приниматься на основании самостоятельно произведенной независимой оценки. Чтобы получить характеристики продуктов и сведения о гарантии, обращайтесь напрямую к соответствующему поставщику. В документах приведены ссылки на сайты сторонних производителей, которые не контролируются компанией Seagate. Такие ссылки размещены исключительно для удобства посетителей веб-сайта, которые могут воспользоваться ими на свой собственный риск. Компания Seagate не предоставляет никаких обязательств в отношении содержимого какого-либо из данных веб-сайтов. Компания Seagate не берет на себя никакой ответственности за содержимое этих веб-сайтов и деталей их использования.
- воспользуйтесь мастером инициализации и преобразования дисков
 Откройте командную строку (Пуск — Выполнить — cmd, или Win+R — cmd).
Откройте командную строку (Пуск — Выполнить — cmd, или Win+R — cmd). Запустите Paragon и выберите в нём раздел GPT.
Запустите Paragon и выберите в нём раздел GPT. Скачайте образ программы и запишите её на флеш-накопитель при помощи утилиты Ultra ISO.
Скачайте образ программы и запишите её на флеш-накопитель при помощи утилиты Ultra ISO. Войдите в меню Пуск и откройте командную строку от имени администратора.
Войдите в меню Пуск и откройте командную строку от имени администратора.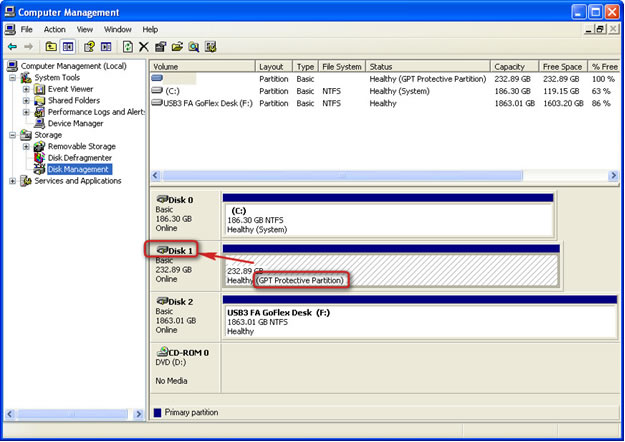
 ССЫЛКА НА СТОРОННИХ ПРОИЗВОДИТЕЛЕЙ И ВЕБ-САЙТЫ СТОРОННИХ ПРОИЗВОДИТЕЛЕЙ. Ссылки на сторонних производителей и продукты сторонних производителей приводятся исключительно в информационных целях и не подразумевают одобрение или явные/подразумеваемые рекомендации какой-либо из указанных компаний. Компания Seagate не предоставляет гарантий, явных или подразумеваемых, в отношении производительности или надежности этих компаний и продуктов. Все указанные компании являются независимыми и не находятся под управлением компании Seagate. Поэтому компания Seagate не несет никакой ответственности и не берет на себя какие-либо обязательства в отношении действий или продуктов указанных компаний. Решение о начале сотрудничества с любой из компаний должно приниматься на основании самостоятельно произведенной независимой оценки. Чтобы получить характеристики продуктов и сведения о гарантии, обращайтесь напрямую к соответствующему поставщику. В документах приведены ссылки на сайты сторонних производителей, которые не контролируются компанией Seagate. Такие ссылки размещены исключительно для удобства посетителей веб-сайта, которые могут воспользоваться ими на свой собственный риск. Компания Seagate не предоставляет никаких обязательств в отношении содержимого какого-либо из данных веб-сайтов. Компания Seagate не берет на себя никакой ответственности за содержимое этих веб-сайтов и деталей их использования.
ССЫЛКА НА СТОРОННИХ ПРОИЗВОДИТЕЛЕЙ И ВЕБ-САЙТЫ СТОРОННИХ ПРОИЗВОДИТЕЛЕЙ. Ссылки на сторонних производителей и продукты сторонних производителей приводятся исключительно в информационных целях и не подразумевают одобрение или явные/подразумеваемые рекомендации какой-либо из указанных компаний. Компания Seagate не предоставляет гарантий, явных или подразумеваемых, в отношении производительности или надежности этих компаний и продуктов. Все указанные компании являются независимыми и не находятся под управлением компании Seagate. Поэтому компания Seagate не несет никакой ответственности и не берет на себя какие-либо обязательства в отношении действий или продуктов указанных компаний. Решение о начале сотрудничества с любой из компаний должно приниматься на основании самостоятельно произведенной независимой оценки. Чтобы получить характеристики продуктов и сведения о гарантии, обращайтесь напрямую к соответствующему поставщику. В документах приведены ссылки на сайты сторонних производителей, которые не контролируются компанией Seagate. Такие ссылки размещены исключительно для удобства посетителей веб-сайта, которые могут воспользоваться ими на свой собственный риск. Компания Seagate не предоставляет никаких обязательств в отношении содержимого какого-либо из данных веб-сайтов. Компания Seagate не берет на себя никакой ответственности за содержимое этих веб-сайтов и деталей их использования.


