- Программы для Windows
- DiskDigger восстановление удаленных файлов.
- DiskDigger
- Как пользоваться
- DiskDigger: обзор программы для восстановления
- Ключевые возможности программы DiskDigger, полезные при восстановлении
- Функции в программе DiskDigger Pro, связанные с восстановлением флешки
- Как работает программа DiskDigger
- Режим сканирования Digging deep
- Режим Digging deeper
- Приступая к восстановлению фото
- Запуск DiskDigger, выбор метода восстановления данных с флешки
- Просмотр удаленных фотографий – результатов сканирования программой Disk Digger
- Сохранение фото с флешки на источнике
Программы для Windows
DiskDigger восстановление удаленных файлов.Вы удалили картинку или файл с компьютера по неосторожности, переформатировали карту памяти, а на ней оказались нужные вам документы или хотите просмотреть, какие файлы есть на древнем USB-накопителе, то утилита DiskDigger, поможет вам в этом. Скачать DiskDigger бесплатно на русском по ссылке в конце описания программы. Инструмент работает на ОС под управлением Windows, начиная с XP версии и до 10-ой. DiskDigger изначально представлена портабельной версией, то есть никаких следов в системе и реестре оставлено не будет. Еще один сюрприз для русскоязычных пользователей: интерфейс и поддержка представлена на их родном языке. Как уже стало понятно из краткого описания – это небольшое приложение поможет вам восстановить файлы ранее удаленные на ПК, карте памяти или USB-накопителе. Что для этого нужно сделать? Для начала загрузите программу на компьютер. Запустите сканирование выбранного вами элемента. В программе существует два вида сканирования: проверка файловой системы на нахождение удаленных документов (копать глубоко) или проверка поверхности диска на присутствие удаленных документов (или копать еще глубже). В первом случае, проверка восстановит все типы файлов и их имена и сделает это очень быстро. Недостатком данного вида является то, что просматривается лишь система, и то не из всех систем можно производить восстановление удаленных документов или фото. Во втором случае, исследуется весь диск, и архитектура файловой системы не имеет значения. Недостатки у данного вида проверки тоже есть, и это: медленное сканирование, невозможность восстановления фрагментированных файлов, поддержка только определенных типов файлов, невозможность восстановления имен и в окончательной табличке найденных документов присутствуют все файлы, обнаруженные на диске. Однако, данная программа, несмотря на свои недостатки, пригодится любому пользователю. DiskDigger скачать бесплатно на русском, можно перейдя по ссылке ниже. DiskDiggerDiskDigger — это лёгкая в использовании утилита, с помощью которой восстанавливаются невзначай удалённые файлы — музыка, фото, документы, видео. Disk Digger способна сканировать и вернуть даже повреждённые папки/файлы, например после сбоя или вирусной атаки. Программа не требует установки на ПК. Взаимодействует с любыми типами жёстких дисков, USB-накопителями, SD, Memory Stick, CompactFlash. Поддерживает файлы типов NTFS, FAT12/16/32, exFAT. Скачать последнюю версию «Диск Диггер» на русском языке вы можете на этой странице.
Как пользоватьсяПеред началом использования нужно бесплатно скачать DiskDigger для Windows. Интерфейс включает 2 скан-режима — для быстрого поиска и глубокого. Во втором случае будут просканированы такие архивы и папки, о которых до поры до времени не догадывался и сам пользователь. Характеристики:
Порядок действий:
Дополнительной особенностью можно считать поддержку превью любых найденных файлов графического типа. Угрозу для рабочих данных на компьютере DiskDigger не представляет. Для функционирования ПО на «Андроиде» пользователю необходимы root-права уровня администратора, которые обеспечивают доступ к системным процессам и таким файлам, которые обычному юзеру недоступны. Несмотря на простоту ПО, у пользователя может возникнуть желание ознакомиться с оригинальной инструкцией. В этом случае достаточно заглянуть на официальный сайт DiskDigger. DiskDigger: обзор программы для восстановленияКлючевые возможности программы DiskDigger, полезные при восстановленииУтилита DiskDigger способна “откопать” стертые файлы большинства типов медиа на компьютере: жесткие диски, USB-флешки, карты памяти, cd/dvd, даже флоппи-диски. Восстановление производится с помощью специального мастера, который настраивается достаточно просто. На последнем этапе программа сканирует диски на наличие удаленных файлов и приступает к процессу восстановления и сохранения данных на флеш-накопитель. Инструкция по использованию: Главные функции программы:
Имеется два типа операций, которые можно выбирать каждый раз при сканировании диска. Они называются “dig deep” (копать глубоко) и “dig deeper” (копать глубже). Как понятно из названия, от выбора зависит глубина сканирования устройства программой Disk Digger. Благодаря DiskDigger Pro, вы можете качественно восстановить удаленные файлы, в среде FAT (FAT12, FAT16, FAT32), NTFS и на разделах exFAT — в данном случае, поддерживается полный спектр файловых систем для различных ОС. Работает утилита практически с любыми типами данных, фильтруя файлы для восстановления по названию и размеру, сортирует их по размеру, дате, имени и проч. Сканирует поверхность всего диска на предмет определенных файловых форматов. Поэтому можно сказать, что Disk Digger — пусть и небольшая, но по функциональности не такая уж и скромная программа.
Функции в программе DiskDigger Pro, связанные с восстановлением флешки
При глубоком сканировании, у программы для восстановления удаленных файлов с флешки есть возможность выбрать участок диска для применения данной операции. Во время предосмотра, опционально показываются первые 4 тыс. байт информации из hex-данных файла.
Как работает программа DiskDiggerC некоторыми программными функциями мы разобрались, теперь давайте рассмотрим те особенности приложения Digger’а, которых нет в других подобных программах для реанимирования диска. Следует полагать, вы уже скачали diskdigger pro и запустили программу, чтобы перейти к дальнейшему обзору функционала. Режим сканирования Digging deepВ этом режиме можно возвратить файлы на ваш диск. Программа сканирует файловую систему и ищет пометки: при удалении файлов система могла их пометить “можно удалять”, таким образом, ничто не мешало их перезаписать заново. Впрочем, если вам повезет, то вы еще успеете “выкопать” драгоценную удаленную информацию. Тем не менее, этот процесс предусматривает некоторые ограничения. DiskDigger способен распознать файловую систему и действовать в соответствии с ее особенностями. При этом, он поддерживает следующие системы:
К счастью, список выше покрывает потребности большинства пользователей ПК, так что в дальнейшем инструкция будет эффективна для всех читателей. Поэтому главное правило: процесс восстановление эффективен только в тех случаях, если файлы были удалены недавно. Или, более точно: вероятность успешного восстановления пропорциональна времени, прошедшему после его стирания.
Режим Digging deeperЭтот режим делает процесс восстановления удаленных файлов с флешки гораздо более эффективным благодаря тому, что он независим от файловой системы. Это значит, что программа физически сканирует диск, каждый его сектор, в поисках известных файловых форматов. Этот режим восстановления флешки имеет как свои достоинства, так и недостатки. Главный “плюс” – независимость от файловой системы, в которой разбит диск. Посему, это может быть и FAT, и NTFS, и HFS, и ext2, и проч и проч., что неважно. DiskDigger сканирует слои глубже файловой системы, что дает ему особое преимущество как то возможность сканирования любого свободного файлового пространства вне файловой системы, которое в режиме dig deep попросту недоступно. Что до недостатков, то для digging deeper – это длительное время сканирования, требуемое для полного прохождения процесса. Если вы сканируете карту памяти или флешку, это еще не будет заметно, однако при сканировании целого жесткого диска, операция может затянуться на несколько часов. Конечно же, все это весьма относительно и зависит только от ценности файлов, которые вы пытаетесь реанимировать. Еще один недостаток этого метода – ограниченный набор файловых типов, подвластных восстановлению. Поскольку неизвестно, что за файловая система сканируется в текущий момент, данные будут восстановлены побайтово, без определения файлового формата. Это же означает ,что DiskDigger не заботит структура типов файлов, и поиск файловых шаблонов будет отличаться для каждого из форматов. К счастью, DiskDigger поддерживает достаточно широкий перечень форматов, в большинстве случаев подходящих под задачи большинства пользователей. Последний недостаток этого подхода – невозможность восстановления файлов после дефрагментации файловой системы. Поскольку ее тип не определен, DiskDigger не сможет достать важную для восстановления информацию, а только воссоздаст первый фрагмент стертого файла флеш-карты. Большинство файлов, впрочем, и содержат только один фрагмент, но в некоторых случаях, файловая система выберет разделение файла на два или более фрагментов. Главное правило здесь такое: чем больше файл, тем вероятнее, что он был дефраментирован. В этом коротеньком руководстве я расскажу о программе для восстановления данных с флешки, DiskDigger Pro, которую можно использовать для сканирования и дальнейшего сохранения файлов с flash, sd карты и других носителей. На самом деле, далеко не любая программа для восстановления данных может использоваться для работы с флешкой. Это связано с тем, что usb-flash не всегда определяется через usb-порт компьютера. Кроме того, многие программы попросту не поддерживают ту или иную модель флеш-накопителя, поэтому восстановление данных не представляется возможным. Pro-версия DiskDigger является исключением. В том случае, если вы удалили одну или несколько фотографий с карты памяти / флешки, или же случайно отформатировали карту, DiskDigger поможет возвратить большинство – если не все – фотографии, которые вы потеряли. Приступая к восстановлению фотоПеред началом работы с программой, убедитесь, что вы извлекли карту из камеры и не записали на нее больше фото до того момента, пока не закончите с восстановлением фото. Это очень важно, поскольку любая активность на флешке должна быть приостановлена. Если в область, где содержатся удаленные файлы, будут записаны новые данные, вероятность восстановления данных с флешки существенно уменьшится. Извлеките карту памяти из камеры, вставьте ее в слот карты памяти на компьютере. Если же у вас такого слота нет, вы можете вставить карту в usb кард-ридер, и затем присоединить его через USB к ПК. Флешки некоторых камер подключаются напрямую к компьютеру, через кабель. Однако при этом не все данные оттуда может быть доступны для утилиты DiskDigger PRO. Поэтому предпочтительно, если вы все же достанете карту памяти и вставите ее в комп, как уже и было сказано выше. Все, на этом подготовительные работы закончились, и мы приступаем к освоению программы DiskDigger, желательно иметь дистрибутив на русском языке и pro-версию. Запуск DiskDigger, выбор метода восстановления данных с флешкиПосле вставки карты памяти, вы можете запустить DiskDigger, где вы увидите карту в списке доступных для сканирования устройств. Затем нажмите на “Next.” DiskDigger – чем уникальна эта программа для восстановления данных с флешки – позволит выбрать между режимами “dig deep” и “dig deeper”. Все зависит от индивидуальной ситуации, и выбор повлияет на конечный результат. В случае восстановления фото, метод dig deeper даст наилучший результат, поэтому давайте остановимся на нем. Программа позволит выбрать типы файлов для восстановления. По умолчанию, все файловые типы включены, включая фото, поэтому просто нажимаем “Next.” Просмотр удаленных фотографий – результатов сканирования программой Disk DiggerПрограмма для восстановления данных Disk Digger приступит к поиску данных и сканированию карты памяти либо флешки. Как только он начнет находить фото, вы их увидите в списке слева. Нажав на найденное фото, можно увидеть ее предосмотр в правой части окна. Также, вы можете переключиться между отображением в виде списка или эскизов. Все это можно делать параллельно с процессом поиска фотографий. Спустя некоторое время, сканирование данных на флешке прекратится. На этом этапе, вам нужно выбрать фото, которые вы желаете сохранить с карты памяти на другой носитель информации. В данном случае, все интуитивно просто, и работать с программой можно по аналогии с Проводником: выделять и перетаскивать файлы, множественное выделение и сохранение удаленных файлов доступно при нажатии ctrl или shift, и проч. и проч. Сохранение фото с флешки на источникеКогда файлы будут выбраны, просто нажмите на кнопку “Save Selected Files” (Сохранить выбранные файлы) вверху. Для удобства, легко создать новую папку на рабочем столе и сохранить найденные фото туда. Примечание: не сохраняйте восстанавливаемые фото на тот же источник (флешку, usb-накопитель), с которым вы работаете в этот момент! DiskDigger rus приступит к сохранению файлов с карты памяти (флешки) в указанный файловый источник. Когда сохранение окончится, можно закрыть программу, перейти в папку с ранее удаленными на флешке фото и смотреть на восстановленные данные и радоваться возвращенным к жизни данным. Скачать программу для восстановления удаленных файлов Diskdigger вы можете по ссылке ниже: |
 Андроид
Андроид


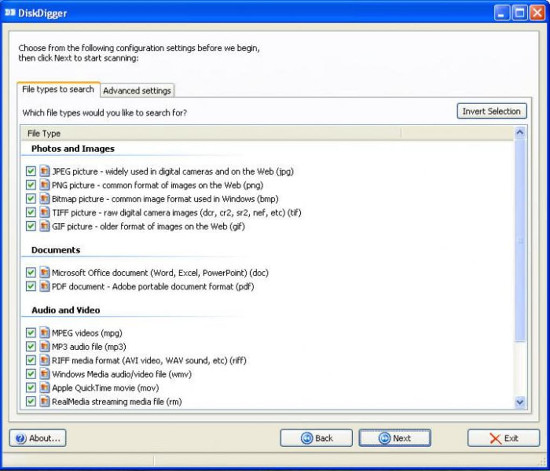
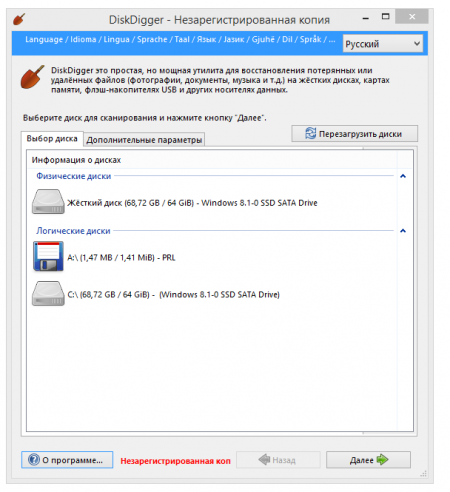 Восстановить удаленные файлы на флешке в приложении DiskDigger pro проще простого
Восстановить удаленные файлы на флешке в приложении DiskDigger pro проще простого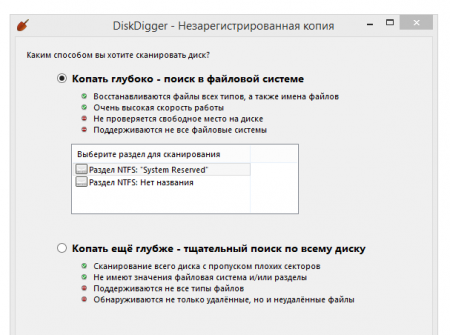 Выбор глубины файлового сканирования при восстановлении удаленных файлов с флешки
Выбор глубины файлового сканирования при восстановлении удаленных файлов с флешки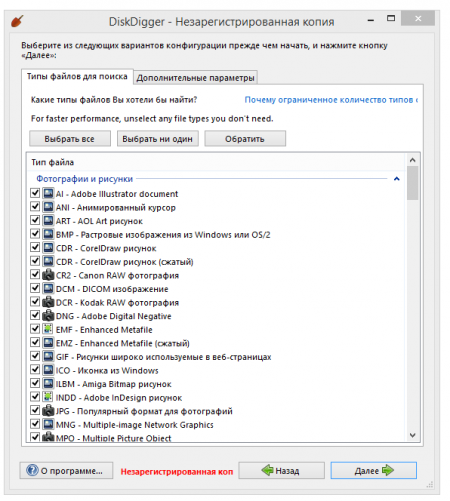 Определение типов файлов, удаленных с флэшки, для дальнейшего их поиска
Определение типов файлов, удаленных с флэшки, для дальнейшего их поиска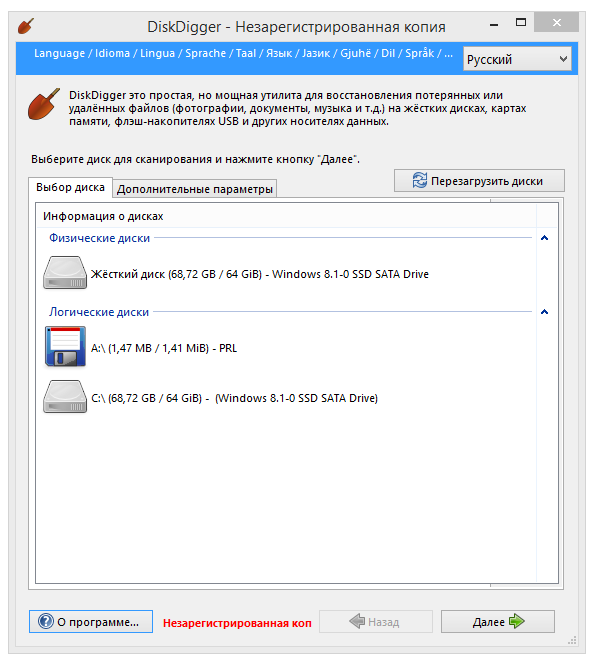 Интерфейс программы: выбор источника восстановления данных
Интерфейс программы: выбор источника восстановления данных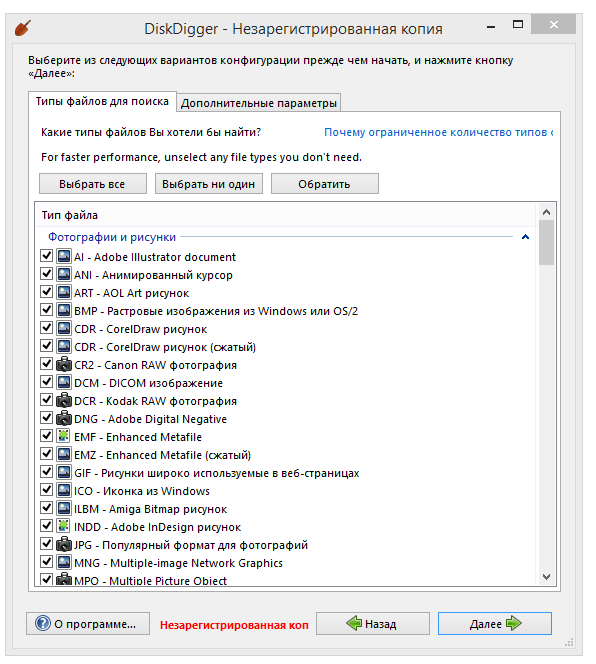 Выбор типов файлов, восстанавливаемых с флешки
Выбор типов файлов, восстанавливаемых с флешки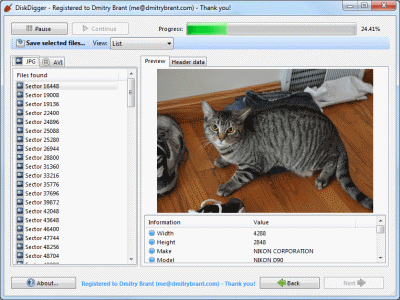 DiskDigger: процесс восстановления
DiskDigger: процесс восстановления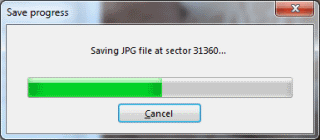 Процесс сохранения файлов в DiskDigger
Процесс сохранения файлов в DiskDigger


