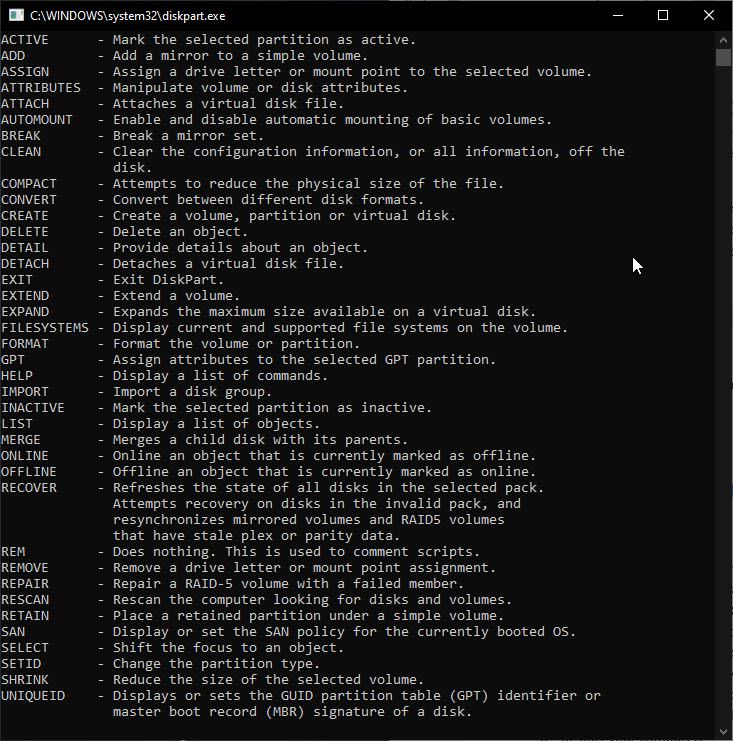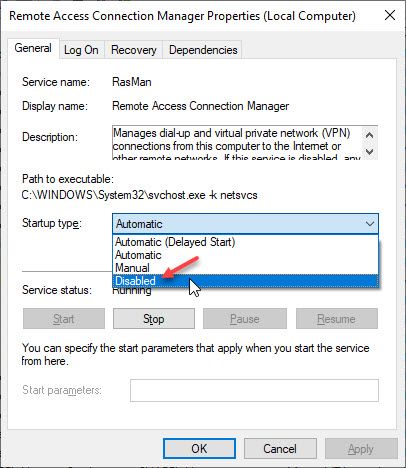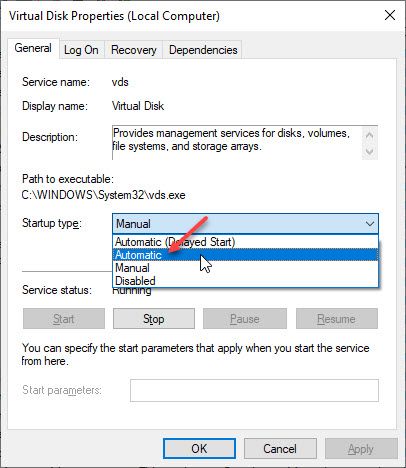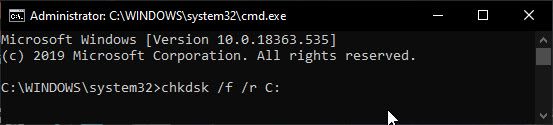- Windows 10 Управление дисками не загружается — как исправить? [Решено]
- Исправления ошибок управления дисками при загрузке
- Решение 1. Проверьте ваше оборудование
- Решение 2. Используйте сторонние альтернативы
- Решение 3. Используйте утилиту командной строки Diskpart
- Решение 4. Включите службу виртуального диска
- Решение 5. Обновите Windows
- Решение 6. Запустите проверку диска
- Решение 7. Запустите сканирование DISM и SFC
- Завершение
- Управление дисками в Windows 10 не работает
- Управление дисками в Windows 10 не работает
- Перезапустите соответствующую службу управления дисками
- Используйте SFC Scannow или DISM Scan
- Используйте Diskpart & Fsutil
- Используйте сторонние бесплатные программы
- Управление дисками не загружается в Windows 10 [FULL FIX]
- Каковы наиболее распространенные проблемы управления дисками на ПК?
- Что я могу сделать, если Управление дисками не работает в Windows 10?
- Решение 1. Исправление управления дисками из окна служб
- Решение 2. Запустите проверку системных файлов
- Решение 3 – Проверьте ваше оборудование
- Решение 4 – Отключите ненужные устройства
- Решение 5. Убедитесь, что Cyberlink Virtual Drive работает
- Решение 6 – Рассмотрите возможность использования сторонних инструментов
- Решение 7 – Используйте diskpart
- Решение 8 – Поддерживайте свою систему в актуальном состоянии
- Решение 9 – Создать новую учетную запись пользователя
Windows 10 Управление дисками не загружается — как исправить? [Решено]
Управление файлами на вашем компьютере может быть намного проще, если вы размещаете файлы разных типов в разных разделах. Windows 10 имеет встроенный инструмент для управления пространством на ваших устройствах хранения, называемый консоль управления дисками. Этот удобный инструмент может пригодиться, если вы хотите управлять своим устройством хранения, например, размером раздела, объединением и уменьшением разделов и т. Д.
Некоторые пользователи недавно сообщили, что они сталкиваются с ошибкой, когда они видят управление дисками не загружается на своих устройствах. Это может очень раздражать, если вы используете встроенный диспетчер дисков в качестве основного производителя дискового пространства. Вот несколько возможных решений, которые вы можете использовать для решения Диспетчер дисков Windows 10 ошибка.
Исправления ошибок управления дисками при загрузке
Средство управления диском можно запустить из диалогового окна «Выполнить» или поиска Windows, введя diskmgmt.msc и нажав клавишу «Ввод». Если это не помогло, и вы не можете запустить инструмент управления дисками на своем устройстве, следуйте этим потенциальным решениям, чтобы устранить ошибку.
Решение 1. Проверьте ваше оборудование
Если вы недавно перемещались вокруг своего ПК, есть большая вероятность, что, если вы натолкнулись на ваш компьютер, вы могли случайно вызвать аппаратный сбой. Хотя это маловероятно, но могут возникнуть проблемы с соединением между материнской платой компьютера и запоминающими устройствами, что приводит к Диспетчер дисков Windows не загружается должным образом.
Проверьте наличие возможных проблем с подключением на вашем компьютере. Проверьте соединения между хранилищем, источником питания и материнской платой, чтобы убедиться, что любая ошибка соединения не вызывает управление дисками не загружается ошибка.
Решение 2. Используйте сторонние альтернативы
Если вы не можете открыть Диспетчер дисков Windows 10, Есть много сторонних бесплатных менеджеров дисков, которые имеют много других функций. Мы уже рассмотрели обзоры некоторых таких программ, поэтому ознакомьтесь с ними по предоставленным ссылкам.
Minitool Partition Wizard
Помощник по разделам AOMEI
Решение 3. Используйте утилиту командной строки Diskpart
Вы также можете получить доступ к инструменту управления дисками из командной строки. Это более мощная версия инструмента, если вы знаете, как его использовать. Вы можете использовать команду diskpart для доступа к инструменту управления дисками из командной строки.
- Открыть Бегать диалог, нажав Win + R.
- Тип CMD и нажмите Войти запустить командную строку.
- Используйте команду DiskPart запустить менеджер разделов.
Ниже приведен список возможных команд, которые вы можете выполнить из приложения diskpart.exe.
Решение 4. Включите службу виртуального диска
Если вы видите ошибку, которая говорит, что управление дисками не может запустить службу виртуального диска, вам нужно запустить указанную службу вручную. Просто следуйте этим шагам:
- Открыть Бегать диалог, нажав Win + R.
- Тип services.msc и нажмите Войти запустить консоль служб Windows.
- Найдите и дважды щелкните Диспетчер подключений удаленного доступа запустить его свойства.
- Нажмите на Тип запуска выпадающее меню и выберите Отключено.
- После этого нажмите на Подать заявление с последующим Ok.
- Затем найдите и дважды щелкните на Виртуальный диск служба.
- Нажмите на Запускать введите раскрывающееся меню и выберите Руководство или автоматическая оттуда.
- Затем нажмите Подать заявление с последующим Ok подтвердить новые настройки.
- Начать сначала твой компьютер.
Теперь проверьте, сохраняется ли ошибка.
Решение 5. Обновите Windows
Многие важные функции загружаются на ваш компьютер с помощью обновления Windows. Windows 10 обновляется сама, но из-за какой-то ошибки, если вы пропустили какое-либо недавнее обновление, есть вероятность, что устаревшая Windows вызывает Диспетчер дисков Windows 10 ошибка при загрузке
Проверьте наличие ожидающих обновлений, загрузите и установите их. Это должно решить Диспетчер дисков Windows 10 ошибка.
Решение 6. Запустите проверку диска
Microsoft включила служебную команду сканирования и восстановления диска, которая может помочь вам устранить любые ошибки диска на вашем устройстве Windows 10. Просто выполните следующие шаги, чтобы решить ваши управление дисками не загружается ошибка.
- Откройте командную строку с повышенными правами. Для этого нажмите Win + R запустить Бегать диалоговое окно, введите cmd и нажмите Ctrl + Shift + Enter запустить командную строку с правами администратора.
- Введите следующую команду в редакторе командной строки, чтобы запустить и запустить проверку диска:
chkdsk / f / r Z:
Заметка: замените Z: буквой, назначенной диску, который вы хотите отсканировать.
Теперь вам просто нужно дождаться, пока программа проверки диска восстановит ваши файлы.
Решение 7. Запустите сканирование DISM и SFC
Если вы подозреваете, что некоторые функции Windows не работают, вы можете устранить их, запустив сканирование DISM и SFC. Если вы не знаете, как запустить это сканирование, вы можете проверить шаги из специальной статьи, посвященной решению проблем с испорченными системными файлами на устройстве Windows 10.
Эти сканирования должны заменить любые отсутствующие файлы, и после завершения сканирования проблема должна быть решена. Если есть какие-либо отсутствующие или поврежденные файлы, вы увидите сообщение с результатами.
Завершение
Так что у вас есть это. Теперь вы знаете, как решить Windows 10 управление дисками не загружается ошибка с использованием решений, представленных выше. Комментарий ниже, если вы нашли это полезным, и сообщите нам, если вы можете загрузить Диспетчер дисков в Windows 10 сейчас.
Управление дисками в Windows 10 не работает
Инструмент Управление дисками в Windows 10 – это встроенная функция, которая предлагает пользовательский интерфейс для управления разделами диска администраторам ПК. Много раз вам нужно изменить размер раздела жесткого диска, объединить или уменьшить размер и так далее. Вот где инструмент управления дисками становится полезным. Так как интерфейс командной строки для этого может быть запутанным и рискованным, это становится огромной проблемой, если этот инструмент перестает работать. Мы видели сообщения о том, что Управление дисками Windows 10 не работает, не загружается и не отвечает, и в этом посте мы расскажем о возможных решениях для этого.
Управление дисками в Windows 10 не работает
Мы предложили несколько способов решения этой проблемы. Пожалуйста, посмотрите, какой из них вам поможет. Вам понадобятся права администратора для всего этого.
Перезапустите соответствующую службу управления дисками
Нажмите клавишу Win + R и введите services.msc . Нажмите Enter. Может потребоваться административные привилегии. Откроется диспетчер служб Windows.
В списке служб прокрутите вниз до службы Виртуальный диск . Дважды нажмите, чтобы открыть его, а затем выберите Автоматически для этого. Снова, нажмите Применить, и OK, чтобы сохранить состояние. Вы также можете нажать кнопку Пуск , чтобы запустить Службу. Если она еще не запущена, эта служба виртуального диска предоставляет службы управления дисками, томами, файловыми системами и массивами хранения.
После этого сохраните всю свою работу и перезагрузите компьютер. Проверьте, если теперь вы можете открыть инструмент управления дисками.
Если это не помогает, возможно, системные файлы были повреждены, и вам может потребоваться заменить их хорошими файлами ОС.
Используйте SFC Scannow или DISM Scan
Проверка системных файлов в безопасном режиме – очень популярный встроенный инструмент, который вы можете использовать время от времени, если у вашего компьютера много проблем. Он может исправить поврежденные системные файлы на ПК, а также восстановить здоровье.
Если команда SFC не работает, вы можете запустить инструмент DISM, который также может восстановить работоспособность ПК.
Используйте Diskpart & Fsutil
Если, к сожалению, у вас ничего не работает, вы можете попробовать diskpart & fsutil инструменты командной строки, но только если вы знаете, что делаете, или спросите кого-нибудь, кто может сделать это для вас. FSUtil и Diskpart являются мощными, но не для неопытного пользователя Windows. Так что будьте осторожны, пожалуйста.
Утилита Diskpart может сделать все, что может сделать консоль управления дисками, и даже больше! Это бесценно для сценаристов или тех, кто просто предпочитает работать в командной строке.
Помимо прочего, вы можете использовать Diskpart для выполнения следующих действий:
- Конвертировать базовый диск в динамический
- Конвертировать динамический диск в базовый диск.
- Создайте раздел с явным смещением диска.
- Удалить недостающие динамические диски.
Windows также включает дополнительный инструмент командной строки для управления файлами, системами и дисками, который называется Fsutil . Эта утилита поможет вам изменить краткое имя файла, найти файлы по SID (идентификатор безопасности) и выполнить другие сложные задачи.
Используйте сторонние бесплатные программы
Если у вас ничего не работает, вы можете использовать бесплатное ПО Partition Manager. Они предлагают простой в использовании интерфейс и могут упростить вам задачу.
Управление дисками не загружается в Windows 10 [FULL FIX]
Средство управления дисками предоставляет удобные параметры для дисков, файловых систем и томов. Однако иногда вы можете получить сообщение об ошибке « Невозможно подключиться к службе виртуального диска » или « Управление дисками не может запустить службу виртуального диска (VDS) при… ».
Тогда инструмент управления дисками не открывается. Если вы не можете открыть окно «Управление дисками», вот как вы можете исправить системную утилиту в Windows 10.
Каковы наиболее распространенные проблемы управления дисками на ПК?
Управление дисками – это полезный инструмент, который позволяет вам управлять дисками на вашем ПК. Однако иногда могут возникать определенные проблемы, такие как:
- Управление дисками требует много времени для загрузки . Если для управления дисками требуется много времени, проблема может быть вызвана вашим оборудованием. Чтобы решить эту проблему, убедитесь, что ваш жесткий диск работает правильно.
- Управление дисками зависло при загрузке конфигурации диска – По мнению пользователей, управление дисками может зависнуть при загрузке конфигурации диска. Если вы столкнулись с этой проблемой, обязательно отсоедините все ненужные USB-устройства от вашего ПК и проверьте, помогает ли это.
- Управление дисками в Windows 10 не работает . Иногда управление дисками не работает из-за повреждения файлов. Если ваши системные файлы повреждены, вам может потребоваться запустить сканирование DISM или SFC, чтобы восстановить их.
- Управление дисками не инициализировано, что-либо отображается, открывается, загружается Windows 7, 8 . При управлении дисками могут возникать различные проблемы, и иногда эти проблемы могут влиять на более старые версии Windows. Даже если вы не используете Windows 10, вы сможете применить большинство наших решений к более старым версиям Windows.
- Управлению дисками не удалось запустить VDS . Эта проблема может возникать, если необходимые службы не работают. Чтобы устранить проблему, убедитесь, что на вашем ПК включена служба VDS.
Что я могу сделать, если Управление дисками не работает в Windows 10?
Решение 1. Исправление управления дисками из окна служб
- Сначала откройте окно «Службы» в окнах, нажав клавишу Win + R . Введите strong services.msc ’в текстовое поле« Выполнить », чтобы открыть окно на снимке непосредственно ниже.
- Затем перейдите в Диспетчер подключений к удаленному доступу и дважды щелкните его.
- Нажмите раскрывающееся меню Тип запуска и выберите Отключено . Нажмите кнопки Применить и ОК в нижней части окна.
- Теперь дважды нажмите Диспетчер автоматических подключений удаленного доступа в окне «Службы».
- Выберите Отключено в раскрывающемся меню Тип запуска. Затем нажмите на кнопки Применить и ОК b , как и раньше.
- Перейдите на Виртуальный диск и дважды щелкните его, чтобы открыть окно на снимке экрана ниже.
- Нажмите раскрывающееся меню «Тип запуска» и выберите из него Ручной или Автоматический . Затем нажмите Применить и ОК , чтобы подтвердить новые настройки.
- Теперь перезапустите Windows и откройте инструмент «Управление дисками».
Большинство пользователей не знают, что делать, если их ключ Windows перестает работать. Проверьте это подробное руководство и будьте на шаг впереди.
Решение 2. Запустите проверку системных файлов
Scannow, или System File Checker, – это удобный инструмент, который может исправить системные файлы Windows. Так что это также может пригодиться для исправления утилиты управления дисками. Вы можете запустить сканирование sfc/scannow следующим образом:
- Нажмите Windows Key + I , чтобы открыть меню Win + X. Теперь выберите Командную строку (Администратор) из списка. Если Командная строка недоступна, вместо нее можно использовать PowerShell (Admin) .
- Введите sfc/scannow в командную строку и нажмите клавишу Return . Теперь программа проверки системных файлов просканирует вашу систему.
- После завершения сканирования все обнаруженные и устраненные проблемы отмечаются в командной строке. Перезагрузите Windows, если средство проверки системных файлов исправит некоторые файлы.
Если у вас возникли проблемы с доступом к командной строке от имени администратора, то вам лучше ознакомиться с этим руководством.
Команда сканирования теперь остановлена до завершения процесса? Не волнуйтесь, у нас есть простое решение для вас.
Если сканирование SFC не решает вашу проблему, вы можете попробовать выполнить сканирование DISM.Чтобы сделать это, просто сделайте следующее:
- Запустите Командную строку от имени администратора.
- При запуске Командная строка введите DISM/Online/Cleanup-Image/RestoreHealth и нажмите Ввод .
Сканирование DISM начнется. Имейте в виду, что сканирование DISM может занять до 20 минут или более, поэтому не прерывайте его. По завершении сканирования проверьте, сохраняется ли проблема.
Если вам не удалось выполнить сканирование SFC раньше, попробуйте запустить его после сканирования DISM. После завершения сканирования SFC поврежденные файлы будут восстановлены, и проблема должна быть решена.
Кажется, что все теряется при сбое DISM в Windows? Посмотрите это краткое руководство и избавьтесь от забот.
Решение 3 – Проверьте ваше оборудование
Иногда Disk Management не может запуститься, если есть проблемы с вашим оборудованием. Чтобы проверить, все ли в порядке, убедитесь, что ваш жесткий диск правильно подключен к компьютеру.
Помимо вашего жесткого диска, несколько пользователей сообщили, что проблема может возникнуть из-за вашего устройства чтения карт.
Если контакты устройства чтения карт согнуты, возможно, у вас проблемы с управлением дисками. В случае возникновения проблемы с устройством для чтения карт памяти, вам может потребоваться доставить компьютер в ремонтный центр, чтобы решить эту проблему.
Решение 4 – Отключите ненужные устройства
По словам пользователей, проблемы с управлением дисками могут возникать из-за других USB-устройств, подключенных к вашему ПК. Если у вас подключен внешний жесткий диск или USB-накопитель, обязательно отключите их, прежде чем пытаться запустить Управление дисками.
В некоторых редких случаях ваш телефон может вызвать эту проблему. Если ваш телефон подключен к компьютеру, обязательно отключите его и попробуйте снова запустить Управление дисками.
Решение 5. Убедитесь, что Cyberlink Virtual Drive работает
Это решение применимо только к вам, если на вашем ПК установлено программное обеспечение Cyberlink. По словам пользователей, они не смогли запустить Управление дисками, потому что Cyberlink Virtual Drive не работал.
Чтобы решить эту проблему, проверьте свои услуги и убедитесь, что Cyberlink Virtual Drive включен и работает.
Как только вы включите его, проблема должна быть окончательно решена.
Решение 6 – Рассмотрите возможность использования сторонних инструментов
Если программа «Управление дисками» не загружается на ваш компьютер, вы можете вместо этого рассмотреть возможность использования стороннего инструмента.
Управление дисками является удобным инструментом, поскольку оно поставляется с Windows, но если вы не можете его запустить, вы можете рассмотреть возможность использования мастера мини-разделов инструментов или Paragon Partition Manager .
В отличие от Disk Management, эти инструменты предлагают некоторые расширенные функции, но они не слишком сложны в использовании, поэтому, если вы вообще не можете запустить Disk Management, вы можете попробовать одно из этих приложений.
Ищете альтернативное программное обеспечение для управления дисками? Взгляните на этот список с нашими лучшими выборами.
Решение 7 – Используйте diskpart
Если вы опытный пользователь и знакомы с командной строкой, вы можете попробовать использовать diskpart.
Diskpart предлагает те же функции, что и Disk Management, но работает в среде командной строки, поэтому он может быть не таким удобным для пользователя, как Disk Management.
Если вы не знакомы с этим инструментом, мы советуем вам прочитать один или два учебника и изучить его синтаксис, чтобы использовать его.
Diskpart более сложен, чем «Управление дисками», и поскольку в нем нет графической среды, иногда вы можете случайно внести необратимые изменения в свой ПК.
Чтобы избежать каких-либо проблем и потери файлов, будьте предельно осторожны и прочитайте учебник или два о том, как правильно использовать diskpart.
Решение 8 – Поддерживайте свою систему в актуальном состоянии
Иногда проблемы с управлением дисками могут возникать из-за определенных ошибок. Если это так, лучшим способом будет убедиться, что на вашем компьютере установлены обновления системы.
Эти обновления часто содержат новые функции и исправляют ошибки, поэтому рекомендуется регулярно обновлять компьютер.
По умолчанию Windows 10 автоматически загружает обновления в фоновом режиме, но из-за определенных сбоев вы можете пропустить одно или два обновления. Однако вы можете проверить наличие обновлений вручную, выполнив следующие действия:
- Нажмите Ключ Windows + I , чтобы открыть приложение Настройки .
- Открыв приложение “Настройки” , перейдите в раздел Обновление и безопасность .
- Теперь нажмите кнопку Проверить обновления . Если доступны какие-либо обновления, они будут загружены в фоновом режиме.
После загрузки обновлений перезагрузите компьютер, чтобы установить обновления. После обновления вашей системы проверьте, сохраняется ли проблема.
Если у вас возникли проблемы с открытием приложения Настройка, обратитесь к этой статье, чтобы решить эту проблему.
Не можете обновить Windows? Проверьте это руководство, которое поможет вам решить их в кратчайшие сроки.
Решение 9 – Создать новую учетную запись пользователя
Если программа Disk Management не загружается на ваш компьютер, возможно, проблема в поврежденном профиле пользователя. Чтобы решить эту проблему, рекомендуется создать новый профиль, выполнив следующие действия:
- Откройте приложение Настройки и перейдите в раздел Аккаунты .
- Теперь выберите Семья и другие люди в меню слева. На правой панели выберите Добавить кого-то еще на этот компьютер .
- Выберите У меня нет информации для входа этого человека .
- Теперь выберите Добавить пользователя без учетной записи Microsoft .
- Введите желаемое имя пользователя и нажмите Далее .
После создания новой учетной записи переключитесь на нее и проверьте, решает ли это проблему. Если проблема не появляется в новой учетной записи, необходимо переместить файлы в новую учетную запись и использовать ее вместо старой.
Windows не позволяет добавить новую учетную запись пользователя? Выполните несколько простых шагов и создайте или добавьте, сколько учетных записей вы хотите!
Таким образом, есть несколько способов исправить утилиту управления дисками в Windows, если она не открывается.
Кроме того, вы также можете попытаться восстановить Windows до более ранней даты, когда вы можете открыть утилиту управления дисками с помощью инструмента восстановления системы.
Если у вас есть другие вопросы, не стесняйтесь оставлять их в разделе комментариев ниже.