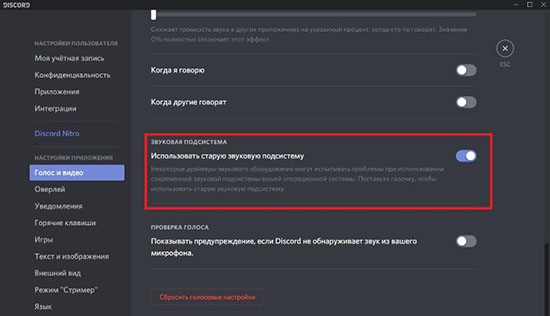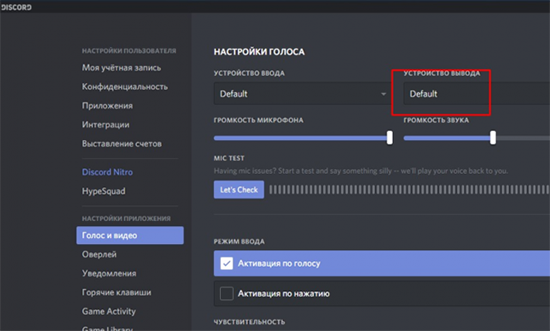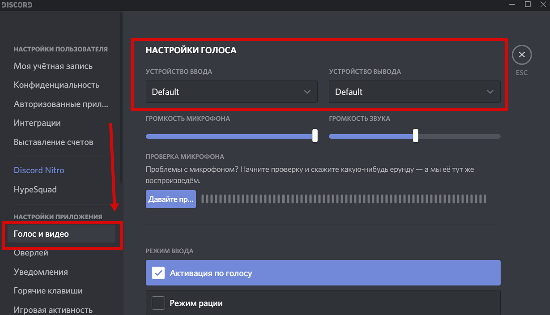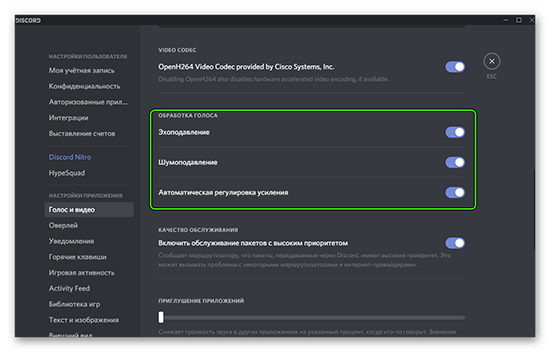- Discord
- Причины неполадок
- Решение проблемы
- Микрофон фонит
- Маленькая громкость микрофона
- Пропадает сигнал микрофона
- Дискорд перестаёт работать
- Дискорд не видит микрофон
- Как проверить работает ли микрофон
- Что делать, если в Discord не работает микрофон
- Что может быть причиной проблемы
- Что делать, если микрофон не работает в Дискорде
- Дискорд совсем не видит микрофона
- Микрофон подключен, но не работает
- Проверка настроек ПК
- Дискорд не видит микрофон
- Причины поломки
- Что делать, если не работает микрофон
- Включите устройство
- Сделайте перезапуск и сбросьте настройки
- Проверьте настройки
- Проверьте настройки звука на ПК
- Обновите драйвера
- Дополнительные методы
- Не работает микрофон Дискорд на телефоне
- Итоги
Discord
Многие пользователи уже слышали о Discord. Эта программа очень популярна среди любителей поиграть игры – она не так сильно нагружает процессор, в отличие от других, и довольно-таки удобная в использовании.
В Discord бывают свои проблемы. Самая частая из них – не работает микрофон в дискорде. Что делать, если нет звука?
Причины неполадок
Вообще Discord может не видеть микрофон по нескольким причинам. Но обычно, это происходит из-за самых банальных вещей:
Если микрофон не работает по той причине, что нет опознавания, стоит попробовать переподключить его в другое гнездо, если такая возможность есть. Также нужно проверить выбран ли он как основное записывающее устройство.
Неисправность микрофона также может быть причиной того, что дискорд его не видит. Чтобы проверить его работоспособность, следует проверить его в других программах, или подключить к другому компьютеру.
- В самом дискорде у пользователя выключен микрофон. Банально, но бывает ведь.
- Неправильные настройки
Решение проблемы
Начнём с простого. Для начала, нужно запомнить – ни в коем случае не нужно дуть в микрофон и бить по нему. Можно только в том случае, если делать это очень осторожно. Микрофон – хрупкий предмет и его очень легко сломать.
Микрофон фонит
Если микрофон просто фонит – исправить эту проблему можно в настройках самого дискорда:
Выбираем раздел «голос и видео», и включаем все три пункта:
Если это не помогло – нужно попробовать сменить расположение микрофона. Возможно, неполадки происходят именно из-за посторонних предметов.
Маленькая громкость микрофона
Проблема так же может быть из-за не настроенного ползунка громкости микрофона – поэкспериментируйте с ним:
Пропадает сигнал микрофона
Решить эту проблему можно выключив в настройках звука шумоподавление. Происходит в основном тогда, когда чувствительность микрофона неправильно срабатывает. Если это не помогло – возможно устройство нерабочее.
Дискорд перестаёт работать
Когда включена игра, Discord может зависать и переставать работать. В таком случае, его нужно перезапустить с правами администратора. Можно попробовать настроить работу голосовой связи по кнопке. Сделать это просто: настройки дискорда – «Голос и Видео» – «Режим ввода» – активация по нажатию.
Под «сочетание клавиш» надо выбрать какую кнопку надо нажать, чтобы включилась голосовая связь и собеседник вас слышал.
Дискорд не видит микрофон
Появляется эта проблема по двум причинам:
- Проблема с драйверами.
- Конфликт приложений.
Второй пункт всплывает чаще всего тогда, когда пользователи используют программы для смены или корректировки голоса. Если такое случилось после установки одной из таких программ – нужно их удалить.
Для проверки работоспособности драйверов, надо выполнить ряд действий:
- Находим значок «Этот компьютер» и жмём по нему правой кнопкой мыши.
В Windows 10 могут возникнуть трудности с нахождением кнопки «этот компьютер», так как она не размещена на рабочем столе по умолчанию. Потому, чтобы её легко найти, следует нажать на лупу возле значка Windows, и ввести «этот компьютер»:
Откроется проводник, раздел «Этот компьютер». Надо нажать на значок правой кнопкой мышки.
- Выбираем «свойства».
- Слева выбираем «диспетчер устройств».
Появится такое окно:
- Ищем свой микрофон и выбираем его. Нажимаем по нему правой кнопкой мышки – обновление драйверов.
В открывшемся окне надо нажать «автоматический поиск».
Как проверить работает ли микрофон
https://webcammictest.com/ru/check-microphone.html — самый простой вариант проверить микрофон. Просто переходим на сайт, и нажимаем «проверить микрофон».
Браузер запросит разрешение использовать микрофон, его нужно принять. Если вы случайно закрыли окно с разрешением или отклонили его и у вас Google Chrome – следует нажать на значок «камеры» в самом конце строки, где прописан адрес сайт, и дать сайту разрешение на использование микрофона:
Если всё в порядке, и микрофон работает, тогда должно быть похожее изображение:
Таким образом, можно увидеть, работает ли микрофон на самом деле.
Проблемы с микрофоном, на самом деле, очень сильно препятствуют в работе за компьютером. Надеемся, что наша статья сумела помочь в решении неполадок.
Что делать, если в Discord не работает микрофон
Дискорд — одна из лучших площадок, предназначенных для различного рода звонков — видео, голосовых. Удобная система серверов, каналов, личных сообщений, улучшение связи, подавление шума — многие функции созданы для поддержки, улучшения голосовой связи между пользователями. Однако ни одна программа не обходится без проблем, подвисаний, багов, неработоспособности некоторого оборудования. В том числе не работает микрофон в Дискорде, нередкая проблема, встречающаяся даже у пользователей с дорогим оборудованием.
Что может быть причиной проблемы
Причин того, что не работает микро в Дискорде, может быть много. Однако стоит перечислить самые частые, которые просто обнаружить, исправить:
- Дискорд не может обнаружить сигнал вашего микрофона. Это может быть связано с подключённым в разъём, предназначенный для наушников, микрофоном;
- Если в качестве микрофона используется тот, что встроен в ноутбук, проблема может быть в том, что дискорд не видит микрофон ноутбука;
- Сломанный микрофон;
- Выполнены неправильные настройки Дискорда;
- Программой поставлен другой микрофон по умолчанию;
- Не установлены обновления драйверов;
- Неисправная звуковая карта;
- Проблемы с ПО компьютера.
Названы не все причины, возникающие при работе микрофона, но остальные могут быть не самыми распространёнными.
Что делать, если микрофон не работает в Дискорде
Если пользователь сомневается в самостоятельном исправлении микрофона, настройке драйверов, первым делом стоит описать ситуацию службе поддержки Дискорда. Специалисты спросят наводящие вопросы, постараются решить баг, исправить приложение, выпустив обновление с исправлением ошибок, если ошибка связана не с устройством, а программой. Нечасто поддержка подводит, не может помочь, стоит подготовиться к самостоятельному решению ошибки.
Если же пользователь имеет навыки использования компьютером, не испытывает страх перед настройками, тем, что испортит устройство, стоит использовать решения, предоставленные ниже. Прежде чем прибегать к серьёзным способам, посмотрите, видит ли программа микрофон, поставлен ли тот, что работает, до конца подключен провод, в тот ли разъём, чтобы не перебирать все настройки подряд.
Дискорд совсем не видит микрофона
Первым делом, нужно зайти в “Настройки пользователя”, “Голос и видео”, проверить наличие “Громкости звука”, установить “Устройство ввода”, нажав на “Default”. Если устройств перечислено несколько, выбрать использующееся для ввода звука: микрофон, гарнитуру. Проделать тоже самое с “Устройством вывода”. Обязательно установить “Режим ввода”, рация включает микрофон только во время нажатия на определённую кнопку, предусмотренную программой, в то время как активация голоса включает микрофон каждый раз, когда пользователь начинает говорить.
Как правило, проблема решается установкой правильных настроек Дискорда, перечисленных выше. Если он микрофон не видит, значит, в большинстве случаев, проблема в неисправности устройства. Когда настройки не помогают, можно попробовать сбросить их до изначального состояния, которое находится снизу. Возможно, это поможет, если пользователь перемудрил с установкой настроек.
Микрофон подключен, но не работает
Дискорд создан таким образом, чтобы системные сочетания клавиш, вредящих компьютеру, не запускались, мешая игровому процессу. Решить проблему не составит труда: достаточно открыть игру от имени администратора. В большинстве случаев, больших шагов не нужно.
Если решение не помогло, можно проверить, работает ли микрофон. Для этого нужно запустить другую программу, записывающую голос: мессенджер, диктофон, отдельные программы, созданные для проверки. Если работает, возможно, проблема в чувствительности микрофона, стоит добавить ему звук, если нет — неисправен микрофон, так как две программы сразу не смогут не видеть рабочий микрофон.
Проверка настроек ПК
Когда настройки самого Дискорда помогают слабо, необходимо переходить на следующий шаг: самостоятельную настройку компьютера, чтобы выяснить, видит ли ПК микрофон, подключены ли нужные драйвера. Настройки будут проверяться на Windows 7, 8, 10.
Первым делом, проверить, подключено ли устройство, видит ли его компьютер. Сделать это можно следующим образом:
- Открыть “Панель управления” (найти в панели “Пуск”, по поиску устройства, через “Настройки”);
- Найти раздел “Оборудование и звук”, нажать на “Диспетчер устройств”;
- В “Диспетчере устройств” найти панель, в которой находятся все устройства, отвечающие за ввод, вывод звука (в том числе звуковая карта).
Посмотреть на вкладке использующегося устройства, исправно ли оно. Windows всегда предлагает самостоятельную проверку с помощью встроенных в Операционную Систему программ, интернета. Как правило, ошибок не наблюдается, но, если устройство серьёзно повреждено, может проинформировать о проблеме, её решении.
Обновить драйвера устройства. Скачать их можно через интернет, официальный сайт производителя, с помощью встроенного помощника Windows (который нередко помочь не сможет). Установка — простые шаги, где могут требоваться согласия с правилами, пользовательским соглашением, выбор пути установки, ожидание загрузки необходимых компонентов.
При скачивании драйверов, убедитесь в том, что скачиваете их из официальных источников. Производитель, сайт, контакты, написаны на коробке от наушников, микрофона. Официальные сайты подтверждены антивирусом, не содержат вирусов, проблем со входом (через защищённый браузер).
Проблемы с микрофоном часто встречаются среди пользователей. Чаще всего — проблема в настройках, невнимательности пользователя, драйверах, неисправности самого устройства. Проверять, работают ли все поставленные настройки, исправно ли ПО, звуковые карты, лучше использовать микрофон, который проверен на другом компьютере, полностью работоспособен, без ошибок, проблем, изъянов, брака. Такой можно позаимствовать у знакомых, в случае уверенности в своём, брать свой.
Дискорд не видит микрофон
Любители онлайн-общения в мессенджере часто спрашивают, почему не работает микрофон в Дискорде, и как действовать в таких обстоятельствах. Ниже рассмотрим, что может привести к неисправности оборудования, и какие шаги предпринимать для восстановления нормальной работы.
Причины поломки
Существует несколько причин, почему Discord не видит микрофон, или устройство не работает. Их можно условно поделить на две категории — программные и аппаратные неисправности. Первые обусловлены сбоями в работе ПО, а вторые — выходом из строя оборудования.
Аппаратные причины , почему в Дискорде не работает микрофон:
- Поломка, к примеру, из-за механического удара, падения, попадания воды и т. д.
- Ошибка в подключении. Пользователь мог подсоединить девайс к другому разъему, из-за чего Дискорд не видит микрофон от наушников.
- Повреждение материнской карты или звуковой платы. Такие проблемы можно диагностировать по ошибкам, которые выдает ОС Виндовс (появляются не всегда).
Программные причины , почему в Discord не работает микрофон:
- Отсутствуют драйвера необходимого оборудования.
- Неправильная настройка программы Дискорд.
- Конфликты в работе установленного оборудования.
- Прочие сбои, связанные с программным обеспечением.
В обоих случаях попытайтесь решить проблему без обращения к специалистам. Для выполнения этой задачи ниже приведена пошаговая инструкция.
Что делать, если не работает микрофон
В ситуации, когда не работает микрофон в Дискорде, важно знать способы решения проблемы. Ниже рассмотрим, как действовать при выявлении неисправности.
Включите устройство
Для начала разберитесь, как включить микрофон в Дискорде. Для этого сделайте такие шаги:
- Войдите в мессенджер и жмите на шестеренку внизу.
- Войдите в раздел Голос и видео.
- Установите Устройство вывода и нужную громкость.
Сделайте перезапуск и сбросьте настройки
Первое, что рекомендуют сделать создатели программы — перезапустить ПК и обнулить настройки. Для этого сделайте такие шаги:
- Войдите в программу Дискорд.
- Жмите на символ шестеренки возле ника.
- Перейдите в раздел Голос и видео.
- Пролистайте в самый низ.
- Жмите на кнопку Сбросить голосовые настройки.

Проверьте настройки
Распространенная ситуация, когда приложение не видит микрофон. В таком случае гляньте настройки Дискорда и внесите правильные параметры. Алгоритм действий такой:
- Выполните первые три пункта с приведенной выше инструкции.
- Убедитесь, что устройство выбрано правильно.
- Проверьте правильность установки ввода и вывода.
- Жмите на кнопку Давайте проверим микрофон и убедитесь, что все работает правильно.
- Попробуйте включить или отключить опции обработки голоса (эхоподавление, шумоподавление и автоматическую регулировку усиления).
Проверьте настройки звука на ПК
Если компьютер не может обнаружить сигнал, причина может быть в настройках ОС Виндовс. В таком случае убедитесь, что в мессенджере введены правильные данные. Пройдите такие шаги:
- Жмите на изображение динамика справа внизу правой кнопкой мышки.
- Войдите в раздел Открыт параметра звука.
- В пункте «Выберите устройство ввода» выберите нужный девайс.
- Проверьте, работает микрофон или нет.

Обновите драйвера
Если вы разобрались с вопросом, как настроить микрофон в Дискорде, но это не дало результат, проверьте наличие драйверов. Для этого сделайте такие шаги:
- Жмите правой кнопкой мышки на символ Мой компьютер.
- Перейдите в раздел Управление.
- Войдите в пункт Диспетчер устройств.
- Обратите внимание на пункт Аудиовыходы и аудиовходы.

Дополнительные методы
В большинстве случаев рассмотренные выше действия помогают решить ситуацию. Если этого не произошло, попробуйте другие варианты:
- Включите автоматическую активацию с помощью клавиши или комбинации кнопок. Как вариант, активируйте автоматическую активацию. Для этого войдите в раздел Голос и видео, перейдите в блок Режим ввода и снимите отметку с пункта Автоматически определять чувствительность. Далее с помощью ползунка установите уровень, когда должен включиться микрофон.
- Проверьте устройство. Одна из проблем, почему не работает микрофон в Дискорде — неисправность девайса. Для его проверки отключите кабель от ПК, включите мультиметр и переведите его в режим измерения Омов. Прислоните щупы к контактам устройства. При появлении нуля на экране девайс неисправен.
- Убедитесь, что устройство включено. Подключитесь микрофон, а после войдите в Панель управления и раздел Оборудование и звук. Далее во вкладке Запись посмотрите, какие девайсы указаны. Из приведенного перечня выберите необходимый вариант.
Не работает микрофон Дискорд на телефоне
В ситуации со смартфоном трудности возникают реже. Как правило, неисправности связаны с настройками программы, поэтому войдите в раздел Голос и видео и следуйте рассмотренному выше принципу. Как вариант, попробуйте еще несколько способов:
- Перезагрузите телефон.
- Обновите ПО,
- Проверьте правильность работы микрофона.
- Переустановите программу Дискорд.
- Удалите приложение, после которого возникли сбои.
- Сделайте сброс до заводских настроек (в крайнем случае).
Если ничего не помогает, можно обратиться в службу поддержки Дискорд.
Итоги
Если вдруг не работает микро, не стоит отчаиваться. Начните с перезапуска оборудования и сброса настроек звука в Дискорде. Если это не помогло, убедитесь в правильности введенных данных, обновите или установите драйвера. В большинстве случаев этих действия достаточно, чтобы вернуть работоспособность программе Дискорд и звуковым настройкам.