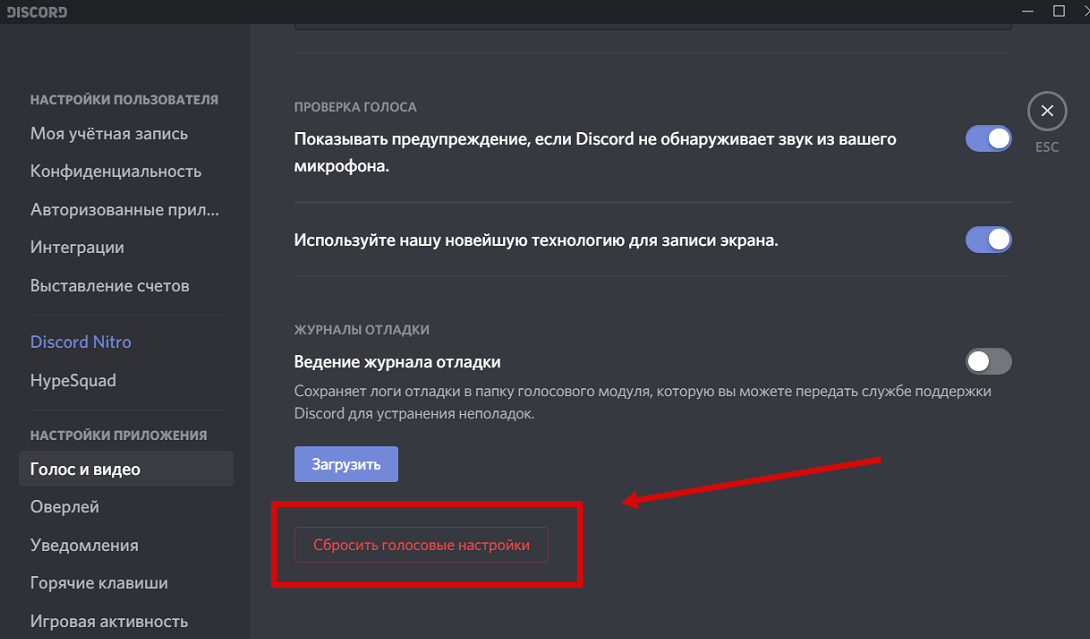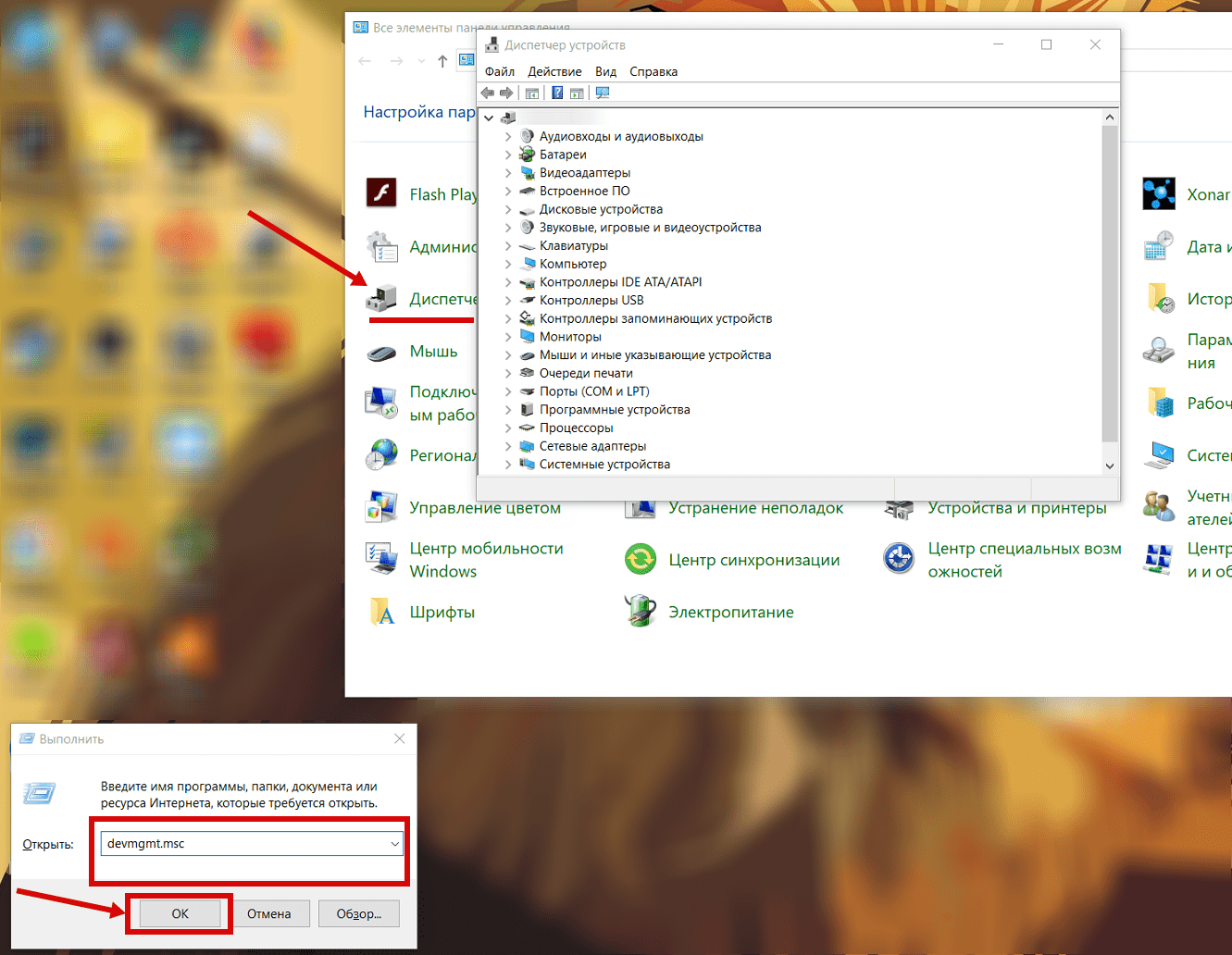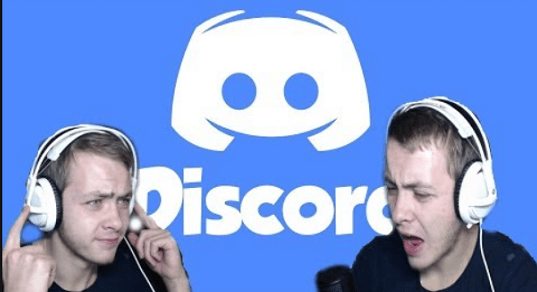- Не работает микрофон или наушники в Дискорде
- Проблемы с микрофоном
- Не работают наушники в Дискорд
- Почему не включается микрофон в Дискорде
- Причины
- Что делать
- На компьютере
- Убедитесь в правильном подключении
- Изучите оборудование на факт исправности
- Убедитесь в правильной работе звуковой карты и драйверов
- Обновите программу и задайте нужные настройки
- Изучите настройки Виндовс
- Сделайте сброс
- На телефоне
- Итоги
- Дискорд не видит наушники, что делать?
- Причины
- Что делать
- На компьютере
- Перезапустите программу и приложение
- Проверьте наличие драйвера
- Проверьте работу Bluetooth
- Проверьте устройство на исправность
- Сделайте правильные настройки
- На телефоне
- Перезапустите приложение и телефон
- Задайте правильные настройки
- Измените сервер
- Проверьте девайс на исправность
- Подключите заново блютуз
- Альтернативные шаги
- Итоги
Не работает микрофон или наушники в Дискорде
Мессенджер Discord специально разработан под нужды геймеров.
Если дискорд не видит микрофон, проблема кроется в:
• плохой совместимости программного обеспечения подключенных устройств;
• аппаратной неисправности;
• неправильных настройках.
Прежде чем искать причины неполадок.
• убедитесь, что включен звук на компьютере собеседника;
• посмотрите, насколько плотно штекер от гарнитуры сидит в гнезде;
• проверьте настройки громкости для дискорда в микшере.
Проблемы с микрофоном
Как открыть окно «Звук»:
• Нажмите кнопку «Пуск», затем «Панель управления». В открывшемся окне нужно выбрать раздел «Оборудование и звук».
• Другой способ, актуальный для пользователей Windows 7 – кликните правой кнопкой мыши по иконке «Динамики» в правом нижнем углу.
На вкладке «Запись» убедитесь, что нужный микрофон подключен и выбран в качестве основного устройства.
Если он не работает только в дискорде, то следует проверить настройки самой программы.
1. Откройте Discord.
2. Посмотрите в низ экрана. Слева расположены маленькие значки с изображением микрофона, наушников и шестеренки. Убедитесь в том, что они не отключены. Если иконка перечеркнута красным, кликните по ней, чтобы запустить соответствующее оборудование.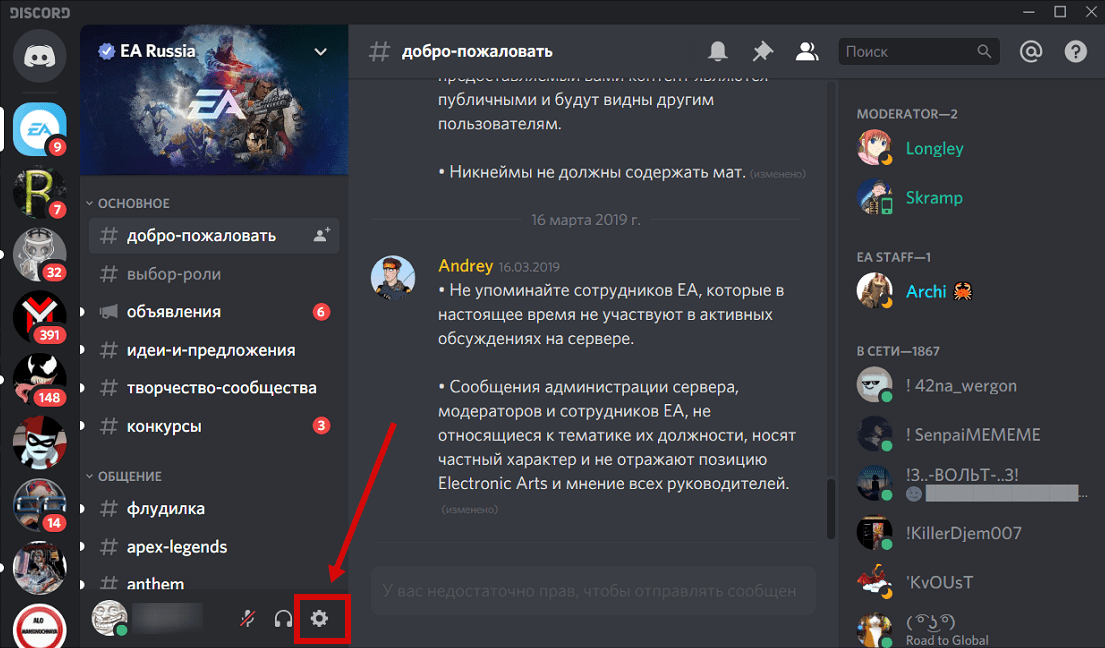
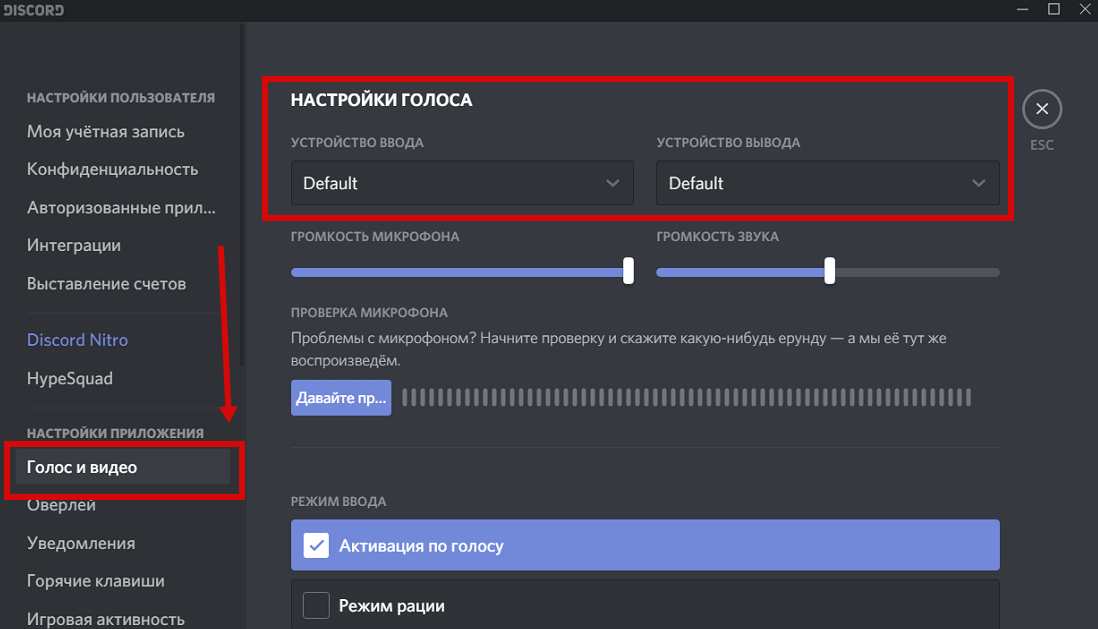
5. Проверьте, каким методом включается устройство: автоматически или вручную (в режиме рации). Если выбран 2-й вариант, введите нужное сочетание клавиш запуска и отрегулируйте задержку отключения.
Чтобы упростить себе задачу, пролистайте в самый низ страницы и нажмите «Сбросить голосовые настройки».
Если это не помогло, проверьте драйвера. Для этого запустите диспетчер устройств.
Как это сделать:
• впишите в строку поиска «Диспетчер Устройств»;
• зажмите Win+R и в открывшееся поле вставьте команду devmgmt.msc нажмите ок.
Что дальше:
1. Найдите в списке нужный микрофон.
2. Щелкните правой кнопкой мыши. Выберите пункт «Обновить драйвера».
3. Если этот способ не подходит, запросите информацию о программном обеспечении – выберите пункт «Свойства». Затем найдите в сети нужные драйвера и скачайте их.
При этом нужно пользоваться только файлами с официальных сайтов. В противном случае существует высокий риск скачать бесполезную или вредоносную программу.
Если уже установлены правильные драйвера, запустите Discord от имени Администратора. Для этого:
1. щелкните по ярлыку программы правой кнопкой мыши;
2. выберите в предложенном списке соответствующую опцию.
Не работают наушники в Дискорд
Если не работают наушники в дискорде или вас не слышно, воспроизведите те же самые действия:
1. убедитесь в аппаратной исправности гарнитуры и надежности подключения;
2. проверьте текущие настройки и измените их, если есть такая необходимость;
3. обновите драйвера.
В случае возникновения проблем, последовательность действий пользователя будет практически идентична уже описанному алгоритму для отладки микрофона. Для исправления ситуации чаще всего достаточно выбрать наушники в настройках вместо звукового драйвера.
Почему не включается микрофон в Дискорде
Один из распространенных вопросов, который задают пользователи — почему Дискорд не видит микрофон на телефоне или компьютере. Ниже рассмотрим, в чем могут быть причины ситуации, и как действовать для устранения проблемы на разных устройствах (смартфоне или ПК).
Причины
Для начала разберемся, почему Discord не видит микрофон. Причины могут быть следующие:
- Программные сбои.
- Отсутствие необходимых драйверов звуковой карты.
- Неправильные настройки приложения Дискорд.
- Механическая неисправность устройства.
- Негативное действие вирусов.
Это основные причины, по которым Дискорд зачастую не видит микрофон.
Что делать
Теперь разберемся, что делать в рассмотренных выше ситуациях, и как проверить микрофон в Дискорде. Для удобства рассмотрим рекомендации на ПК и на телефоне по отдельности.
На компьютере
При работе на ПК многие пользователи Discord жалуются, что программа по какой-то причине не видит MIC. В таких обстоятельствах сделайте следующие шаги.
Убедитесь в правильном подключении
Для начала убедитесь, что микрофон подключен в действующий разъем, и работа сделана правильно. Часто бывают ситуации, когда контакт попросту не доходит, и из-за этого Дискорд не видит MIC.
Изучите оборудование на факт исправности
Еще одна распространенная ситуация, когда микрофон неисправен, или имеет место повреждение шнура (для проводного устройства). Для проверки этой версии подключите другое устройство и проверьте, работает оно или нет. Если ПК не видит ни один из микрофонов (даже заведомо исправный), переходите к следующему шагу.
Убедитесь в правильной работе звуковой карты и драйверов
Зачастую компьютер некорректно работает с аудио оборудованием из-за проблем со звуковой картой. При этом распространенная ситуация, когда нет драйверов или имеют место иные проблемы. Результат — Дискорд не видит MIC.
Сделайте следующие шаги:
-
- Войдите в Диспетчер устройство и убедитесь, что звуковая карта правильно определена. Если на этом месте стоят восклицательные знаки, скачайте драйвер и обновите ПО.
-
- Обратите внимание на уровень громкости справа внизу путем нажатия на специальный символ с динамиком.
- Запустите любое видео или аудио, чтобы убедиться в работоспособности звуковой карты.
- Зайдите в другой сервис для общения и проверьте, видит программа микрофон или нет. В качестве эксперимента можно использовать Скайп.
Обновите программу и задайте нужные настройки
Иногда пользователи описывают ситуацию по-иному. К примеру, микрофон видит, но меня не слышно. В таких обстоятельствах обновите программу и проверьте правильность настроек Дискорд. Сделайте следующие шаги:
-
- Запустите софт от имени администратора. Для этого жмите правой кнопкой мышки на нужную иконку и выберите подходящий пункт.
- Обновите ПО до последней версии. Как правило, это выполняется автоматически, но лучше посмотреть на сайте разработчика наличие последней версии.
- Обратите внимание, чтобы значок микрофона не был зачеркнут. Если это так, еще раз жмите на него.
-
- Внутри программы жмите на символ шестеренки слева внизу.
-
- Войдите в настройки (символ шестеренки) и перейдите в секцию Голос и видео.
- В разделе устройство ввода проверьте, чтобы был установлен правильный микрофон.
- Установите активацию по голосу (немного ниже).
- Проверьте правильность работы MIC путем нажатия на синюю кнопку.
- Убедитесь в правильности установки настроек. В частности, установите эхо- и шумоподавление, сделайте расширенную активацию по голосу и автоматическую регулировку усиления.
Если настройки сделаны правильно, а сам Дискорд видит микрофон, трудностей быть не должно.
Изучите настройки Виндовс
На всякий случай убедитесь в правильности выставленных параметров Windows. Для этого сделайте следующее:
-
- Жмите по иконке с динамиком правой кнопкой мышки.
- Выберите пункт Параметры звука.
- В блоке ввод выберите устройство и убедитесь, что система его видит.
- Проверьте микрофон.
- Запустите функцию Устранение неполадок, если такие имеют место.

Еще раз войдите в управление звуковыми устройствами и убедитесь, что все правильно определятся.
Сделайте сброс
Пользователи иногда спрашивают, почему не включается микрофон в Doscord. Причиной может быть любая из названных выше, но еще одна — неправильные настройки. Попробуйте войти в настроечный раздел Дискорд (символ шестеренки) и в раздел Голос и Видео в самом нижу жмите на кнопку сброса. После этого установите все параметры заново.
На телефоне
Сложней обстоит ситуация, когда Дискорд не определяет MIC на смартфоне. Если речь идет о гарнитуре, проверьте правильность ее подключения и исправность. Если вдруг не работает микрофон телефона, сделайте следующее:
- Перезапустите устройство.
- Проверьте правильность введенных настроек в Дискорд.
- Убедитесь, что MIC не отключен путем нажатия.
В крайнем случае, попробуйте подключить другую гарнитуру с заведомо исправным аудио устройство. После этого еще раз проверьте его работоспособность.
Итоги
Зная, почему Дискорд не видит микрофон, вы можете с легкостью разобраться с проблемой и устранить ее. При этом начните с проверки самого оборудования и перезагрузки, а уже после используйте другие методы, описанные в статье.
Дискорд не видит наушники, что делать?
Одна из ситуаций, с которой сталкиваются многие пользователи мессенджера — не работают наушники в Дискорде. Ошибка большинства в том, что они сразу обращаются в службу поддержки или отправляются на поиски другой программы для общения. Такие действия являются ошибкой, ведь в 99% случаев проблема лежит на поверхности и решается без привлечения специалистов.
Причины
Для начала разберемся в причинах, которые приводят к проблемам с оборудованием. Если Дискорд не видит наушники, определитесь, на каком именно устройстве возникает проблема.
Причины неисправности на компьютере:
- сбои в работе звуковой карты;
- поломка оборудования (штекер, наушники);
- неправильные настройки;
- неполадки с сервером Discord.
Причины поломки на смартфоне:
- проблемы в работе системы;
- неправильная работа мессенджера Дискорд;
- ошибка в установке настроек;
- аппаратные проблемы.
В ситуации, когда не работают наушники в Дискорде на ПК или смартфоне, важно сразу найти причину, а уже после приниматься за восстановление нормальной работы программы.
Что делать
Зная основные причины, проще разобраться со следующим вопросом — что делать при появлении неисправности. Инструкция к действию отличается в зависимости от применяемого устройства.
На компьютере
Для начала рассмотрим, что делать, когда не работают на наушники на компьютере. Для исправления ситуации не торопитесь сразу лезть в настройки или обращаться в службу поддержки. Во многих случая трудности решаются одним из следующих шагов.
Перезапустите программу и приложение
Если не работают наушники, попробуйте просто перезагрузить оборудование. Сделайте следующие шаги:
- Закройте программу Дискорд.
- Войдите в приложение заново и авторизуйтесь.
- Подключитесь к трансляции и проверьте, работают наушники или нет.
Если ошибка вызвана временными системными сбоями, такие действия помогают восстановить работоспособность всех устройств.
Проверьте наличие драйвера
Если не работают уши на ПК, убедитесь в наличии программного обеспечения и его обновлении. Опыт пользователей показывает, что в большинстве случаев трудности возникают из-за сбоев ПО. Алгоритм действий:
- Найдите на рабочем столе иконку Мой компьютер.
- Жмите правой кнопкой мышки.
- Перейдите в пункт Свойства.
- Войдите в раздел Диспетчер задач.
- Проверьте, есть ли в перечне название звуковой карты.
- Обратите внимание на специальные знаки. Если возле надписи стоит восклицательный знак, обновите или загрузите ПО с помощью встроенных возможностей или с применением специальной программы.
- Перезапустите ПК.

Теперь еще раз проверьте, работают ли наушники в Discord. Если рассмотренные действия не дали результата, переходите к следующему шагу.
Проверьте работу Bluetooth
Этот шаг актуален для ситуации, когда не работают Блютуз наушники на Дискорд. Сделайте следующие шаги:
- Перезапустите Bluetooth на телефоне и компьютере.
- Попробуйте заново найти устройство.
- Проверьте девайс на другом оборудовании, если он не работает именно на этом ПК.
Эти действия спасают, когда сбои возникают из-за неисправности блютуз-адаптера.
Проверьте устройство на исправность
Пользователи Дискорд часто паникуют и отправляют запросы в службу поддержки, не проверив оборудование на факт исправности. Алгоритм проверки следующий:
- Достаньте наушники из разъема ПК и подключите его к другому устройству, к примеру, ноутбуку или компьютеру.
- Сделайте необходимые настройки и проверьте, работает оборудование или нет.
Если наушники оказались неисправными, поменяйте их. Возможно, проблема связана с поломкой штекера, обрывом динамика или повреждением провода.
Сделайте правильные настройки
Одна из распространенных ошибок — незнание правил настройки наушников на ПК. Сделайте следующие шаги:
- Войдите в программу Дискорд на ПК.
- Жмите на символ шестеренки внизу.
- Войдите в раздел Голос и Видео.
- Проверьте, чтобы в секции устройства вывода были установлены наушники.
- Поставьте громкость звука на требуемый уровень.
- Установите другие параметры (если это требуется).
Если вы задали настройки, но не уверены в их правильности, жмите на ссылку Сбросить голосовые настройки (находится в самом низу). После этого приложение возвращается к первоначальным данным.
На телефоне
Если человек привык работать с Дискорд на смартфоне, трудности с наушниками могут возникнуть и на мобильном устройстве. Действия в таких обстоятельствах похожи на те, что рассмотрены выше.
Перезапустите приложение и телефон
Восстановление работоспособности начните с перезапуска приложения и мобильного устройства. Иногда причиной возникшей ситуации являются системные сбои, и в таком случае перезапуск — возможность быстро устранить неисправность.
Задайте правильные настройки
Проблема многих пользователей в том, что они не знают, как настроить Дискорд на телефоне под наушники. В результате даже исправные «уши» не работают. Сделайте следующие шаги:
- Зайдите приложение под логином и паролем.
- Кликните на три полоски слева вверху.
- Жмите на символ Дискорд справа в нижней части (вход в настроечный режим).
- Войдите в пункт Голос и видео.
- Поставьте в режим ввода Активацию по голосу.
- Установите правильную чувствительность микрофона и проверьте оборудование.

На этом этапе внимательно выставьте все настройки и проверьте, работают после этого наушники или нет.
Измените сервер
Одним из решений проблемы является замена сервера. Сделайте следующее:
- Войдите в приложение на телефоне под логином и паролем.
- Выберите сервер Дискорд справа.
- Жмите на три точки возле названия.
- Кликните на кнопку с символом шестеренки.
- Войдите в раздел Обзор.
- Кликните на кнопку Регион сервера.
- Измените его.

После этого еще раз попробуйте, работают наушники в Дискорде или нет.
Проверьте девайс на исправность
Распространенная причина сбоев в работе наушников — физическая поломка штекера, повреждение провода или динамика. Попробуйте подключить устройство к другому телефону или компьютеру. Если «уши» нигде не работают, значит, причина в них. Если на другом оборудовании все нормально слышно, можно искать другую причину.
Подключите заново блютуз
Как и в случае с ПК, проблема может быть связана с Bluetooth модулем. Перезапустите телефон и подключитесь заново. Бывает, что проблемы носят временный характер и связаны с повреждением ПО.
Альтернативные шаги
Бывают ситуации, когда рассмотренные выше действия не дали результата, и наушники все равно не работают. В таком случае свяжитесь с поддержкой. Для этого войдите по ссылке support.discordapp.com/hc/ru и перейдите в раздел Помощь и поддержка. Там сформируйте письмо и опишите возникшие трудности. Расскажите, что не работают наушники в Discord, и попросите помочь в решении проблемы. Помните, что чем точнее рассмотрена проблема, тем проще специалистам найти причину.
Итоги
Теперь вы знаете, как включить наушники в Дискорд, и что делать, если они не работают на телефоне или компьютере. Если вдруг возникают проблемы в работе, начните с обычной перезагрузки, проверьте правильность настроек и исправность аппаратуры. При отсутствии результата всегда есть альтернативный вариант — обратиться в поддержку Дискорд.